Oprava: Nový pevný disk se nezobrazuje ve Správě disků
Různé / / November 28, 2021
Nic nemůže překonat štěstí, které pociťujeme po nákupu nových věcí. Pro někoho to může být nové oblečení a doplňky, ale pro nás, členy skupiny techcult, je to jakýkoli kus počítačového hardwaru. Klávesnice, myš, monitor, paměti RAM atd. všechny nové technologické produkty nám vykouzlí úsměv na tváři. Tento úsměv se však může snadno změnit v zamračení, pokud náš osobní počítač nehraje dobře s nově zakoupeným hardwarem. Zamračení se může dále přenést do hněvu a frustrace, pokud si produkt vyžádal vysokou daň na našem bankovním účtu. Uživatelé často kupují a instalují nový interní nebo externí pevný disk, aby rozšířili svůj úložný prostor, ale mnoho Uživatelé Windows hlásili, že se jejich nový pevný disk nezobrazuje v Průzkumníku souborů Windows 10 a aplikacích Správa disků.
Pevný disk, který se nezobrazuje v problému Správa disků, se vyskytuje stejně ve všech verzích Windows (7, 8, 8.1 a 10) a může být vyvolán řadou faktorů. Pokud budete mít štěstí, problém může být způsoben nedokonalostí
SATA nebo USB připojení, které lze snadno opravit, a pokud jste na druhé straně žebříčku štěstí, možná si budete muset dělat starosti s vadným pevným diskem. Mezi další možné důvody, proč váš nový pevný disk není uveden ve Správě disků, patří, že pevný disk ještě nebyl inicializován nebo nemá přiřazené písmeno, zastaralé nebo poškozené ovladače ATA a HDD, disk se čte jako cizí disk, systém souborů není podporován nebo je poškozený, atd.V tomto článku se podělíme o různá řešení, která můžete implementovat, aby byl váš nový pevný disk rozpoznán v aplikaci Správa disků.

Obsah
- Jak opravit problém „Nový pevný disk se nezobrazuje ve správě disků“?
- Metoda 1: Zkontrolujte v nabídce BIOS a kabelu SATA
- Metoda 2: Odinstalujte ovladače řadiče IDE ATA/ATAPI
- Metoda 3: Spusťte Poradce při potížích s hardwarem
- Metoda 4: Inicializujte pevný disk
- Metoda 5: Nastavte nové písmeno jednotky pro jednotku
- Metoda 6: Odstraňte úložné prostory
- Metoda 7: Import cizího disku
- Metoda 8: Naformátujte jednotku
Jak opravit problém „Nový pevný disk se nezobrazuje ve správě disků“?
V závislosti na tom, zda je pevný disk uveden v Průzkumníku souborů nebo Správě disků, se přesné řešení bude u každého uživatele lišit. Pokud je neuvedený pevný disk externí, zkuste před přechodem na pokročilá řešení použít jiný kabel USB nebo se připojit k jinému portu. Můžete také zkusit připojit pevný disk k jinému počítači. Virus a malware mohou vašemu počítači zabránit v detekci připojeného pevného disku, proto proveďte antivirovou kontrolu a zkontrolujte, zda problém přetrvává. Pokud žádná z těchto kontrol problém nevyřešila, pokračujte pomocí níže uvedených pokročilých řešení a opravte problém s pevným diskem, který se nezobrazuje v systému Windows 10:
Metoda 1: Zkontrolujte v nabídce BIOS a kabelu SATA
Nejprve se musíme ujistit, že problém nevzniká v důsledku vadných připojení. Nejjednodušším způsobem, jak to potvrdit, je zkontrolovat, zda je pevný disk uveden v seznamu počítače BIOS Jídelní lístek. Chcete-li vstoupit do systému BIOS, stačí stisknout předdefinovanou klávesu při spouštění počítače, ačkoli tato klávesa je pro každého výrobce specifická a odlišná. Proveďte rychlé vyhledávání Google pro klíč BIOS nebo restartujte počítač a ve spodní části spouštěcí obrazovky vyhledejte zprávu, která zní ‘Stiskněte *klávesu* pro vstup do SETUP/BIOS’. Klávesa BIOS je obvykle jedna z kláves F, např. F2, F4, F8, F10, F12, klávesa Esc, nebo v případě systémů Dell klávesa Del.

Jakmile se vám podaří vstoupit do BIOSu, přejděte na záložku Boot nebo podobnou kartu (označení se liší podle výrobce) a zkontrolujte, zda je uveden problematický pevný disk. Pokud ano, vyměňte kabel SATA, který aktuálně používáte k připojení pevného disku k základní desce počítače, za nový a zkuste se také připojit k jinému portu SATA. Před provedením těchto změn samozřejmě vypněte počítač.
Pokud aplikace Správa disků stále neuvádí seznam nového pevného disku, přejděte k dalším řešením.
Metoda 2: Odinstalujte ovladače řadiče IDE ATA/ATAPI
Je dost možné, že korupční ATA/ATAPI ovladače řadiče způsobují, že pevný disk není detekován. Jednoduše odinstalujte všechny ovladače ATA kanálů, aby váš počítač našel a nainstaloval nejnovější.
1. lis Klávesa Windows + R Chcete-li otevřít příkazové pole Spustit, zadejte devmgmt.msca stiskněte enter otevřete Správce zařízení.

2. Rozbalte řadiče IDE ATA/ATAPI kliknutím na šipku vlevo nebo dvojitým kliknutím na štítek.
3. Klikněte pravým tlačítkem myši na první položce ATA Channel a vyberte Odinstalujte zařízení. Potvrďte všechna vyskakovací okna, která se vám mohou zobrazit.
4. Opakujte výše uvedený krok a odstranit ovladače všech ATA kanálů.
5. Restartujte počítač a zkontrolujte, zda se pevný disk nyní zobrazuje ve Správě disků.
Podobně, pokud jsou ovladače pevného disku vadné, nezobrazí se to ve Správě disků. Znovu tedy otevřete Správce zařízení, rozbalte Diskové jednotky a klikněte pravým tlačítkem na nový pevný disk, který jste připojili. V kontextové nabídce klikněte na Aktualizovat ovladač. V následující nabídce vyberte „Automaticky vyhledejte software ovladače online”.

V případě externího pevného disku zkuste odinstalování aktuálních ovladačů USB a jejich nahrazení aktualizovanými.
Přečtěte si také:4 způsoby formátování externího pevného disku na FAT32
Metoda 3: Spusťte Poradce při potížích s hardwarem
Windows má vestavěný nástroj pro řešení různých problémů, se kterými se mohou uživatelé setkat. Součástí je také nástroj pro odstraňování problémů s hardwarem a zařízením, který vyhledává jakékoli problémy s připojeným hardwarem a automaticky je řeší.
1. lis Klávesa Windows + I otevřít Nastavení poté klikněte na Aktualizace a zabezpečení tab.

2. Přepněte na Odstraňte problémy stránku a rozbalte Hardware a zařízení na pravém panelu. Klikněte na „Spusťte nástroj pro odstraňování problémů' knoflík.

V některých verzích Windows není Poradce při potížích s hardwarem a zařízeními k dispozici v aplikaci Nastavení, ale lze jej spustit z příkazového řádku.
1. Otevřete příkazový řádek s právy správce.
2. Do příkazového řádku zadejte níže uvedený příkaz a stiskněte Enter provést.
msdt.exe -id DeviceDiagnostic

3. V okně Poradce při potížích s hardwarem a zařízením povolit automatické použití oprav a klikněte na další pro vyhledání jakýchkoli hardwarových problémů.
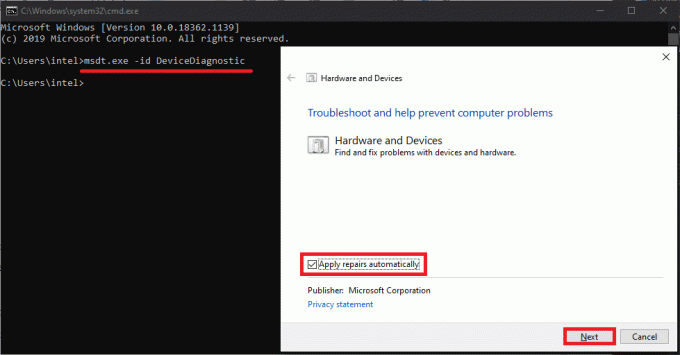
4. Jakmile nástroj pro odstraňování problémů dokončí skenování, zobrazí se vám všechny problémy související s hardwarem, které zjistil a opravil. Klikněte na další dokončit.
Metoda 4: Inicializujte pevný disk
Několik uživatelů bude moci vidět své pevné disky ve Správě disků označené a Štítek „Neinicializováno“, „Nepřiřazeno“ nebo „Neznámé“. To je často případ zcela nových disků, které je třeba před použitím ručně inicializovat. Jakmile disk inicializujete, budete také muset vytvořit oddíly (6 bezplatný software pro rozdělení disku pro Windows 10).
1. lis Klávesa Windows + S Chcete-li aktivovat vyhledávací panel Cortana, zadejte Správa disků, a když dorazí výsledky vyhledávání, klikněte na Otevřít nebo stiskněte Enter.

2. Klikněte pravým tlačítkem myši na problematickém pevném disku a vyberte Inicializujte disk.
3. V následujícím okně vyberte disk a nastavte styl oddílu tak jako MBR (hlavní spouštěcí záznam). Klikněte na OK pro zahájení inicializace.
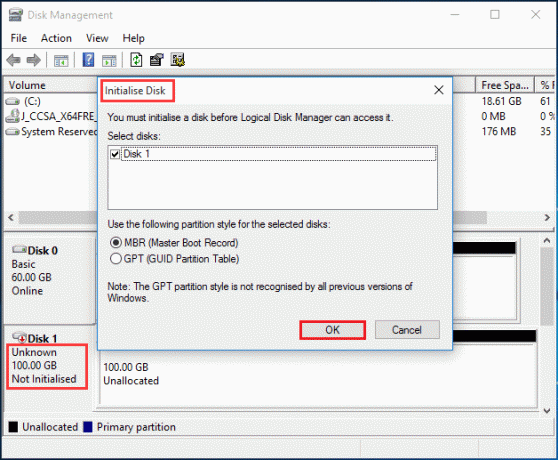
Metoda 5: Nastavte nové písmeno jednotky pro jednotku
Pokud je písmeno jednotky stejné jako u některého ze stávajících oddílů, jednotka se v Průzkumníkovi souborů nezobrazí. Snadnou opravou je jednoduše změnit písmeno jednotky ve Správě disků. Ujistěte se, že žádnému jinému disku nebo oddílu není přiřazeno stejné písmeno.
1. Klikněte pravým tlačítkem myši na pevném disku, který se nezobrazuje v Průzkumníkovi souborů, a vyberte Změňte písmeno jednotky a cesty…

2. Klikněte na Změna… knoflík.
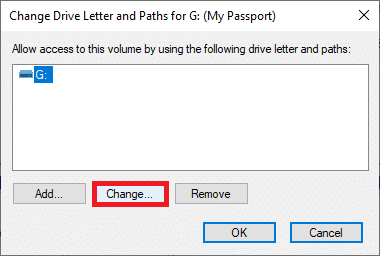
3. Vyberte jiné písmeno z rozevíracího seznamu (všechna písmena, která již byla přiřazena, nebudou uvedena) a klikněte na OK. Restartujte počítač a zkontrolujte, zda problém přetrvává.
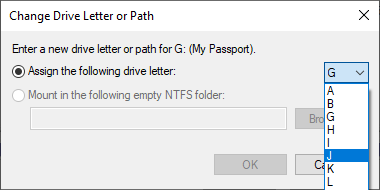
Metoda 6: Odstraňte úložné prostory
Úložný prostor je virtuální jednotka vytvořená pomocí různých úložných jednotek, která se v Průzkumníku souborů zobrazuje jako normální jednotka. Pokud byl vadný pevný disk dříve použit k vytvoření úložného prostoru, budete jej muset z fondu úložiště odebrat.
1. Hledejte Kontrolní panel na panelu vyhledávání Start a stiskněte Enter otevřít.

2. Klikněte na Úložné prostory.
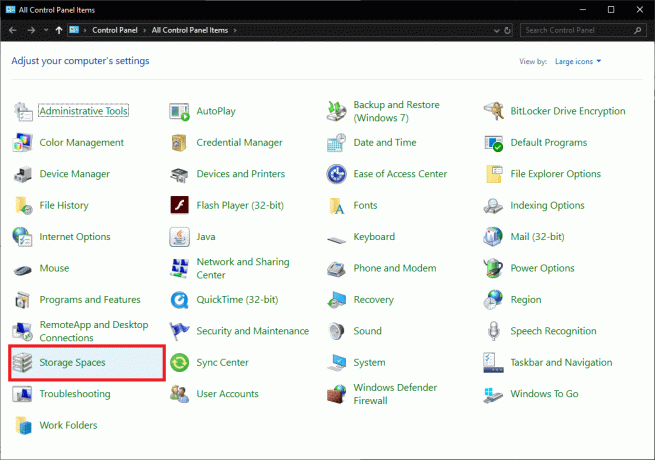
3. Rozbalte úložiště kliknutím na šipku směřující dolů a odstraňte ten, který obsahuje váš pevný disk.
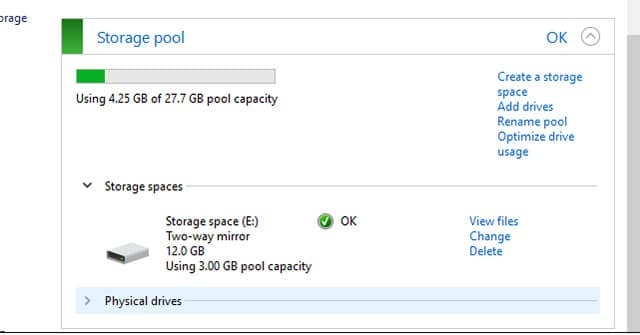
Metoda 7: Import cizího disku
Někdy počítač detekuje pevné disky jako cizí dynamický disk, a proto je nedokáže zobrazit v Průzkumníku souborů. Problém vyřeší jednoduchý import cizího disku.
Otevřete ještě jednou Správa disků a vyhledejte všechny položky na pevném disku s malým vykřičníkem. Zkontrolujte, zda je disk uveden jako cizí, pokud ano, jednoduše klikněte pravým tlačítkem myši na záznamu a vyberte Importovat cizí disky… z následující nabídky.
Metoda 8: Naformátujte jednotku
Pokud má pevný disk nepodporované systémy souborů nebo je označen „DRSNÝ“ ve Správě disků budete muset disk nejprve naformátovat, abyste jej mohli používat. Před formátováním se ujistěte, že máte zálohu dat obsažených na jednotce, nebo je obnovte pomocí jednoho z nich Nejlepší bezplatný software pro obnovu dat.
1. Najděte pevný disk, který má pod písmenem text RAW a klikněte pravým tlačítkem myši na to. Vybrat Formát z nabídky.

2. V následujícím dialogovém okně nastavte Systém souborů na NTFS a zaškrtněte políčko vedle „Proveďte rychlé formátování“ pokud již není. Zde také můžete svazek přejmenovat.
3. Klikněte na OK pro zahájení procesu formátování.

Doporučeno:
- 10 způsobů, jak uvolnit místo na pevném disku ve Windows 10
- Jak zabránit přechodu pevného disku do režimu spánku v systému Windows 10
- Prohlédněte si uložená hesla WiFi na Windows, macOS, iOS a Android
- 5 způsobů, jak zastavit automatické aktualizace ve Windows 10
To byly všechny způsoby, jak zobrazit nový pevný disk ve Správě disků Windows 10 a Průzkumníku souborů. Pokud vám žádný z nich nefungoval, požádejte o pomoc servisní středisko nebo produkt vraťte, protože se může jednat o vadný kus. Pro další pomoc ohledně metod nás kontaktujte v komentářích níže.



