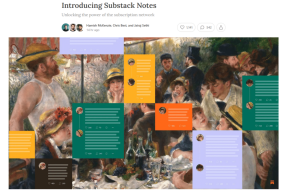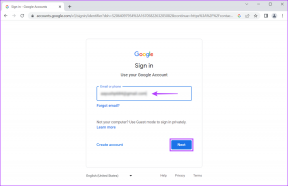13 způsobů, jak opravit nefunkčnost Apple Maps
Různé / / April 05, 2023
S Apple Maps můžete najít jakékoli místo, protože pokyny poskytované aplikací jsou tak snadno srozumitelné a lze je sledovat. Poté, co nastavíte trasu v aplikaci Mapy, začnou Mapy vyslovovat podrobné pokyny k vašemu konečnému cíli. Představte si, že cestujete na nové místo a najednou vaše Apple Mapy přestanou fungovat, pak může být tato situace opravdu frustrující. Nebojte se, protože v tomto článku budeme diskutovat o tom, jak opravit nefunkčnost Apple Map, nezobrazování problému s mapou v Apple Mapách a další.

Obsah
- Jak opravit nefunkčnost Apple Maps
- Metoda 1: Základní metody odstraňování problémů
- Metoda 2: Znovu povolte služby určování polohy
- Metoda 3: Automatické nastavení data a času
- Metoda 4: Vypněte režim ostření
- Metoda 5: Aktualizujte nastavení operátora
- Metoda 6: Znovu povolte přístup k datům k Mapám Apple
- Metoda 7: Vypnutí a zapnutí kalibrace kompasu
- Metoda 8: Vypněte aktualizaci aplikací na pozadí
- Metoda 9: Znovu povolte oprávnění k umístění
- Metoda 10: Přeinstalujte aplikaci Mapy
- Metoda 11: Resetujte polohu a soukromí
- Metoda 12: Obnovte nastavení sítě
- Metoda 13: Obnovení továrního nastavení iPhone
Jak opravit nefunkčnost Apple Maps
Chcete-li vyřešit problém s nefunkčními Apple Maps nebo s nefunkčními Apple Maps, přečtěte si níže uvedené metody:
Metoda 1: Základní metody odstraňování problémů
Následuje několik základních metod, jak problém vyřešit.
1A. Restartujte iPhone
Pokud zvolíte tuto metodu, můžete vyřešit problém s nefunkčním mapováním Apple. Chcete-li vyřešit dočasné problémy, můžete restartovat zařízení. Vaše zařízení se obnoví z chyb a závad, které mohou bránit správnému fungování Apple Maps po restartování. Přečtěte si náš článek na Jak restartovat iPhone X se dozvíte, jak restartovat iPhone.

1B. Vynutit restart iPhone
Vynucené restartování zařízení vám může pomoci opravit dočasnou závadu v operačním systému nebo v samotné aplikaci Mapy. Můžete tedy vyzkoušet i tuto metodu, pokud vám nebude fungovat, můžete přejít na další metody popsané v této příručce. Přečtěte si našeho podrobného průvodce Jak vynutit restart iPhone X.

1C. Zkontrolujte stav systému Apple
Pokud se potýkáte s nějakým problémem s aplikací Mapy, zkontrolujte stránku Stav systému společnosti Apple, protože pokud online služby společnosti Apple čelí výpadkům, pak v takovém případě nemůžete nic dělat. Navigací na Stav systému na stránce můžete zkontrolovat zobrazení map, vyhledávání map atd. Pokud je před možnostmi zelený kruh, znamená to, že služby běží a jsou aktivní.

1D. Vypněte Wi-Fi
Zkuste na svém zařízení vypnout Wi-Fi, protože existuje možnost, že je vaše zařízení připojeno k bezdrátové síti bez přístupu k internetu. Vypněte tedy Wi-Fi a nechte aplikaci Apple Maps využívat mobilní data. Chcete-li na svém zařízení vypnout Wi-Fi, přejděte do aplikace Nastavení, klepněte na možnost Wi-Fi a ujistěte se, že je vypnutá.
1E. Vypněte Bluetooth
Vypněte Bluetooth na svém iPhone a poté zjistěte, zda byl problém vyřešen za vás. Chcete-li vypnout Bluetooth, přejděte do ovládacího centra na vašem zařízení přejetím prstem dolů z pravého horního rohu obrazovky vašeho iPhone a poté vypněte Bluetooth.
1F. Vypněte režim Letadlo
Ujistěte se, že jste na svém zařízení vypněte režim Letadlo, protože pokud je zapnutý, váš iPhone se nepřipojí servery Apple pomocí mobilní sítě nebo Wi-Fi, a tak se můžete setkat s tím, že Apple Mapy neukazují mapu problém. Chcete-li vypnout režim Letadlo, postupujte podle níže uvedených kroků: Přejděte na kontrolní centrum přejetím prstem dolů z pravého horního rohu obrazovky vašeho iPhone. Poté klepněte na Letoun ikona režimu, pokud je šedá, znamená to, že je režim Letadlo vypnutý.
Poznámka: Pokud je na vašem zařízení režim Letadlo již vypnutý, v takovém případě jej zapněte, počkejte přibližně 30 sekund a poté jej znovu vypněte. Tímto způsobem se vaše připojení resetují.
1G. Restartujte aplikaci Mapy
Dalším rychlým a rychlým způsobem, jak vyřešit problém s Apple Maps, které dnes nefungují, je úplné zavření mapové aplikace pro iPhone a její opětovné spuštění. Chcete-li se seznámit s tím, jak restartovat mapy Apple, přečtěte si níže uvedené kroky:
1. Na iPhone X nebo nejnovější model iPhone: Přejeďte prstem nahoru ze spodní části obrazovky vašeho iPhone a poté se zastavte uprostřed obrazovky, poté se zobrazí všechny nedávno použité aplikace.
2. Na iPhone 8 nebo starší model iPhone: Poklepáním na tlačítko Domů zobrazíte naposledy použité aplikace.
3. V důsledku toho budou všechny aplikace na pozadí viditelné na obrazovce, přejetím prstem nahoru zavřete Mapy aplikaci a poté OTEVŘENO to znovu po několika sekundách.

Přečtěte si také:20 nejlepších aplikací pro tvorbu hudby pro iPhone a iPad
Metoda 2: Znovu povolte služby určování polohy
Pokud chcete, aby aplikace Mapy pro iPhone na vašem zařízení fungovala správně, ujistěte se, že je na vašem zařízení zapnutá funkce lokalizačních služeb, a pokud je již zapnutá, znovu ji povolte, aby se závady opravily. Chcete-li na svém zařízení znovu povolit služby určování polohy, postupujte takto:
1. Nejprve spusťte Nastavení aplikace na vašem zařízení.

2. Poté klepněte na Ochrana osobních údajů a zabezpečení a poté klepněte na Poziční služby volba.

3. Další, vypnout a poziční služby posuvník. Poté vynucte restart zařízení a postupujte podle toho zapnout a Poziční služby znovu posuvník.

Přečtěte si také:11 způsobů, jak opravit to, že Twitter nefunguje na Androidu a iPhone
Metoda 3: Automatické nastavení data a času
Chcete-li vyřešit problém s nefunkčními mapami pro iPhone, ujistěte se, že nastavení data a času na vašem zařízení je nastaveno na automatické, protože pokud je datum a čas vašeho iPhone nesprávné, můžete narazit na tento problém. Chcete-li se tedy dozvědět, jak to provést, přečtěte si níže uvedené kroky:
1. Nejprve přejděte na Nastavení aplikaci, dále klepněte na Všeobecné volba.

2. Poté klepněte na Čas schůzky možnost a zapnout a Nastavit automaticky posuvník.
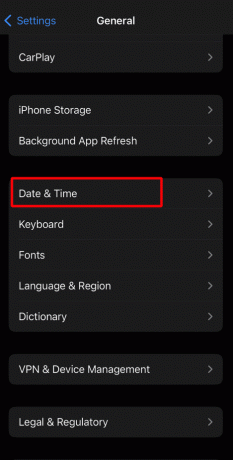
Metoda 4: Vypněte režim ostření
Pokud je váš iPhone v režimu zaměření, může to vést k problémům s aplikací Mapy, takže deaktivujte režim zaměření na vašem iPhone, abyste opravili problém s nefunkčním mapováním Apple. Chcete-li tak učinit, přečtěte si níže:
1. Spusťte Nastavení aplikaci a poté klepněte na Soustředit se volba.

2. Dále zvolte přednastavení Focusu jako Nerušit a zakázat jej.

3. Poté zjistěte, zda a plán je nastaveno pro Focus, a pokud tomu tak je, pak zakázat to.
4. Poté povolte Ručně nebo vypněte Zapnout automaticky a opakujte také pro ostatní režimy ostření.
Metoda 5: Aktualizujte nastavení operátora
Zastaralá nastavení operátora ve vašem zařízení mohou bránit dokonalému fungování aplikace Mapy ve vašem zařízení. V takové situaci tedy aktualizujte nastavení operátora. Postupujte podle níže uvedených kroků:
1. Přejděte na Nastavení aplikace.

2. Poté vyberte Všeobecné možnost a klepněte na O.

3. Poté si stáhněte a nainstalujte aktualizaci, pokud je k dispozici.
4. Poté restartujte svůj iPhone a přejděte na Mapy aplikaci a ujistěte se, že funguje správně.
Metoda 6: Znovu povolte přístup k datům k Mapám Apple
Pokud se chcete rozhodnout pro tuto metodu k vyřešení problému s nefunkčními mapami pro iPhone, postupujte podle uvedených kroků:
1. Otevři Nastavení aplikaci na vašem iPhone a poté klepněte na Mapy.

2. Dále deaktivujte Mobilní data a vynutit restart zařízení.
3. Poté deaktivujte Wi-Fi a otevřete Apple Mapy aplikace na iPhone.
4. Další, zapnout přepínač pro Mobilní data přístup k Mapám, když to vyžaduje přístup k datům.

Přečtěte si také: Jak opravit, že iPhone nepřijímá texty z Androidu
Metoda 7: Vypnutí a zapnutí kalibrace kompasu
Pokud kompas není na vašem zařízení zkalibrován, můžete se setkat s tím, že mapy Apple nezobrazují problém s mapou. Chcete-li znovu povolit kalibraci kompasu na vašem iPhone, postupujte podle níže uvedených kroků:
1. Otevři Nastavení aplikaci na vašem iPhone a poté klepněte na Ochrana osobních údajů a zabezpečení.
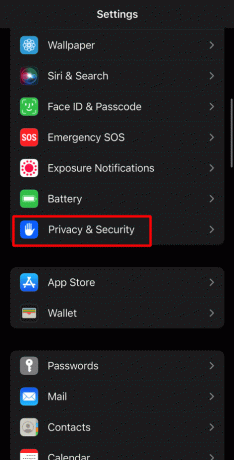
2. Dále klepněte na Poziční služby možnost a vyberte Systémové služby.

3. Poté vypněte Kalibrace kompasu posuvník a vynutit restart vašeho iPhone.
4. Nyní přepněte na Kalibrace kompasu znovu posuvník.

Metoda 8: Vypněte aktualizaci aplikací na pozadí
Chcete-li zakázat aktualizaci aplikace na pozadí, přečtěte si uvedené kroky.
1. Klepněte na Nastavení > Obecné volba.

2. Nyní klepněte na obnovit aplikace na pozadí a zakázat jej.

3. Poté přejděte na Mapy aplikaci a zkontrolujte, zda funguje správně. Pokud je to váš případ, poznamenejte si, které aplikace způsobují problém s aplikací Apple Maps zapnutím obnovit aplikace na pozadí pro ostatní aplikace jednu po druhé.
Metoda 9: Znovu povolte oprávnění k umístění
Vyzkoušejte tuto metodu k vyřešení problému, na který narazíte. Chcete-li vyřešit problém s nefunkčními mapami Apple, postupujte podle níže uvedených kroků:
1. Přejděte na iPhone Nastavení aplikaci a poté klepněte na Ochrana osobních údajů a zabezpečení.
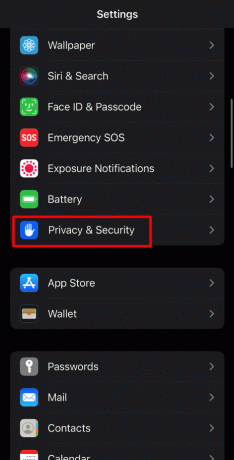
2. Nyní vyberte Poziční služby možnost a klepněte na Mapy.

3. Poté pod nadpisem Povolit přístup k poloze vyberte možnost Zeptejte se příště volba.
4. Poté zapněte Přesné umístění a poté otevřete Apple Maps.
5. Poté udělte požadovaná oprávnění, pokud je požadováno oprávnění k umístění, a poté se ujistěte, že je problém vyřešen.
6. Pokud problém stále přetrvává, vyberte možnost Při používání aplikace volba.

Přečtěte si také: 10 způsobů, jak opravit blikání a necitlivost obrazovky iPhone
Metoda 10: Přeinstalujte aplikaci Mapy
Chcete-li problém vyřešit, zkuste přeinstalovat aplikaci mapy na svém zařízení. Chcete-li se dozvědět, jak to udělat, přečtěte si níže:
1. Nejprve klepněte a podržte Mapy ikonu aplikace umístěnou na domovské obrazovce iPhone.
2. Poté klepněte na Odebrat aplikaci volba.

3. Dále potvrďte svou volbu klepnutím na Smazat aplikaci volba.

4. Poté aplikaci znovu nainstalujte z obchodu App Store.
Metoda 11: Resetujte polohu a soukromí
Chcete-li vyřešit problém s nefunkčními Apple Maps, resetujte na svém zařízení nastavení polohy a soukromí. Chcete-li získat přehled o tom, jak toho dosáhnout, přečtěte si následující kroky:
1. Nejprve přejděte na iPhone Nastavení aplikace.

2. Dále klepněte na Všeobecné volba.

3. Poté klepněte na Přeneste nebo resetujte iPhone volba.

4. Poté klepněte na Obnovit> Obnovit polohu a soukromí volba.

Metoda 12: Obnovte nastavení sítě
Další metodou, kterou byste se mohli pokusit opravit problém s nefunkčními mapami Apple, je toto. Chcete-li obnovit nastavení sítě na vašem iPhone, postupujte podle níže uvedených kroků:
1. Přejděte na iPhone Nastavení aplikace.

2. Dále klepněte na Všeobecné volba.

3. Poté klepněte na Přeneste nebo resetujte iPhone volba.
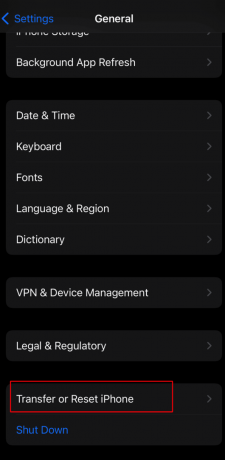
4. Dále klepněte na Obnovit > Obnovit nastavení sítě volba.

Přečtěte si také: 10 způsobů, jak opravit záznam obrazovky, který se nepodařilo uložit kvůli 5823 na iPhone
Metoda 13: Obnovení továrního nastavení iPhone
Poslední možností, kterou se můžete rozhodnout, je obnovení továrního nastavení vašeho iPhone. Obnovením továrního nastavení zařízení můžete vyřešit problém s nefunkčními mapami Apple. Před obnovením továrního nastavení se však ujistěte, že jste vytvořili zálohu, protože všechna vaše data a informace budou vymazány. Chcete-li tak učinit, přečtěte si náš článek na Jak obnovit tovární nastavení iPhone X a vyřešit chybu iPhone Maps nefungující.

Doporučeno:
- 8 způsobů odstraňování problémů s chybovým kódem instalace Microsoft Office 30180-4
- Jak otevřít soubory ZIP na iPhone pomocí aplikace třetí strany
- Jak opravit, že se umělecká díla Apple Music nezobrazují
- Jak opravit iPhone Share My Location je zašedlý
Tím se dostáváme na konec našeho článku. Doufáme, že po přečtení našeho průvodce jste to zvládli opravit nefunkční mapy Apple problém. Můžete se na nás obrátit se svými návrhy a dotazy prostřednictvím sekce komentářů níže. V dalším článku nám také dejte vědět, o jakém tématu chcete získat přehled.