Oprava Tabulky Google se neukládají
Různé / / April 05, 2023
Tabulky Google jsou jednou z nejpopulárnějších online tabulkových aplikací, které jsou dnes k dispozici. Má širokou škálu funkcí, takže je skvělou volbou pro správu, sdílení a spolupráci na datech. Bohužel to není dokonalé a uživatelé občas zaznamenají problém, kdy se Tabulkám Google nepodařilo uložit změny nebo nová data. To může být skutečným bolehlavem, protože žádné změny v tabulce se neuloží, což má za následek hodiny zbytečného úsilí. Co se stane, když se Tabulky Google neuloží? Může to být matoucí a frustrující zážitek. Vaše tvrdá práce může náhle zmizet a vy nebudete mít tušení, co se stalo nebo jak to napravit. Pokud se snažíte vyřešit, že se Tabulky Google neukládají, je tento průvodce určen právě vám.
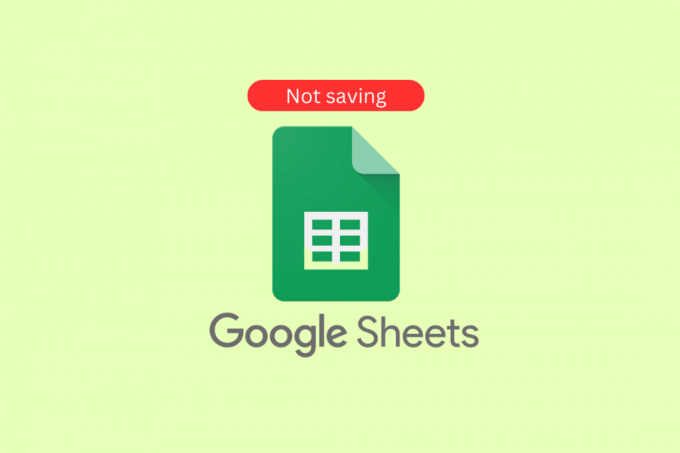
Obsah
- Jak opravit Tabulky Google se neukládají
- Co způsobuje, že se Tabulky Google neukládají v systému Windows?
- Způsoby, jak opravit, že se Tabulky Google neukládají
Jak opravit Tabulky Google se neukládají
V tomto článku jsme ukázali způsoby odstraňování problémů, jak vyřešit problém s ukládáním Tabulek Google.
Co způsobuje, že se Tabulky Google neukládají v systému Windows?
Tento problém může být docela frustrující a může způsobit spoustu stresu. V této části probereme některé z nejčastějších příčin, proč nelze uložit změny. Zkopírujte své poslední úpravy a poté je vraťte zpět v systému Windows. Poskytneme také tipy, které vám pomohou tento problém vyřešit a opravit.
- Špatné připojení k internetu
- Zastaralá verze Tabulek Google
- Poškozené/nekompatibilní doplňky/rozšíření
- V prohlížeči je otevřeno příliš mnoho karet
- Nesprávná oprávnění souboru
- Problém s mezipamětí prohlížeče/soubory cookie
- Problémy s účtem Google
- Nekompatibilní nastavení prohlížeče
- Antivirový software třetí strany
- Nekompatibilní operační systém Windows
- Poškozený dokument Tabulek Google
- Nekompatibilní aplikace Office
- Nedostatek úložného prostoru
- Hardwarové nebo softwarové konflikty
Způsoby, jak opravit, že se Tabulky Google neukládají
Pokud máte problémy s ukládáním dat do Tabulky Google, existuje několik jednoduchých oprav, které můžete zkusit vyřešit problém s ukládáním Tabulek Google.
Metoda 1: Základní metody odstraňování problémů
Než budete postupovat podle pokročilých metod odstraňování problémů, můžete vyzkoušet tyto základní hacky pro odstraňování problémů, které vám pomohou problém vyřešit v rychlých jednoduchých krocích.
1A. Odstraňování problémů s připojením k Internetu
Kontrola připojení k internetu je zásadní pro vyřešení diskutovaného problému, protože se jedná o cloud aplikace, která vyžaduje konzistentní a spolehlivé připojení k internetu, aby bylo možné ukládat a načítat data. Bez spolehlivého připojení nemusí být změny provedené v dokumentu uloženy nebo mohou být ztraceny, pokud dojde ke ztrátě připojení. Kromě toho, pokud je připojení slabé, může být obtížné získat přístup k dokumentu nebo způsobit jeho poruchu.
Pokud se vyskytnou nějaké problémy s připojením k internetu, podívejte se do našeho průvodce Jak řešit problémy s připojením k síti v systému Windows 10 k řešení stejných problémů.

1B. Počkejte na dostupnost serveru
Kontrola stavu serveru Disku Google je nezbytná k vyřešení problému s ukládáním v Tabulkách Google, protože to může znamenat výpadek serveru nebo jiný technický problém. Je také možné, že server může být zahlcen a nemůže zpracovat požadavky, což má za následek neúspěšné uložení. Server může mít navíc problémy s připojením nebo jiné překážky, které mohou způsobit neúspěšné uložení. Pomocí kontrol stavu serveru je možné identifikovat přesnou příčinu neúspěšného uložení a podniknout nezbytné kroky k nápravě.
Navštivte Panel stavu G Suite zkontrolovat a zajistit, aby byly všechny zelené (zejména Tabulky Google).

Přečtěte si také:6 způsobů, jak odstranit duplikáty v Tabulkách Google
1C. Zkontrolujte, zda byl přístup k úpravám zrušen
K vyřešení problému s Tabulkami Google je nutné zajistit, aby vám nebyl odebrán přístup k úpravám protože by to mohlo být známkou toho, že problém je způsoben tím, že váš účet nemá oprávnění provádět Změny. Může to být způsobeno akcemi jiného uživatele, jako je odebrání vašich oprávnění k úpravám nebo změna nastavení sdílení dokumentu. Proto je důležité zkontrolovat, zda byl váš přístup k úpravám zrušen, aby bylo možné plně identifikovat příčinu neúspěšného uložení a problém vyřešit. Další vysvětlení vám poskytne vlastník listu.
1D. Ujistěte se, že neexistují žádné nevyřízené komentáře
Pro vyřešení problému neúspěšných uložení je zásadní zajistit, aby v Tabulce Google nebyly žádné čekající komentáře. Komentáře se automaticky neukládají, když je list, a mohou způsobit poškození listu a neuložení. Pokud list obsahuje komentáře, které nebyly vyřešeny nebo odstraněny, může to vést k neúspěšnému uložení. Kromě toho mohou být komentáře přehlédnuty a zapomenuty, pokud nejsou řešeny, což vede k dalšímu zmatku a potenciální ztrátě dat. Proto je pro úspěšné uložení nezbytné zajistit, aby před pokusem o uložení listu nebyly žádné nevyřízené komentáře.
1. Projděte si tabulky Google a zkontrolujte, zda tam nejsou nějaké nezveřejněné komentáře.
2. Pokud nějaké najdete, klikněte na něj Komentář tlačítko pro jeho zveřejnění nebo zrušení tlačítko pro odeslání.
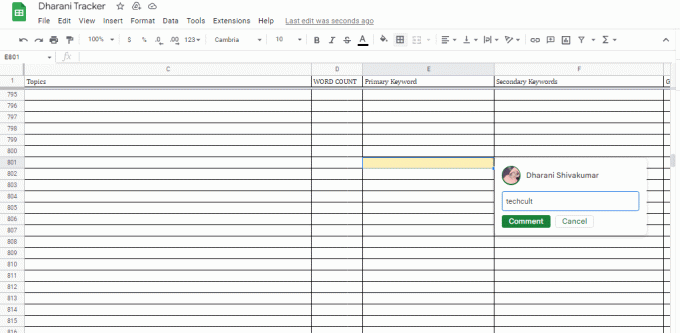
Přečtěte si také:Jak INDEXOVAT SHODU s více kritérii v Tabulkách Google
1E. Vymazat mezipaměť prohlížeče a soubory cookie
Vymazáním mezipaměti prohlížeče a souborů cookie pomáhá vyřešit, že se Tabulky Google neukládají, protože mezipaměť prohlížeče může být přetížena příliš velkým množstvím dat a soubory cookie se mohou poškodit. To může způsobit poruchu prohlížeče a zabránit Tabulkám Google v ukládání dat. Vymazáním mezipaměti prohlížeče a souborů cookie zajistíte, že prohlížeč běží optimálně a že Tabulky Google mohou správně ukládat data.
Přečtěte si našeho průvodce Jak vymazat mezipaměť a soubory cookie v prohlížeči Google Chrome k odstranění mezipaměti prohlížeče a souborů cookie. Pokud používáte jiné prohlížeče, postupujte podle pokynů.

Přečtěte si také: Opravte vysoký procesor a paměť Google Chrome
1F. Zakázat rozšíření prohlížeče
Rozšíření prohlížeče mohou někdy narušovat proces ukládání Tabulek Google, protože mohou být v konfliktu s kódem softwaru. Jejich deaktivací můžete zajistit, aby se Tabulky Google mohly správně ukládat, protože eliminuje potenciální konflikty, které mohou nastat. To může také pomoci zlepšit celkovou rychlost a výkon softwaru, protože bude najednou spuštěno méně konkurenčních zdrojů. Kromě toho může deaktivace nepotřebných rozšíření prohlížeče pomoci chránit zabezpečení vašeho zařízení, protože škodlivá rozšíření mohou být použita ke sledování vaší aktivity nebo ke krádeži vašich dat.
1. Spusťte Google Chrome prohlížeč a klikněte na ikona se třemi tečkami z pravého horního rohu.

2. Zde vyberte Více nástrojů.
3. Nyní klikněte na Rozšíření Jak je ukázáno níže.

4. Nakonec vypněte Rozšíření (např. Gramaticky pro Chrome) a další. Poté znovu spusťte Chrome a zkontrolujte, zda se zrychlil.
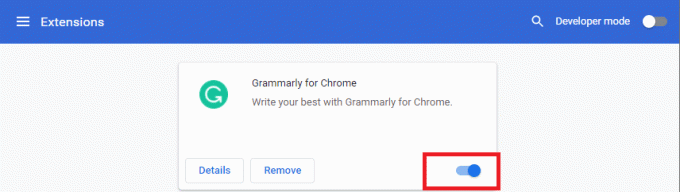
1G. Zakázat hardwarovou akceleraci (pokud je to možné)
Zakázání hardwarové akcelerace může pomoci vyřešit problém, že se Tabulky Google neukládají, protože to snižuje zatěžuje procesor a paměť, čímž se uvolňují zdroje, které lze využít k větší úspoře dat efektivně. Pomáhá také omezit případné konflikty mezi hardwarovými a softwarovými součástmi, které by mohly problém způsobit. Vypnutí hardwarové akcelerace navíc může pomoci obnovit výkon a stabilitu aplikace, a umožnit tak správné ukládání dat.
Tuto funkci můžete zakázat podle našeho průvodce Co je hardwarová akcelerace Google Chrome? a provedením uvedených pokynů na něm.

1H. Aktualizovat prohlížeč
Aktualizace prohlížeče pomáhá vyřešit diskutovaný problém, protože novější verze prohlížečů jsou lépe vybaveny pro práci s nejnovějšími bezpečnostními protokoly a technologiemi používanými Tabulkami Google. Tím je zajištěno, že data jsou správně přenášena a ukládána, což zabraňuje ztrátě dat v důsledku zastaralých prohlížečů. Novější verze navíc často mají lepší výkon, což umožňuje hladší a rychlejší používání Tabulek Google. Udržování aktuálního prohlížeče je důležitým krokem k zajištění toho, abyste mohli používat Tabulky Google bez problémů.
1. Pomocí výše popsaných pokynů spusťte Google Chrome aplikace.
2. Přejděte na Nastavení stránku podle pokynů vysvětlených výše.
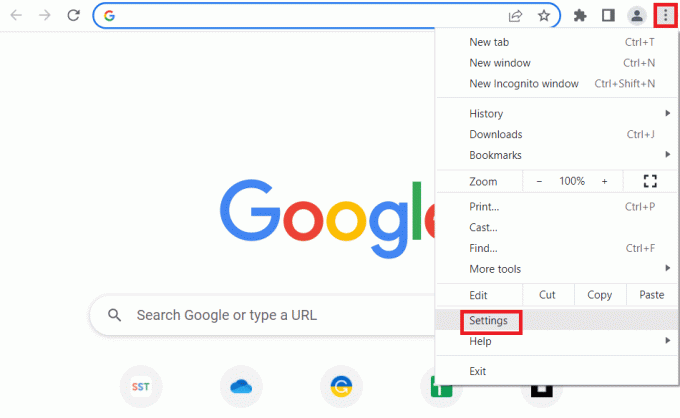
3. V Pokročilý v levém podokně přejděte na O Chromu tab.
4A. Pokud je aktualizace k dispozici, stáhne se. Klikněte na Znovu spustit po dokončení stahování.

4B. Pokud je chrome aktualizován, uvidíte potvrzovací zprávu.
1I. Obnovit nastavení prohlížeče
Resetování prohlížeče může pomoci vyřešit problém s restartováním Twitch VODS, protože odstraní všechny zastaralé nebo poškozené soubory, které by mohly způsobit problém. Také obnoví nastavení na výchozí nastavení, což může pomoci vyřešit případné konflikty, které by mohly nastat. Resetování prohlížeče navíc vymaže všechny dočasné soubory, soubory cookie a mezipaměti, které mohou být příčinou problému.
1. Spusťte Google Chrome aplikaci podle dříve uvedených pokynů.
2. Do adresního řádku adresy URL zadejte následující a stiskněte Vstupte pro otevření stránky Reset.
chrome:\\settings\reset
3. Klikněte na Obnovte nastavení na původní výchozí hodnoty možnost v Resetujte a vyčistěte sekce.

4. Klikněte na Resetovat nastavení v potvrzovacím okně a počkejte, dokud se prohlížeč nezobrazí resetovat zcela.

Přečtěte si také:Fix Err Chyba připojení proxy selhala Chyba Chrome
1J. Zakázat antivirový software třetích stran (pokud je to možné)
Antivirový software třetí strany ve vašem počítači může považovat Tabulky Google za hrozbu pro váš počítač a může zastavit jeho funkčnost. Návod si můžete přečíst dále dočasné vypnutí antivirového softwaru problém vyřešit.

Metoda 2: Povolte přístup offline
Offline přístup je nutný k vyřešení diskutovaného problému Data se neukládají do Google Sheet, protože umožňuje uživatelům pokračovat v práci na svých dokumentech, i když nemají připojení k internetu. To pomáhá předcházet ztrátě dat, protože změny a úpravy se ukládají do zařízení a synchronizují se zpět do databáze Tabulek Google, když se uživatel znovu připojí k internetu.
Offline Access navíc pomáhá zlepšit uživatelskou zkušenost, protože jim umožňuje přistupovat ke svým dokumentům kdykoli a kdekoli bez obav z přerušení připojení. A konečně zajišťuje, že uživatelé mohou rychle přistupovat k dokumentům, místo aby čekali na načtení dokumentu z cloudu.
1. Otevřete Tabulky Google a klikněte na třířádková ikona hlavní nabídky v levém horním rohu obrazovky.
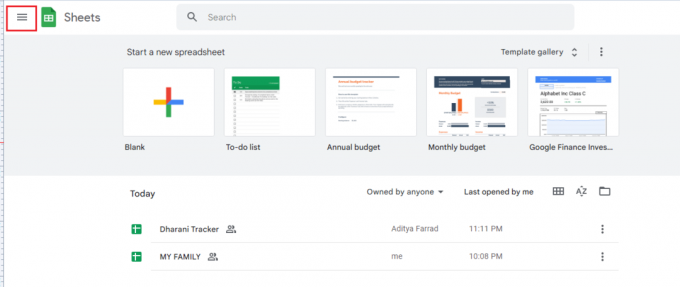
2. Poté klikněte na Nastavení.
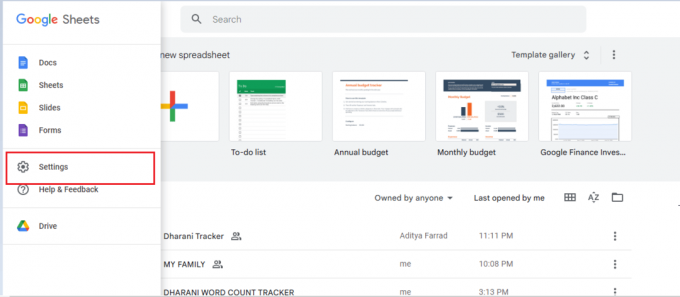
3. Nyní povolte Offline na další obrazovce pro povolení přístupu k úpravám offline. Poté klikněte na OK pro uložení změn.

Přečtěte si také:Jak zkombinovat dva sloupce v Tabulkách Google
Metoda 3: Vrátit zpět odstraněné soubory
Vrácení smazaných souborů je nezbytné k vyřešení problému s ukládáním v Tabulkách Google, protože je možné, že byl soubor smazán omylem. Pokud byl soubor odstraněn, jediným způsobem, jak jej obnovit, je zrušení odstranění. Kromě toho mohou být soubory poškozeny v důsledku různých problémů, jako je výpadek napájení, selhání systému, nesprávné vypnutí a problémy se sítí. Vrácením smazání lze původní soubor obnovit, což uživateli dává možnost jej uložit a vyhnout se problému s neúspěšným uložením.
1. Přihlásit se do Disk Google a jít do Odpadky Jídelní lístek.
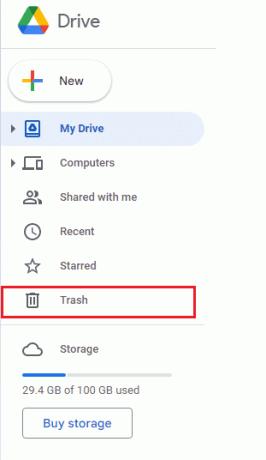
2. Dále zkontrolujte, zda se tam nachází váš smazaný soubor. Pokud ano, klikněte pravým tlačítkem na smazaný soubor a klikněte na Obnovit knoflík.

Metoda 4: Použití historie verzí
Použití historie verzí může pomoci vyřešit. Nelze uložit změny Zkopírujte své poslední úpravy a vraťte se zpět váš problém se změnami, protože umožňuje uživatelům vrátit se k jakékoli předchozí verzi dokumentu, i když se to nezdařilo Uložit. Díky tomu lze snadno vrátit zpět všechny chyby nebo změny, které mohly problém způsobit. Pomáhá také chránit uživatelská data, protože veškeré provedené změny jsou sledovány a ukládány. Historie verzí také poskytuje centralizovaný bod ovládání, který uživatelům umožňuje rychle a snadno prohlížet a obnovovat verze.
1. Když jste v Tabulkách Google, klikněte na Ctrl + Alt + Shift + H pro přístup k historii verzí.
2. Na pravé obrazovce vašeho dokumentu se zobrazí různé časové osy úprav. Pokud se váš dokument neuložil automaticky, můžete se podívat do historie verzí a kliknout na Obnovte tuto verzi tlačítko pro úpravu jakékoli konkrétní verze souboru.
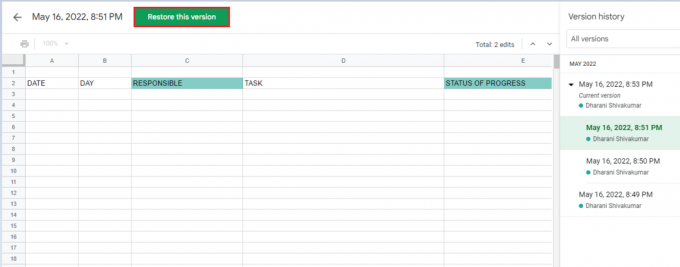
Přečtěte si také: Jak přidat více řádků do jedné buňky v Tabulkách Google
Metoda 5: Kontaktujte specialistu na Disk Google
Kontaktování specialisty na Disk Google může být užitečné při řešení problému s neukládáním dat v Tabulce Google. Mají odborné znalosti o platformě Disk a mohou poskytnout rady, jak problém vyřešit. Mohou také poskytnout doporučení, jak zlepšit výkon systému, jako je aktualizace aplikací Disku a nastavení zálohovacího systému. Kromě toho mohou poradit, jak zajistit lepší zabezpečení dokumentů, a navrhnout konkrétní kroky k optimalizaci používání Disku. Mohou také pomoci identifikovat hlavní příčinu, proč se v Tabulkách Google nepodařilo uložit problém, a navrhnout nejlepší možná řešení.
1. Přejděte do svého prohlížeče a navštivte Centrum nápovědy Disku Google.
2. Přejděte na konec stránky a vyberte možnost Zeptejte se komunity nápovědy knoflík.

3. Nyní použijte Popište váš problém možnost chatu sdělit svůj problém a získat podporu od týmu podpory Google.
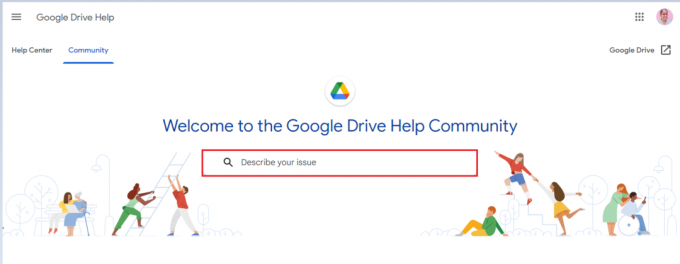
Doporučeno:
- 41 nejlepších bezplatných nástrojů pro řízení projektů
- Jak odebrat KYC z účtu Paytm
- Jak odečíst v Tabulkách Google
- Jak nastavit oprávnění k úpravám Tabulek Google
Nyní, Problém s ukládáním Tabulek Google lze snadno opravit pomocí správných kroků pro řešení problémů. Pomocí kroků vymazání mezipaměti a/nebo souborů cookie, restartování aplikace nebo přepnutí na stabilní internetové připojení mohou uživatelé problém rychle vyřešit. Kromě toho, pokud problém přetrvává, uživatelé mohou požádat o pomoc podporu Google. Pokud máte nějaké další problémy, dotazy nebo návrhy, zanechte je prosím v sekci komentářů níže.


