Jak opravit iPhone Share My Location je zašedlý
Různé / / April 05, 2023
Když je něčí poloha šedá, znamená to, že nyní není k dispozici pro komunikaci. Možná jste se také setkali s problémem, že sdílení mé polohy pro iPhone je zašedlé, nebo s problémem, že sdílení mé polohy na vašem iPhone nefunguje. Tyto problémy se často vyskytují a mate uživatele iPhone bez vysvětlení, jak je opravit. Ale nebojte se! V tomto článku budeme diskutovat o příčinách a metodách, jak opravit, jak opravit lokalizační služby zašedlé na iPhone a sdílet mou polohu nefungující problémy iPhone 12 komplexně. Přečtěte si tedy až do konce, abyste získali odpovědi, které potřebujete k bezproblémovému používání funkce iPhone Share My Location na vašem iOS zařízení. Pojďme tedy začít!

Obsah
- Jak opravit iPhone Share My Location je zašedlý
- Co způsobuje, že iPhone Share My Location je zašedlý?
- Jak opravit iPhone Share My Location je zašedlý?
Jak opravit iPhone Share My Location je zašedlý
Přečtěte si tento článek až do konce, abyste se naučili kroky demonstrující, jak opravit problém sdílení polohy iPhone je šedý, podrobně pomocí obrázků pro lepší pochopení.
Co způsobuje, že iPhone Share My Location je zašedlý?
Než budeme diskutovat o tom, jak opravit problém sdílení iPhone, kde je moje poloha zašedlá, pojďme nejprve diskutovat o příčinách tohoto problému.
- Tento problém může být způsoben, pokud máte nesprávné nastavení data a času na vašem iPhone.
- Pokud máte nejste přihlášeni pomocí svého Apple ID A tvůj lokalizační služby jsou vypnuty, tento problém může být způsoben.
- Na vašem iPhone, pokud Sdílet moji polohu je zakázáno, můžete narazit na tento problém.
- Další příčiny tohoto problému jsou problémy s připojením k internetu a zastaralé mapy.
Jak opravit iPhone Share My Location je zašedlý?
Chcete-li opravit problém sdílení iPhone se šedou barvou, postupujte podle níže uvedených metod.
Metoda 1: Restartujte iPhone
Pokud zvolíte tuto metodu, můžete vyřešit problém s nefunkčním sdílením polohy iPhone. Restartováním zařízení můžete vyřešit dočasné problémy a mít plně funkční zařízení tím, že jej restartujete. Když restartujete svůj iPhone, váš systém se obnoví od chyb a závad. Náš článek si můžete přečíst na Jak restartovat iPhone X se dozvíte, jak restartovat iPhone.

Metoda 2: Nastavte správné nastavení data a času
Chcete-li se dozvědět, jak nastavit datum a čas na vašem iPhone, abyste opravili problém sdílení iPhone, kde je moje poloha zašedlá, postupujte podle uvedených kroků.
1. Otevři Nastavení aplikace na vašem iPhone.
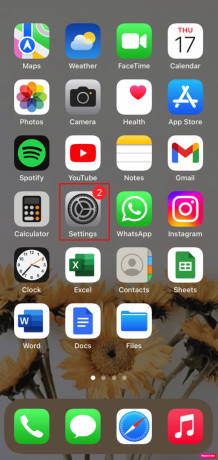
2. Klepněte na Všeobecné volba.

3. Poté klepněte na Čas schůzky volba.

4. Zapnout přepínač pro Nastavit automaticky volba.
Přečtěte si také: 7 hlavních oprav pro nefunkční obnovení aplikací na pozadí na iPhone
Metoda 3: Vynutit uzavření Find My App
Když vaše iPhone sdílení mé polohy nefunguje nebo je zašedlé, zavřete všechny aplikace na pozadí na vašem zařízení, včetně Najít moje aplikace. Zavřením aplikace na pozadí, můžete se pokusit problém vyřešit. Chcete-li vynutit uzavření aplikací na vašem iPhone, postupujte podle následujících kroků:
- Na iPhone X nebo nejnovějším modelu iPhone: Přejeďte prstem nahoru z dno a zastavte se u střednívaší obrazovky zobrazíte všechny aplikace, které jste v poslední době použili.
- Na iPhonu 8 nebo starším modelu iPhonu: Dvakrát klikněte na tlačítko Domů zobrazíte aplikace, které jste nedávno použili.
Poté se objeví všechny aplikace na pozadí, zavřete je a zabraňte jim v běhu na pozadí, aby se opravily služby určování polohy zašedlé na vašem problému s iPhone.

Metoda 4: Znovu se přihlaste do iCloud
Chcete-li sdílet svou polohu na svém iPhonu, musíte se odhlásit a znovu přihlásit do iCloudu. Chcete-li se to naučit, postupujte podle uvedených kroků.
1. OTEVŘENO Nastavení na vašem iPhone.
2. Klepněte na Apple ID z vrchu.
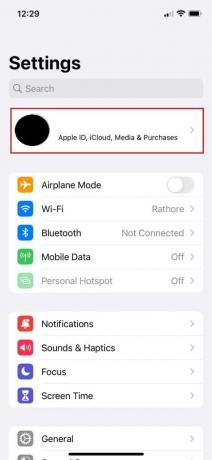
3. Klepněte na Předplatné.
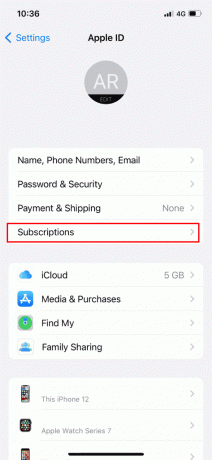
4. Klepněte na Odhlásit se.

5. Znovu se přihlaste pomocí Apple ID a Heslo.
Metoda 5: Povolte sdílení mé polohy
Chcete-li povolit možnost Sdílet moji polohu, postupujte podle uvedených kroků.
1. Přejít na Nastavení aplikace na vašem iPhone.
2. Poté klepněte na svůj Apple ID z vrchu.

3. Poté klepněte na Najít moje volba.
4. Zapnout přepínač pro Sdílet moji polohu volba.
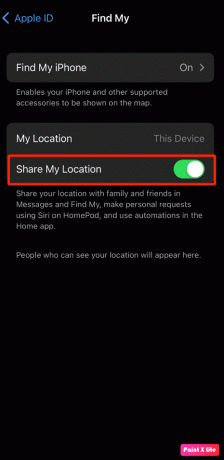
Přečtěte si také: 10 oprav pro sdílení polohy v Mapách Google, které se neaktualizuje
Metoda 6: Povolte služby určování polohy
Pokud máte zapnutou funkci polohových služeb, může vaši polohu sledovat pouze iPhone. Chcete-li tedy vědět, jak povolit služby určování polohy, přečtěte si níže uvedené kroky a postupujte podle nich.
1. Zahájení Nastavení iPhone a klepněte na Ochrana osobních údajů a zabezpečení volba.

2. Dále klepněte na Poziční služby volba.
3. Pak, zapnout přepínač pro Poziční služby volba.

4. Klepněte na Sdílet moji polohu možnost ze stejného menu.
5. Zapnout přepínač pro Sdílet moji polohu volba.
Metoda 7: Povolte přesné umístění pro mapy
Služby určování polohy zašedlé na iPhone můžete opravit pomocí povolení funkce Přesná poloha pro aplikaci Mapy. K nalezení podrobností o poloze potřebují různé aplikace, jako jsou Apple Maps, Google Maps, Uber atd., správná data o poloze. Postupujte podle této metody a zjistěte, jak to udělat.
1. OTEVŘENO Nastavení na vašem iPhone.
2. Klepněte na Polohové služby > Mapy.
Poznámka: Z nabídky Polohové služby můžete vybrat jakoukoli jinou aplikaci, pro kterou chcete zapnout Přesnou polohu.
3. Zapnout přepínač pro Přesné umístění volba.

4. Až budete hotovi, otevřete Mapy aplikace nebo jakákoli jiná relevantní aplikace abyste zjistili, zda detekuje správné umístění nebo ne.
Metoda 8: Povolte aktualizaci aplikací na pozadí
Chcete-li povolit aktualizaci aplikace na pozadí, postupujte podle uvedených kroků.
1. z iPhoneNastavení, klepněte na Obecné > Aktualizace aplikace na pozadí.
2. Poté klepněte na obnovit aplikace na pozadí možnost shora.
3. Klepněte na Wi-Fi a mobilní data jej vyberte.
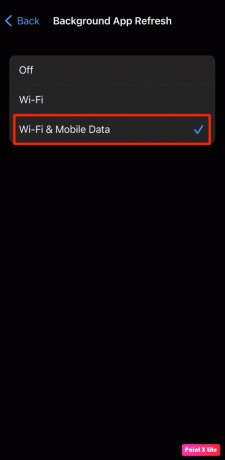
Metoda 9: Aktualizujte iPhone
Aktualizací svého iPhone na nejnovější verzi se můžete zbavit všech chyb, které by mohly tento problém způsobovat. Vyzkoušejte uvedené kroky k aktualizaci vašeho iPhone.
1. Navigovat do Nastavení na vašem iPhone.

2. Poté klepněte na Všeobecné volba.

3. Klepněte na Aktualizace softwaru volba.

4. Klepněte na Stáhnout a nainstalovat volba.
Poznámka: Pokud se zobrazí zpráva s výzvou k dočasnému provedení odebrat aplikace protože iOS potřebuje pro aktualizaci více místa, klepněte na Pokračovat nebo Zrušit.
5A. Pokud chcete, aby aktualizace proběhla ihned, klepněte na Nainstalujte volba.
5B. Nebo pokud klepnete na Nainstalujte dnes večer a zapojte své iOS zařízení do napájení před spaním, vaše zařízení bude automaticky aktualizována přes noc.
Poznámka: Máte také možnost nainstalovat software později výběrem možnosti Připomeň mi později.
Přečtěte si také: Jak zmrazit polohu v aplikaci Najít iPhone
Metoda 10: Zakázat omezení
Pokud jste omezili služby určování polohy a možnost Sdílet moji polohu, můžete čelit problému, že Sdílení mé polohy nefunguje na iPhone 12. Takže deaktivujte omezení podle níže uvedených kroků.
1. Nejprve přejděte na Nastavení aplikace na vašem iPhone.
2. Poté klepněte na Čas obrazovky > Ochrana osobních údajů a omezení obsahu.

3. Klepněte na Polohové služby > Povolit změny.
4. Pak, zapnout přepínač pro Poziční služby volba.

5. Dále klepněte na Sdílet moji polohu možnost a zapnout přepínač pro Sdílet moji polohu volba.
Metoda 11: Vypněte režim nízké spotřeby
Některé funkce na vašem iPhone jsou deaktivovány, když zapnete režim nízké spotřeby, aby se šetřila baterie zařízení. Když je zapnutý režim nízké spotřeby iPhone, barva úroveň baterie na vašem zařízení se změní na žlutou, která byla původně zelená. Funkce režimu nízké spotřeby se aktivuje, jakmile procento baterie na vašem iPhone klesne pod 20 procent. Pokud tedy chcete ušetřit výdrž baterie telefonu, můžete zařízení neustále udržovat v režimu nízké spotřeby.
Chcete-li však vyřešit problém se sdílením iPhone, který je zobrazen šedě, budete jej muset vypnout. Režim nízké spotřeby můžete vypnout podle níže uvedených kroků.
1. Zahájení Nastavení iPhone.
2. Klepněte na baterie volba.

3. Vypnout přepínač pro Režim nízké spotřeby volba.

Metoda 12: Zakažte režim nízkých dat
Problém můžete vyřešit vypnutím režimu nedostatku dat. Postupujte podle níže uvedených kroků a zjistěte, jak deaktivovat režim nízkého objemu dat.
Metoda 12A: Zakažte režim nízkého objemu dat pro Wi-Fi
Chcete-li deaktivovat režim nízkého objemu dat na Wi-Fi, můžete dodržet následující kroky.
1. Přejít na Nastavení aplikaci na vašem iPhone a klepněte na Wi-Fi volba.
2. Dále klepněte na i ikona vedle vašeho připojená síť.
3. Pak, vypnout přepínač pro Režim nízkých dat volba.

Metoda 12B: Zakažte režim nízkého objemu dat pro mobilní data
Chcete-li deaktivovat režim nízkého objemu dat u mobilních dat, můžete postupovat podle kroků uvedených níže.
1. Otevřete iPhone Nastavení.
2. Klepněte na Mobilní > Možnosti mobilních dat > Datový režim.
3. Poté klepněte na Standard pro vypnutí režimu nízkého objemu dat.

Přečtěte si také: Jak zkontrolovat něčí polohu na iPhone
Metoda 13: Obnovte nastavení polohy a soukromí
Problém můžete zkusit vyřešit, pokud resetujete nastavení polohy a soukromí v telefonu. Postupujte podle níže uvedených kroků.
1. Spusťte Nastavení aplikace na vašem zařízení.
2. Poté klepněte na Všeobecné volba.
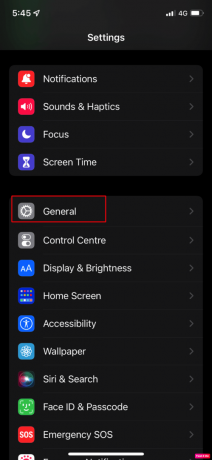
3. Klepněte na Přeneste nebo resetujte iPhone volba.

4. Poté klepněte na Resetovat > Resetovat polohu a soukromí možnosti z rozbalovací nabídky.

5. Poté zadejte svůj přístupový kód zařízení a následujte pokyny na obrazovce pro dokončení resetování nastavení polohy a soukromí.
Poté zkontrolujte, zda služby určování polohy fungují perfektně.
Doporučeno:
- Proč je iPhone lepší než Android?
- Jak opravit iPhone XR zaseknutý na logu Apple
- Jak docílit toho, aby funkce Najít můj iPhone řekla, že nebylo nalezeno žádné místo
- Jak zobrazit historii polohy v Mapách Google
Doufáme, že jste se naučili, jak to opravit iPhone share my location je zašedlá problém. Neváhejte se na nás obrátit se svými dotazy a návrhy prostřednictvím sekce komentářů níže. Také nám dejte vědět, o čem se chcete dozvědět příště.



