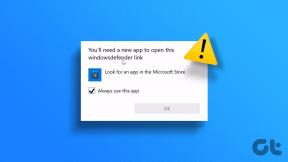3 způsoby, jak odstranit symbol odstavce (¶) ve Wordu
Různé / / November 28, 2021
Máte ve svém dokumentu aplikace Word spoustu efektně vypadajících obrácených písmen „P“ a nevíte, co s nimi dělat? No, jste na správném místě, abyste se naučili, jak se jich zbavit. Symbol obráceného P se ve skutečnosti nazývá Pilcrow (¶) a používá se k označení nového odstavce nebo nové části textu. Říká se mu také znak odstavce, Alinea, slepé P, ale nejčastěji znak odstavce.
Pilcrow je netisknutelný znak nebo formátovací značka, což znamená, že je skrytý a obvykle se nezobrazuje ve Wordu ani v tištěné kopii. Zjednodušeně řečeno, počet odstavců v dokumentu se rovná počtu, kolikrát jste při psaní stisknuli klávesu Enter.

Tyto symboly mohou vypadat nevkusně a způsobit, že dokument bude pro běžného čtenáře vypadat matoucí a komplikovanější. V moderním minimalistickém světě založeném na technologiích vám to může připadat zastaralé, ale když si to potřebujete ověřit je odstavec na prázdné stránce nebo procházíte tunami odstavců najednou, tento nástroj je váš nejlepší přítel. Symbol se hodí, když potřebujete opravit dokument s chaotickým nebo neohrabaným formátováním.
Skvělý tip, zatímco korektury dokumentuEnt je číst jej jednou bez netisknutelných znaků, zcela se soustředit na obsah a podruhé s těmito viditelnými znaky, aby se vyřešily případné problémy s formátováním.
Obsah
- Jak odstranit symbol odstavce (¶) v MS Word
- Metoda 1: Skrytí pomocí tlačítka Symbol odstavce na panelu nástrojů
- Metoda 2: Odebrat symbol odstavce pomocí možností aplikace Word
- Metoda 3: Najít a nahradit značky odstavců
- Jak přidat Pilecrow pouze na konkrétní místa?
Jak odstranit symbol odstavce (¶) v MS Word
Odstranění těchto otravných Pilcrows je docela snadné. Existují tři jednoduché a přímočaré metody, které jsou všechny vysvětleny krok za krokem níže. Metody sahají od nalezení a výměny jednotlivých Pilcrowů po klepnutí na jediné tlačítko a odstranění všech najednou. Každá metoda má své klady a zápory, projděte si je a rozhodněte se, která z nich je pro vás nejlepší podle vašich požadavků a potřeb. Tak uvidíme jak odstranit symbol odstavce (¶) ve Wordu pomocí níže uvedených metod:
Metoda 1: Skrytí pomocí tlačítka Symbol odstavce na panelu nástrojů
Tlačítko s ikonou Pilcrow ovládá většinu formátovacích symbolů používaných v MS Word.
Ty se pohybují od značek odstavců po konce oddílů, stejně jako volitelné pomlčky, skrytý text a mnoho dalších. Tato metoda je nejjednodušší, jak se zbavit těchto otravných Pilcrowů.
Nejprve prohledejte 'Domov' kartu a najděte ‘¶’ symbol. Budete jej moci najít v 'Odstavec' sekce. Klepněte na tlačítko a všechny značky odstavců, jakmile budou viditelné, budou skryty spolu se zbytkem značek formátování.
Tuto možnost můžete také povolit nebo zakázat pomocí klávesové zkratky „Ctrl + Shift + 8“.

Tato metoda může být velmi jednoduchá a přímočará, ale není specifická pro značky odstavců, je třeba si uvědomit, že všechny značky formátování po deaktivaci zmizí. Tyto zahrnují:
- Konce řádků: Ty jsou znázorněny pravoúhlou šipkou směřující doleva (↲ ), která se vloží, když stisknete „Shift + Enter“.
- Postava s kartami: Zobrazují speciální znaky, které lze vložit do dokumentu pomocí šipky (→).
- Prostory: Jakákoli mezera mezi dvěma slovy je znázorněna malou tečkou (·).
- Skrytý text: MS Word má funkci skrýt nebo potlačit text na displeji nebo při tisku. Zde se veškerý skrytý text zobrazí s tečkovanou čarou pod ním.
- Volitelné spojovníky: Volitelný symbol pomlčky (¬) označuje, kam se má slovo na konci řádku rozdělit. Ty se nevytisknou, pokud se na konci nějaké slovo skutečně nezlomí. Pokud/Když ano, vytisknou se jako běžné pomlčky.
- Kotvy objektů: Zobrazí se, ke kterému odstavci v dokumentu je přidružen plovoucí objekt. Je to symbolizováno malým symbolem kotvy (⚓).
- Konce stránek: Objeví se, když stisknete „Ctrl + Enter“ pro přerušení stránky.
Přečtěte si také:Jak vložit PDF do dokumentu aplikace Word
Metoda 2: Odebrat symbol odstavce pomocí možností aplikace Word
Možnosti aplikace Word mohou pomoci zobrazit a aktualizovat nastavení. Umožňuje uživateli upravit své rozhraní a tak jej přizpůsobit podle svých potřeb a také změnit nastavení spouštění pro MS Word. Toto jsou některé pokročilé metody, které lze použít k ovládání a přizpůsobení úloh úprav, předvoleb tisku, zobrazení dokumentu atd.
Tato metoda je zvláště užitečná, když nepotřebujete tvůrce odstavců, ale chcete, aby ostatní nástroje pro formátování zůstaly viditelné.
(Například nemusíte prohlížet značky odstavců, ale chcete vidět skrytý text.)
1. Klikněte na 'Soubor' menu umístěné v levém horním rohu.

2. Nalézt „Možnosti“ v následující nabídce a klikněte na totéž.

3. Na obrazovce se nyní objeví nové okno s názvem „Možnosti aplikace Word“. V okně Možnosti aplikace Word najděte 'Zobrazit' nastavení na levé straně.

4. V zobrazení vyhledejte pole vedle „Odstavcové značky“ a zrušte zaškrtnutí. Tuto možnost najdete v části ‚Vždy zobrazovat tyto značky formátování na obrazovce‘.

5. Po zrušení výběru klepněte na 'OK' ve spodní části okna pro uložení změn.

Nyní budete přesměrováni zpět do dokumentu a značky odstavců budou skryté, zatímco zbytek textu zůstane nedotčen.
Metoda 3: Najít a nahradit značky odstavců
V této metodě jednoduše najdete všechny značky odstavců a nahradíte je prázdným místem, čímž je v procesu odstraníte. Tato metoda je užitečná zejména v případě, že chcete odstranit tyto symboly odstavce z určité části textu a ne z celého dokumentu aplikace Word.
1. Nejprve vyberte text, ze kterého chcete odstranit symbol odstavce (nebo ve výchozím nastavení bude odstraněn z celého dokumentu).
Nyní, v 'Domov' klepněte na 'Nahradit' možnost ve skupině „Úpravy“. Stisknutí 'Ctrl + HKlíče také poslouží.

2. Jednou 'Najít a nahradit“ objeví se dialogové okno, ujistěte se, že je kurzor v poli „Najít co“. Poté klikněte na "Více >>" umístěný v levém dolním rohu.

3. Nyní klikněte na 'Speciální'. Otevře se seznam speciálních znaků dostupných pro použití v dokumentu.

4. Vyberte ‚Značka odstavce“ ze seznamu.

5. Po výběru '^p' se objeví v 'Najít co' krabice.

(Pokud se „^p“ náhodně objeví v části „Nahradit za“, není třeba se obávat opakování procesu. Můžete jej jednoduše vyjmout a vložit do pole „Najít co“.)
6. Ujistěte se, že políčko vedle "Nahradit za" je ponecháno prázdné. lis 'Vyměnit vše' pro nahrazení symbolu z vybraného textu nebo celého dokumentu. Pokud chcete, aby byly odstraněny pouze určité značky odstavců, pak jednotlivé značky odstavců nahraďte kliknutím 'Nahradit' v každém případě.

Po výměně můžete dialogové okno opustit a vrátit se k úpravám zbytku dokumentu.
Přečtěte si také:Jak otočit obrázek nebo obrázek v aplikaci Word
Jak přidat Pilecrow pouze na konkrétních místech?
Někdy může být potřeba pouze přidat značky odstavců nebo symbol ‚Pilecrow‘ na konkrétní místa a zbytek dokumentu ponechat nedotčený. To neodhalí formátování vašeho dokumentu ani nezobrazí žádné jiné formátovací značka. Pamatujte, že se přidává symbol, můžete si to představit jako přidání jednoduchého vykřičníku nebo otazníku do věty. To nebude mít vliv na počet slov, ale zvýší počet znaků.
Proces přidávání těchto značek je snadný a jak je uvedeno níže:
1. Nejprve umístěte kurzor na místo, kam chcete přidat symbol značky odstavce, a přepněte na 'Vložit' na panelu nabídek.

2. Nachází se na pravé straně, najdete 'Symbol' volba. Kliknutím na šipku vedle ní spustíte rozevírací nabídku.

3. V rozevírací nabídce klikněte na „Další symboly…“

4. Nyní, „Symbol' na obrazovce se objeví dialogové okno. Klikněte na ‚Zvláštní postava‘ umístěnou vedle karty „Symboly“.

5. Projděte seznam a najděte symbol Pilecrow nebo ‘¶’ nachází se vedle „Odstavec“ a klikněte na něj.

6. Jakmile je výběr zvýrazněn, klikněte na 'Vložit' tlačítko umístěné ve spodní části.

Když jednou stisknete tlačítko Vložit, přidá se na místo, kde byl umístěn kurzor, symbol pilulky. Pozici kurzoru můžete neustále měnit a současně stisknout „Vložit“ přidat značky odstavců na různá místa v dokumentu.

Rychlý tip: Když je Word na celé obrazovce, můžete upravit polohu a velikost dialogového okna Symbol (podle tažením za rohy/okraje okna) tak, aby byl dokument viditelný v Pozadí. Nyní můžete snadno a rychle neustále měnit polohu kurzoru pomocí myši a vkládat symbol na různá místa.
Alternativně, jakmile je vložena jedna značka odstavce, můžete ukončit vyskakovací okno a zkopírovat pouze symbol Pilcrow z jednoho místa a vložit jej na jiné. Klávesové zkratky jsou „Ctrl + C“ pro kopírování a „Ctrl + V“ pro vložení na různá místa.
Doporučeno:
- Jak spustit Microsoft Word v nouzovém režimu
- Top 9 bezplatných proxy softwaru pro Windows 10
Doufám, že vám výše uvedený návod pomohl a úspěšně jste to zvládli odstranit symbol odstavce (¶) v aplikaci Microsoft Word. Pokud však stále máte nějaké dotazy týkající se tohoto tutoriálu, neváhejte se jich zeptat v sekci komentářů.