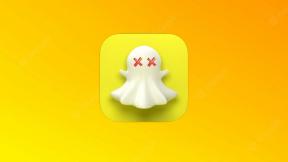Oprava nefunkční zamykací obrazovka Windows Spotlight
Různé / / April 05, 2023
Možná jste si všimli, že na vašem počítači se systémem Windows 10 se jako pozadí zamykací obrazovky zobrazují různé obrázky. Tyto obrázky zobrazuje Windows Spotlight. Spotlight získává obrázky z Bingu a zobrazuje je na zamykací obrazovce Windows 10. Někdy si mnoho uživatelů všimlo, že na jejich počítačích nefunguje zamykací obrazovka Windows Spotlight. Toto je běžný problém a může být způsoben různými problémy, jako je špatné připojení k internetu nebo poškozené soubory Spotlight. Pokud se také potýkáte s tím, že zamykací obrazovka nefunguje ve Windows 10 kvůli Spotlight, toto je průvodce pro vás. V této příručce probereme důvody a metody, jak opravit, že Spotlight nefunguje ve Windows 10.

Obsah
- Jak opravit nefunkční zamykací obrazovku Windows Spotlight ve Windows 10
- Metoda 1: Počkejte, až se Spotlight načte
- Metoda 2: Odstraňování problémů se síťovým připojením
- Metoda 3: Aktualizujte ovladače zařízení
- Metoda 4: Oprava systémových souborů
- Metoda 5: Aktualizujte systém Windows
- Metoda 6: Znovu povolte službu Windows Spotlight Service
- Metoda 7: Zapněte aplikace na pozadí
- Metoda 8: Znovu zaregistrujte Windows Spotlight
- Metoda 9: Odstraňte soubory Windows Spotlight
- Metoda 10: Resetujte Windows Spotlight
- Metoda 11: Proveďte obnovení systému
Jak opravit nefunkční zamykací obrazovku Windows Spotlight ve Windows 10
Existují různé důvody, proč Windows Spotlight na vašem počítači nefunguje Windows 10 počítač. Zde jsou uvedeny některé běžné důvody problému.
- A špatné připojení k internetu může také způsobit tento problém.
- An zastaralý nebo poškozený ovladač zařízení je také někdy zodpovědný za tento problém.
- A poškozený systémový soubor na vašem počítači může způsobit poruchu funkce Spotlight.
- An zastaralé Windows verze může být také zodpovědná za tento problém.
- Nesprávné zatížení služby Windows Spotlight může tento problém způsobit.
- Pokud to podstatné aplikace na pozadí neběží, Spotlight může mít potíže s načítáním.
- Různé základní problémy s Spotlight, jako např hmyz, může způsobit tento problém.
- Poškozené soubory uložené ve Spotlightu jsou za tento problém také zodpovědní.
- Nesprávná konfigurace Problémy se službou Spotlight jsou také zodpovědné za tento problém.
- Spotlight mohou způsobit různé problémy se systémem nefunkčnost a nefungují správně.
V následující příručce budeme diskutovat o metodách, jak vyřešit problém s nefunkčním uzamčením obrazovky Windows Spotlight.
Metoda 1: Počkejte, až se Spotlight načte
Při prvním spuštění Microsoft Spotlight na vašem počítači může chvíli trvat, než se správně načte. Někdy může trvat až jeden den, než Spotlight plně synchronizuje obrázky s Bingem. Než přejdete na pokročilejší metody, počkejte den, abyste zjistili, zda je problém s nefunkční zamykací obrazovkou ve Windows 10 vyřešen.
Metoda 2: Odstraňování problémů se síťovým připojením
Jedním z nejčastějších důvodů, proč Windows Spotlight nefunguje, může být špatné připojení k síti. Pokud máte slabé nebo nestabilní připojení k internetu, může se stát, že Spotlight nefunguje správně. Prvním krokem, který byste měli zkusit, je proto vyřešit problém se sítí, abyste vyřešili problém s nefunkčním uzamčením obrazovky Windows Spotlight.
Krok I: Restartujte WiFi router
Jednou z prvních metod, kterou se můžete pokusit vyřešit problém, že Spotlight nefunguje správně, je opravit připojení WiFi. Obecně mohou být chyby připojení k síti a aplikacím způsobeny nesprávným připojením směrovače. Proto se ujistěte, že jste správně připojili svůj WiFi router.
1. Dlouze stiskněte Tlačítko napájení na vašem routeru.
2. Jakmile je router vypnut, odpojit router z hlavního vypínače.
3. Počkejte několik minut, znovu připojte kabel a zapnout WiFi router.
Zkontrolujte, zda bylo spojení obnoveno.
Krok II: Zrychlete internet
Pokud WiFi router funguje správně, ale stále máte špatné připojení k internetu, problém může být způsoben vaším poskytovatelem internetu. Chcete-li tyto problémy vyřešit, můžete se zkusit obrátit na svého poskytovatele internetu. Také se ujistěte, že máte na svých zařízeních aktivní internetový tarif. Pokud máte i nadále pomalé připojení k internetu a nemůžete přijít na to, jak to opravit, měli byste se podívat na Pomalé připojení k internetu? 10 způsobů, jak zrychlit svůj internet!

Přečtěte si také:Jak změnit motiv, zamykat obrazovku a tapetu ve Windows 10
Metoda 3: Aktualizujte ovladače zařízení
Zastaralé a poškozené ovladače zařízení mohou způsobit různé problémy s počítačem. Proto je důležité je neustále aktualizovat. Pokud jsou ovladače vašeho zařízení zastaralé, může se stát, že zamykací obrazovka nefunguje ve Windows 10. Problémy se Spotlightem v počítači můžete zkusit vyřešit aktualizací těchto ovladačů. Pokud si nejste jisti, jak aktualizovat ovladače, můžete se podívat na Jak aktualizovat ovladače zařízení v systému Windows 10 průvodce k nalezení metod aktualizace ovladačů zařízení.

Metoda 4: Oprava systémových souborů
Poškozené systémové soubory ve vašem počítači jsou také zodpovědné za různé problémy. Některé z běžných problémů, které jsou způsobeny poškozenými systémovými soubory, zahrnují pomalý výkon, poruchy aplikací a systémové chyby. Poškozené systémové soubory jsou také spojeny s nefunkčním problémem uzamčení obrazovky reflektoru Windows. Proto může být užitečné najít a opravit systémové soubory v počítači. Můžete se podívat na Jak opravit systémové soubory v systému Windows 10 průvodce k nalezení metod k vyhledání a opravě systémových souborů v počítači.

Metoda 5: Aktualizujte systém Windows
Zastaralé nebo vadné aktualizace systému Windows jsou také zodpovědné za četné chyby ve vašem počítači, včetně chyb Microsoft Spotlight. Obecně platí, že systém Windows získává aktualizace automaticky, ale můžete také ručně aktualizovat systém Windows v počítači. Můžete se podívat na Jak stáhnout a nainstalovat nejnovější aktualizaci systému Windows 10 průvodce aktualizací systému Windows 10 pro vyřešení problémů se Spotlight.
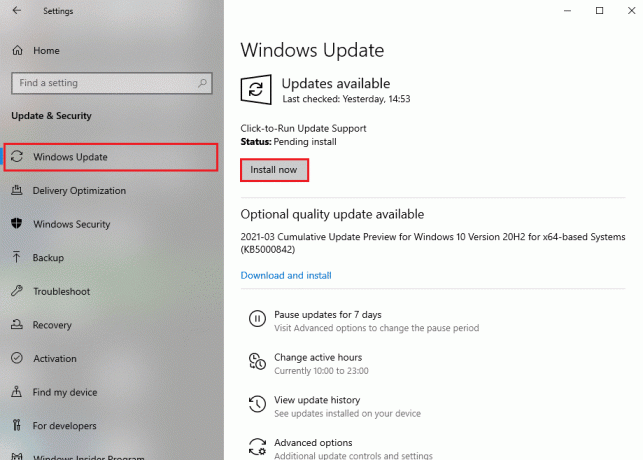
Přečtěte si také:Povolte nebo zakažte Cortanu na obrazovce uzamčení Windows 10
Metoda 6: Znovu povolte službu Windows Spotlight Service
Pokud předchozí metody nepomohou a problém přetrvává, můžete zkusit zastavit službu Windows Spotlight v počítači. Chcete-li vyřešit problém s nefunkční obrazovkou uzamčení Windows 10, zastavte službu Windows Spotlight pomocí níže uvedených kroků.
1. lis Klávesy Windows + I společně otevřít Nastavení.
2. Nyní klikněte na Personalizace.
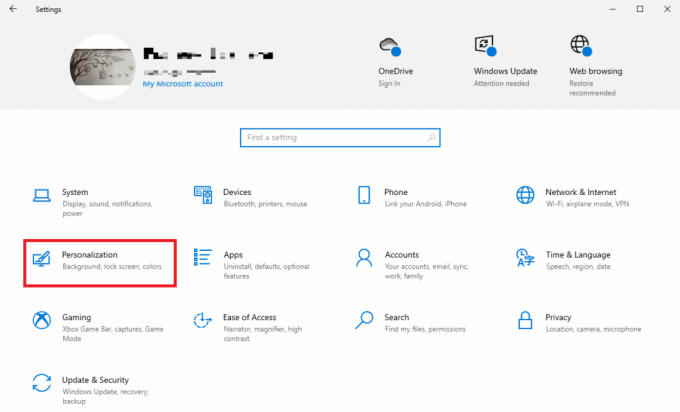
3. Na levém panelu klikněte na Uzamknout obrazovku.

4. Pod Pozadí rozevírací možnosti, vyberte Obrázek nebo Slideshow.

5. Nyní, restartujte PC.
6. Postupujte podle kroků 1-4 a změňte rozevírací nabídku Pozadí na Windows reflektor.
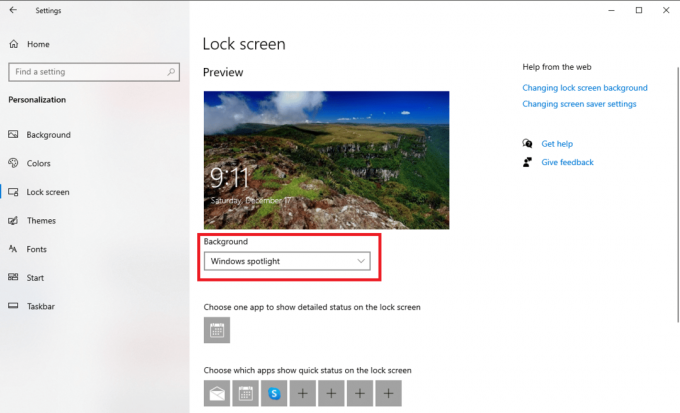
Metoda 7: Zapněte aplikace na pozadí
Pokud předchozí metody nepomohly s nefunkčním problémem zamykací obrazovky Windows Spotlight, můžete zkusit spustit aplikace na pozadí, které jsou ke spuštění Spotlightu nutné. Pokud některé ze základních aplikací na pozadí neběží, může to způsobit poruchu funkce Spotlight.
1. lis Klávesy Windows + I současně otevřít Nastavení.
2. Zde vyberte Soukromí.
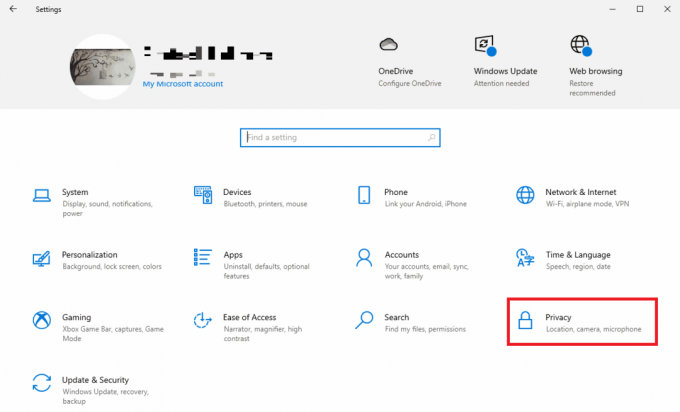
3. Na levém panelu klikněte na Aplikace na pozadí.
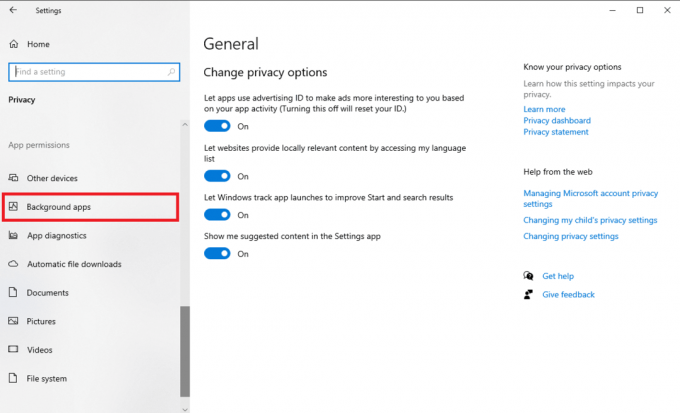
4. Zde najděte Nechte aplikace běžet na pozadí přepnout a povolit.

5. Nyní klikněte Domova poté klikněte na Personalizace.
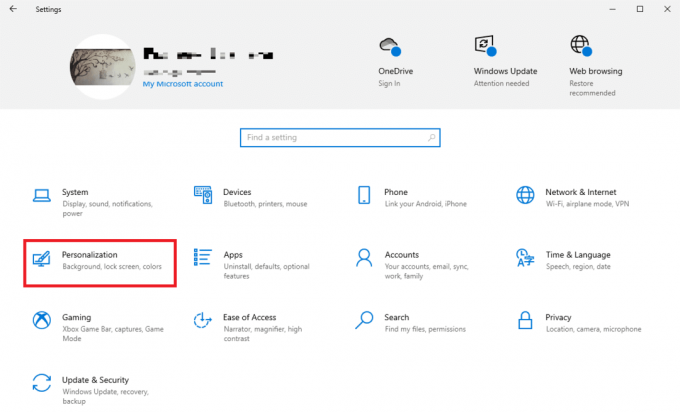
6. Na levém panelu klikněte na Uzamknout obrazovku.

6. Pod Pozadí rozevírací možnosti, vyberte Windows reflektor.

Metoda 8: Znovu zaregistrujte Windows Spotlight
Chcete-li tento problém vyřešit, můžete zkusit znovu zaregistrovat Windows Spotlight ve svém počítači. K opětovné registraci Spotlight můžete použít nástroj Windows PowerShell.
1. zmáčkni klíč Windows, typ Windows PowerShell a klikněte na Spustit jako administrátor.

2. V okně PowerShell zadejte následující příkaz a stiskněte tlačítko Zadejte klíč.
Get-AppXPackage -AllUsers |Where-Object {$_.InstallLocation -like "*SystemApps*"} | Foreach {Add-AppxPackage -DisableDevelopmentMode -Register "$($_.InstallLocation)\AppXManifest.xml"}
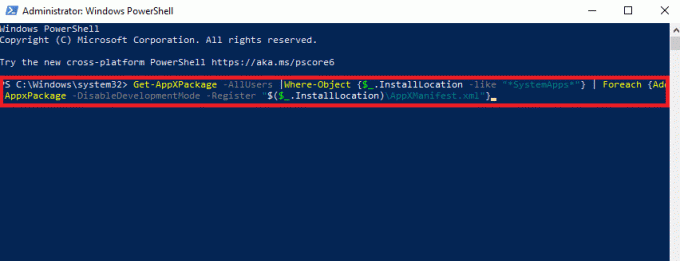
3. Konečně, restartujte PC.
Přečtěte si také:Opravte, aby se obrázky na pozadí nezobrazovaly na uzamčené obrazovce po aktualizaci výročí
Metoda 9: Odstraňte soubory Windows Spotlight
Spotlight ukládá obrázky z prohlížeče Bing. Pokud se některý z těchto uložených souborů poškodí, můžete zaznamenat problémy se Spotlight. Proto je jednou z nejúčinnějších metod řešení problémů se Spotlight odstranění těchto poškozených souborů.
1. lis Klávesy Windows + E současně otevřít Průzkumník souborů.
2. Zde přejděte na následující místo cesta.
%USERPROFILE%/AppData\Local\Packages\Microsoft. Okna. ContentDeliveryManager_cw5n1h2txyewy\LocalState\Assets
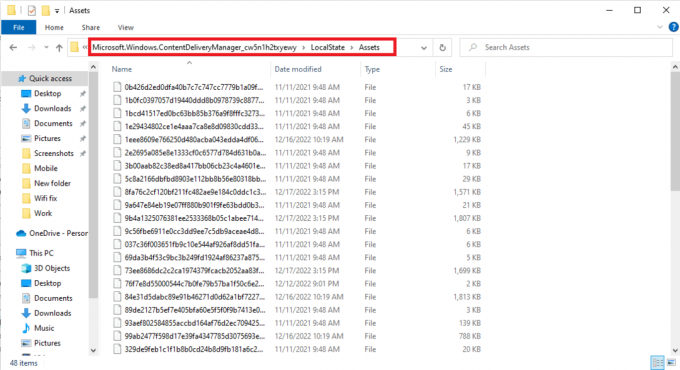
3. zmáčkni Klávesy Ctrl + A společně vyberte všechny soubory a stiskněte Vymazatklíč jim.
4. Konečně, restartujte PC.
Metoda 10: Resetujte Windows Spotlight
Pokud předchozí metody nefungují, můžete nyní zvážit resetování Windows Spotlight. Pokud byly v konfiguraci Spotlight provedeny nějaké změny, které nelze vrátit, resetování tyto problémy vyřeší.
1. lis Klávesy Windows + E současně otevřít Průzkumník souborů.
2. Zde přejděte na následující místo cesta.
%USERPROFILE%/AppData\Local\Packages\Microsoft. Okna. ContentDeliveryManager_cw5n1h2txyewy\Settings
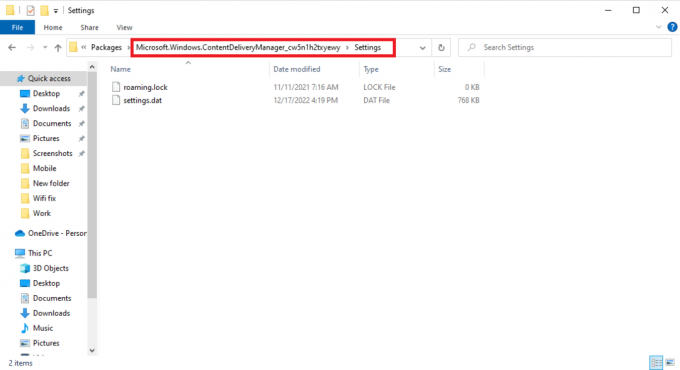
3. Zde najděte nastavení.dat a roaming.lock soubory.
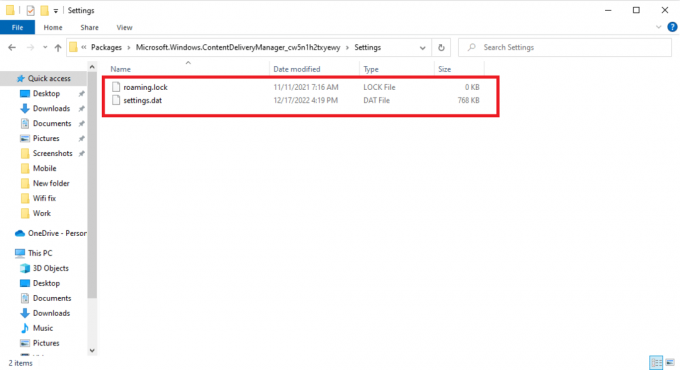
4. Tyto soubory přejmenujte přidáním .bak na konci.
5. Konečně, restartujte PC.
6. Následuj Metoda 6 pro aktivaci služeb Windows Spotlight.
Přečtěte si také:Opravte kritickou chybu Windows 10 v nabídce Start a Cortana nefungují
Metoda 11: Proveďte obnovení systému
Pokud žádná z předchozích metod nefunguje a máte i nadále problém se zamykáním obrazovky reflektoru Windows, můžete zkusit provést obnovení systému v počítači. Při použití této metody však buďte opatrní, protože obnovení systému může vést ke ztrátě dat na vašem počítači. Pokud si nejste jisti, jak provést obnovu systému, můžete se podívat na Jak používat nástroj Obnovení systému v systému Windows 10 průvodce bezpečným provedením obnovení systému počítače se systémem Windows 10.
Poznámka: Tuto metodu se doporučuje používat pouze tehdy, je-li to nezbytně nutné. Před obnovením systému se také ujistěte, že jste vytvořili zálohu všech důležitých souborů v počítači.

Často kladené otázky (FAQ)
Q1. Co je Windows Spotlight?
Ans. Windows Spotlight je součást systému Windows, která zobrazuje obrázky na pozadí v počítači. Spotlight získá tyto obrázky z Bingu a zobrazí je na zamykací obrazovce Windows.
Q2. Proč Spotlight nefunguje ve Windows 10?
Ans. Důvody, proč Windows Spotlight na vašem počítači nefunguje, mohou být různé. Mezi běžné důvody patří špatný internet, poškozené systémové soubory a zastaralé ovladače zařízení.
Q3. Mohu zakázat Windows Spotlight ve Windows 10?
Ans. Ano, Windows Spotlight v systému Windows 10 můžete zakázat v nastavení přizpůsobení výběrem obrázků nebo prezentace jako pozadí.
Q4. Mohu smazat data Windows Spotlight ve Windows 10?
Ans. Ano, Data Windows Spotlight jsou uložena v kořenovém souboru, můžete je odstranit tak, že přejdete do umístění v počítači.
Q5. Jak dlouho trvá, než se Spotlight načte?
Ans. Obecně platí, že Spotlight trvá nějakou dobu, než se správně načte. V některých případech to může trvat až 24 hodin.
Doporučeno:
- Co se stane, když odeberete followera na Instagramu?
- Jak spravovat oznámení kalendáře aplikace Outlook
- Opravte chybu 10016 nastavení oprávnění pro konkrétní aplikaci
- Co dělat, když se Windows 10 sám zamyká?
Doufáme, že vám tento návod pomohl a že jste jej dokázali opravit Zamykací obrazovka Windows Spotlight nefunguje problém na vašem počítači se systémem Windows 10. Pokud pro nás máte nějaké dotazy nebo návrhy, dejte nám vědět v sekci komentářů.