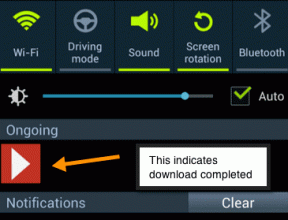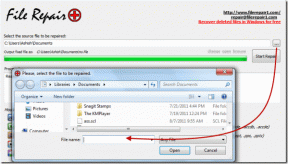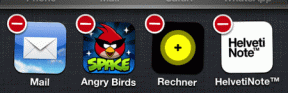Aplikace Fix byl zablokován v přístupu ke grafickému hardwaru
Různé / / November 28, 2021
Při spouštění jakékoli aplikace nebo hry ve Windows 10, jako je FIFA, Far Cry, Minecraft atd., může být odepřen přístup ke grafické kartě a zobrazí se chybová zpráva „Aplikaci byl zablokován přístup ke grafickému hardwaru“. Pokud jste stále uvízli v tomto problému, nemusíte se už bát, protože dnes uvidíme, jak tento problém vyřešit a umožníme vám hrát hry bez jakéhokoli přerušení.
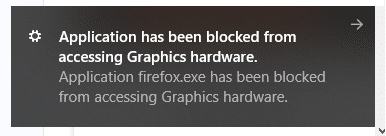
Zdá se, že hlavním problémem jsou zastaralé nebo nekompatibilní ovladače, které způsobují, že GPU trvá déle, než odpoví na jakýkoli požadavek související s grafikou, a ve většině případů tento požadavek skončí neúspěšně. Každopádně, aniž byste ztráceli čas, pojďme se podívat, jak opravit, že aplikace byla zablokována v přístupu ke grafickému hardwaru pomocí níže uvedeného průvodce řešením problémů.
Obsah
- Aplikace Fix byl zablokován v přístupu ke grafickému hardwaru
- Metoda 1: Spusťte nástroj SFC a DISM
- Metoda 2: Spusťte Poradce při potížích s hardwarovými zařízeními
- Metoda 3: Aktualizujte ovladač grafické karty
- Metoda 4: Přeinstalujte ovladač grafické karty
- Metoda 5: Zvyšte hodnotu Timeout Detection and Recovery (TDR).
- Metoda 6: Poskytněte aplikaci přístup ke grafické kartě
- Metoda 7: Nastavte hardware na výchozí nastavení
- Metoda 8: Aktualizujte rozhraní DirectX na nejnovější verzi
Aplikace Fix byl zablokován v přístupu ke grafickému hardwaru
Ujistěte se vytvořit bod obnovení jen pro případ, že by se něco pokazilo.
Metoda 1: Spusťte nástroj SFC a DISM
1. Stiskněte klávesu Windows + X a poté klikněte na Příkazový řádek (Admin).

2. Nyní do cmd zadejte následující a stiskněte Enter:
Sfc /scannow. sfc /scannow /offbootdir=c:\ /offwindir=c:\windows (Pokud výše uvedené selže, zkuste toto)

3. Počkejte na dokončení výše uvedeného procesu a po dokončení restartujte počítač.
4.Pokud jste schopni opravit Aplikaci byl zablokován přístup Problém s grafickým hardwarem tak super, pokud ne, tak pokračuj.
5. Znovu otevřete cmd a zadejte následující příkaz a po každém stiskněte klávesu Enter:
Dism /Online /Cleanup-Image /CheckHealth. Dism /Online /Cleanup-Image /ScanHealth. Dism /Online /Cleanup-Image /RestoreHealth

6. Nechte spustit příkaz DISM a počkejte na jeho dokončení.
7. Pokud výše uvedený příkaz nefunguje, zkuste níže:
Dism /Image: C:\offline /Cleanup-Image /RestoreHealth /Zdroj: c:\test\mount\windows. Dism /Online /Cleanup-Image /RestoreHealth /Zdroj: c:\test\mount\windows /LimitAccess
Poznámka: Nahraďte C:\RepairSource\Windows umístěním zdroje opravy (instalační nebo obnovovací disk systému Windows).
7. Pro uložení změn restartujte počítač.
Metoda 2: Spusťte Poradce při potížích s hardwarovými zařízeními
1. Přejděte na Start a zadejte „Kontrolní panel“ a kliknutím jej otevřete.

2. V pravém horním rohu vyberte Zobrazit podle tak jako "Velké ikony“ a poté klikněte na „Odstraňování problémů”.

3. Dále v levém podokně klikněte na „Zobrazit vše”.

4. Nyní ze seznamu, který se otevře, vyberte „Hardware a zařízení”.

5. Postupujte podle pokynů na obrazovce pro spuštění Nástroj pro odstraňování problémů s hardwarem a zařízeními.

6. Pokud jsou nalezeny nějaké problémy s hardwarem, uložte veškerou svou práci a klikněte na „Použijte tuto opravumožnost “.

Podívejte se, zda to dokážete opravit Aplikaci byl zablokován přístup ke grafickému hardwaru problém nebo ne, pokud ne, pokračujte další metodou.
Alternativní metoda:
1. Hledat Odstraňte problémy do vyhledávacího pole Windows a poté na něj klikněte. Případně se k němu dostanete v Nastavení.

2. Přejděte dolů na „Hardware a zařízení“ a klikněte na něj.

3. Klikněte na „Spusťte nástroj pro odstraňování problémů“ v části Hardware a zařízení.

Metoda 3: Aktualizujte ovladač grafické karty
Pokud se zobrazí zpráva „Aplikaci byl zablokován přístup ke grafickému hardwaru“, pak je nejpravděpodobnější příčinou této chyby poškozený nebo zastaralý ovladač grafické karty. Když aktualizujete systém Windows nebo nainstalujete aplikaci třetí strany, může to poškodit ovladače videa vašeho systému. Pokud se potýkáte s problémy, jako je blikání obrazovky, zapínání/vypínání obrazovky, zobrazení nefunguje správně atd., možná budete muset aktualizovat ovladače grafické karty, abyste odstranili základní příčinu. Pokud čelíte takovým problémům, můžete snadno aktualizujte ovladače grafické karty pomocí této příručky.

Metoda 4: Přeinstalujte ovladač grafické karty
1.Stáhněte a nainstalujte Display Driver Uninstaller.
2. Spusťte program Display Driver Uninstaller a klikněte na Vyčistit a restartovat (vysoce doporučeno).

3. Jakmile je ovladač grafiky odinstalován, váš počítač se automaticky restartuje, aby se změny uložily.
4. Stiskněte klávesu Windows + R a zadejte devmgmt.msc a stisknutím klávesy Enter otevřete Správce zařízení.

5. V nabídce klikněte na Akce a poté klikněte na „Vyhledejte změny hardwaru“.

6. Váš počítač se automaticky spustí nainstalujte nejnovější dostupný grafický ovladač.
7. Podívejte se, jestli to dokážete Aplikace Fix byl zablokován v přístupu ke grafickému hardwaru, pokud ne, tak pokračujte.
8. Otevřete Chrome nebo svůj oblíbený prohlížeč a poté navštivte webové stránky NVIDIA.
9. Vyberte svůj typ produktu, série, produkt a operační systém na stáhněte si nejnovější dostupné ovladače pro vaši grafickou kartu.

10. Jakmile stáhnete nastavení, spusťte instalační program a vyberte Vlastní instalace a poté vyberte Čistá instalace.

11. Pro uložení změn restartujte počítač.
Metoda 5: Zvyšte hodnotu Timeout Detection and Recovery (TDR).
Můžete se dozvědět více o TDR zde. Pokud to pro vás nefunguje, použijte výše uvedeného průvodce k vyzkoušení různých hodnot, které by vám mohly vyhovovat.
1. Stiskněte klávesu Windows + R a zadejte regedit a stisknutím klávesy Enter otevřete Editor registru.

2. Přejděte na následující klíč registru:
HKEY_LOCAL_MACHINE\SYSTEM\CurrentControlSet\Control\GraphicsDrivers
3. Vyberte složku GraphicsDrivers, klepněte pravým tlačítkem myši do prázdné oblasti v pravém podokně a vyberte• Nový > Hodnota DWORD (32bitová).
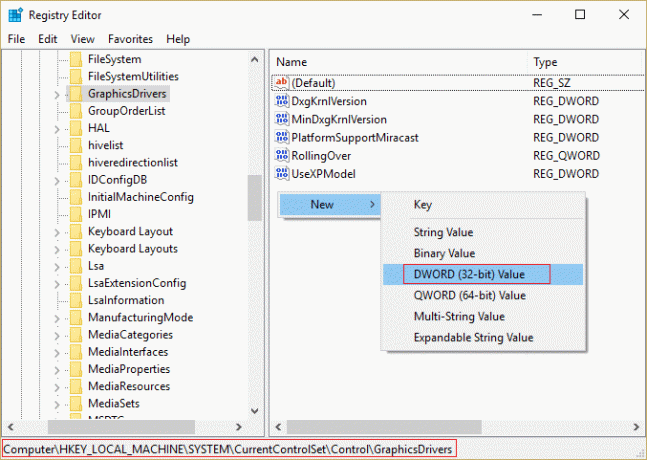
4. Pojmenujte tento nově vytvořený DWORD jako TdrDelay.
5. Poklepejte na TdrDelay DWORD a změňte jeho hodnotu na 8.

6. Klikněte na OK a poté restartujte počítač, aby se změny uložily.
Metoda 6: Poskytněte aplikaci přístup ke grafické kartě
1. Stisknutím klávesy Windows + I otevřete Nastavení a poté klikněte na Systém.

2. Z nabídky vlevo vyberte Zobrazit pak klikněte na Odkaz na nastavení grafiky dole.

3. Vyberte typ aplikace, pokud svou aplikaci nebo hru nemůžete najít v seznamu, vyberte Klasická aplikace a poté použijte „Procházetmožnost “.

4.Přejděte do aplikace nebo hry, vyberte jej a klikněte Otevřeno.
5. Jakmile je aplikace přidána do seznamu, klikněte na ni a poté znovu klikněte na Možnosti.

6. Vyberte „Vysoký výkon“ a klikněte na Uložit.

7. Pro uložení změn restartujte počítač.
Metoda 7: Nastavte hardware na výchozí nastavení
Přetaktovaný procesor (CPU) nebo grafická karta mohou také způsobit „Aplikace byla zablokována přístup k grafickému hardwaru“ a chcete-li to vyřešit, ujistěte se, že jste nastavili Hardware na výchozí nastavení. To zajistí, že systém nebude přetaktován a hardware bude moci normálně fungovat.
Metoda 8: Aktualizujte rozhraní DirectX na nejnovější verzi
Chcete-li opravit, že byl aplikaci zablokován přístup k problému s hardwarem grafiky, měli byste se vždy ujistit aktualizujte rozhraní DirectX. Nejlepší způsob, jak se ujistit, že máte nainstalovanou nejnovější verzi, je stáhnout si DirectX Runtime Web Installer z oficiálních stránek společnosti Microsoft.

Doporučeno:
- Jak opravit poškozené systémové soubory v systému Windows 10
- 4 způsoby aktualizace ovladačů grafiky ve Windows 10
- Opravte, že Plánovač úloh nefunguje ve Windows 10
- 7 způsobů, jak opravit selhání PUBG na počítači
Doufejme, že pomocí jedné z výše uvedených metod budete schopni Aplikace Fix byl zablokován v přístupu ke grafickému hardwaru, ale pokud máte stále nějaké dotazy týkající se této příručky, neváhejte se jich zeptat v sekci komentářů.