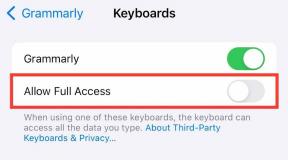Jak přesunout nainstalované programy na jiný disk v systému Windows 10
Různé / / November 28, 2021
Když nainstalujeme jakoukoli aplikaci, software nebo program do našeho PC nebo notebooku, ve výchozím nastavení se nainstaluje na C-disk. Časem se tedy jednotka C začne plnit a rychlost systému se zpomalí. To také ovlivňuje výkon dalších předinstalovaných aplikací, programů a softwaru. Abyste tomu zabránili, doporučujeme přesunout některé aplikace, software a programy z disku C do jiné prázdné složky nebo disku, abyste v něm uvolnili místo.
Někdy však některé aplikace, software a programy nefungují správně, pokud jsou přesunuty na jiné místo. Nejlepším způsobem je proto program odinstalovat, znovu nainstalovat a poté přesunout na požadované místo. Tento proces je dlouhý a nevhodný, pokud je aplikace, program nebo software pro uživatele velký a důležitý.
Proto je systém Windows dodáván s vestavěným nástrojem, který umožňuje přesunout aplikace, programy a software ze systémové jednotky nebo jednotky C na jiné místo bez odinstalování. Tento vestavěný nástroj však funguje pouze pro aplikace nebo programy, které se instalují ručně, a nikoli pro předinstalované aplikace. To neznamená, že tyto předinstalované aplikace a programy nemůžete přesunout. Pro ně stačí vynaložit trochu úsilí navíc.
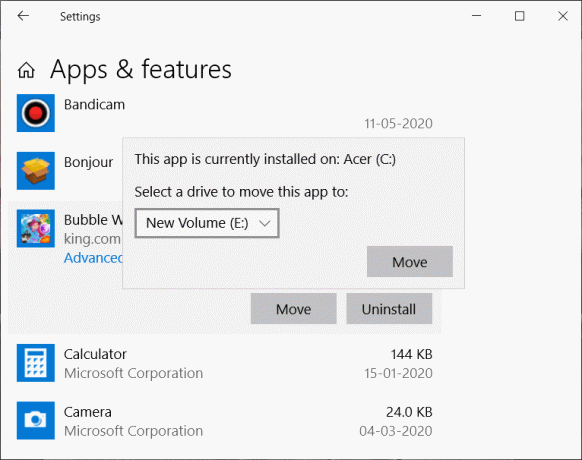
V tomto článku uvidíme různé metody, pomocí kterých můžete přesunout nové i předinstalované aplikace, software a programy z disku C na jiný disk.
Obsah
- Jak přesunout nainstalované programy na jiný disk v systému Windows 10
- 1. Přesun moderních aplikací nebo programů pomocí vestavěného nástroje Windows
- 2. Přesunout nainstalované aplikace a programy pomocí Steam Mover
- 3. Přesunout nainstalované aplikace a programy pomocí Application Mover
Jak přesunout nainstalované programy na jiný disk v systému Windows 10
Jak bylo uvedeno výše, přesun moderních aplikací a programů z disku C je snadný a lze jej provést pomocí vestavěného nástroje Windows. Chcete-li však přesunout tradiční aplikace a programy, musíte si vzít na pomoc aplikace třetích stran, jako je např Steam Mover nebo Aplikace Mover. Jak lze tyto aplikace použít k přesunu tradičních aplikací a programů, je popsáno níže:
1. Přesun moderních aplikací nebo programů pomocí vestavěného nástroje Windows
Chcete-li přemístit moderní aplikace a programy z disku C na jiný disk pomocí vestavěného nástroje Windows, postupujte podle uvedených kroků:
1. Otevřeno Nastavení vašeho počítače vyhledáním pomocí vyhledávacího pole.
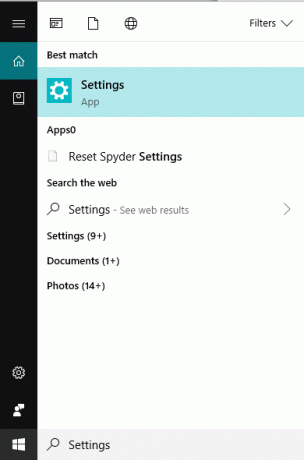
2. Stiskněte tlačítko Enter a Nastavení okna se otevře.
3. Pod Nastavení, klikněte na Systém volba.

4. Pod Systém, vyberte Možnost uložení z nabídky se objeví na levém panelu.
5. V pravém bočním okně klikněte na Aplikace a funkce volba.
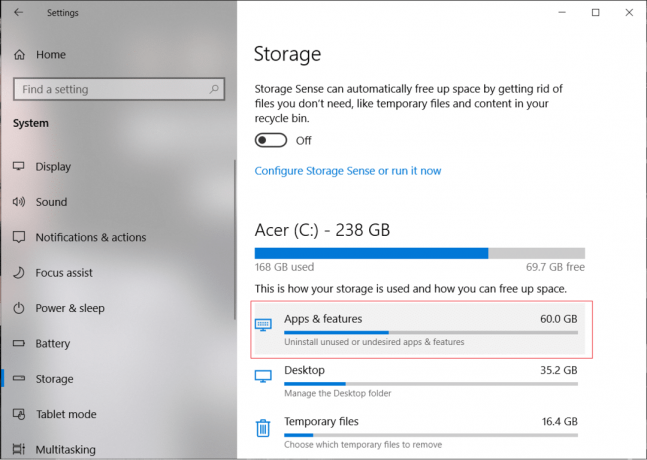
6. Zobrazí se seznam všech aplikací a programů nainstalovaných ve vašem systému.

7. Klikněte na aplikaci nebo program, který chcete přesunout na jiný disk. Objeví se dvě možnosti, klikněte na Přestěhovat se volba.
Poznámka: Pamatujte, že budete moci přesunout pouze ty aplikace a programy, které jste si nainstalovali z obchodu, nikoli předinstalované.
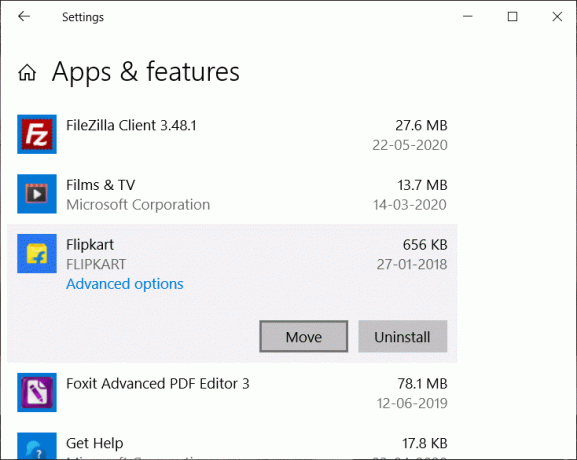
8. Otevře se dialogové okno, které vás k tomu vyzve vyberte jednotku kam chcete vybranou aplikaci přesunout.
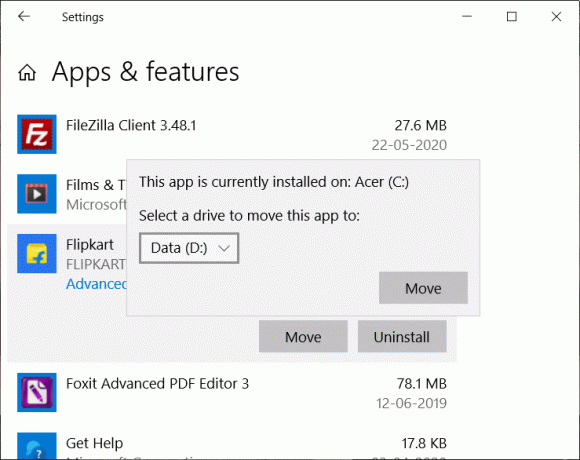
9. Vyberte jednotku z rozevírací nabídky, kam chcete přesunout vybranou aplikaci nebo program.
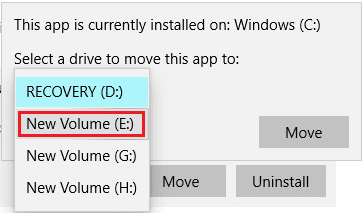
10. Po výběru jednotky klikněte na Tlačítko přesunout.
11. Vybraná aplikace nebo program se začne pohybovat.
Po dokončení procesu se vybraná aplikace nebo program přesune na vybranou jednotku. Podobně přesuňte ostatní aplikace do uvolněte místo na disku C.
2. Přesunout nainstalované aplikace a programy pomocí Steam Mover
K přesunutí předinstalované aplikace nebo programu z jednotky C můžete použít aplikaci třetí strany Steam Mover.
Steam Mover: Steam Mover je bezplatný program pro přesun her, souborů a složek nainstalovaných aplikací nebo programů z disku C na jiný disk, aby se na disku C uvolnilo místo. Nástroj dělá svou práci během několika sekund a bez problémů.
Chcete-li přesunout nainstalované aplikace a programy z disku C na jiný disk pomocí Steam Mover, postupujte takto:
1. Nejprve ke stažení Steam Mover použitím tento odkaz.
2. Navštivte výše uvedený odkaz a klikněte na Stažení knoflík. Začne se stahovat soubor SteamMover.zip.
3. Po dokončení stahování rozbalte stažený soubor zip.
4. Získáte soubor s názvem SteamMover.exe.

5. Dvakrát klikněte na extrahovaný soubor spustit to. Spustí se Steam Mover.
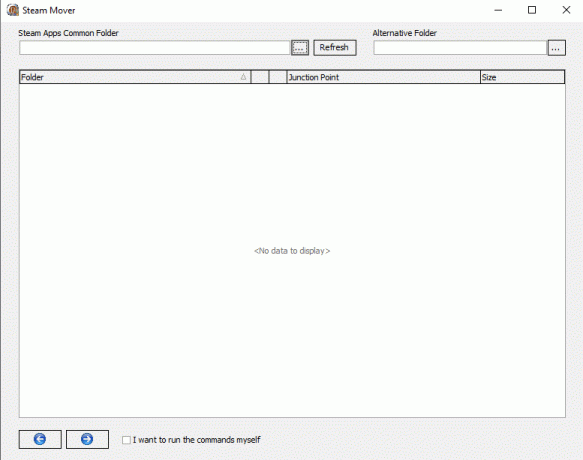
6. Klikněte na Procházet tlačítko a vyberte složku, která obsahuje všechny předinstalované aplikace a programy a klikněte OK. Obecně jsou všechny předinstalované aplikace a programy dostupné ve složce programových souborů na disku C.
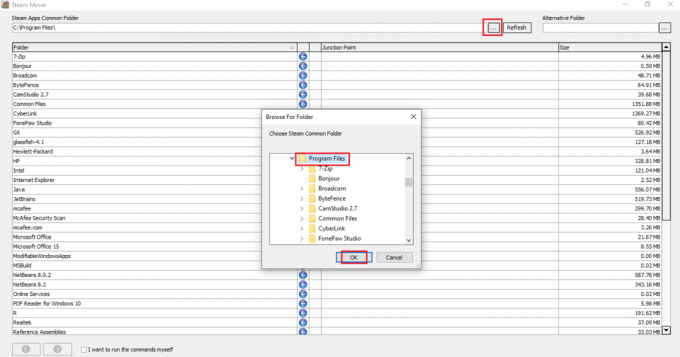
7. Zobrazí se všechny soubory a složky na disku C.
8. Nyní, uvnitř Alternativní složka, vyhledejte umístění, kam chcete přesunout nainstalované aplikace a programy. Klikněte na OK po výběru složky umístění.
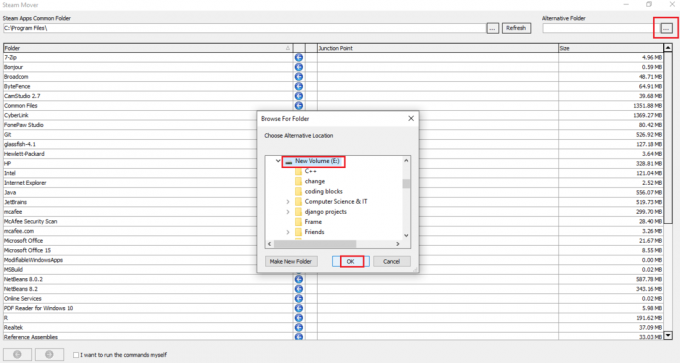
9. Po výběru obou složek klikněte na Tlačítko se šipkou k dispozici v dolní části stránky.

Poznámka: Před provedením tohoto procesu se ujistěte, že Jednotka C je ve formátu NTFS a ne ve formátu FAT32. Je to proto, že Steam Mover přesouvá aplikace a software vytvářením spojovacích bodů. Proto nefunguje s ovladači ve formátu FAT32.
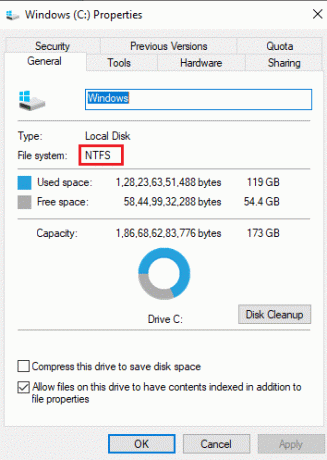
10. Jednou budeš klikněte na šipku, okno příkazového řádku se zobrazí, které zobrazí příkazy, které jsou spuštěny pro změnu umístění různých vybraných složek.
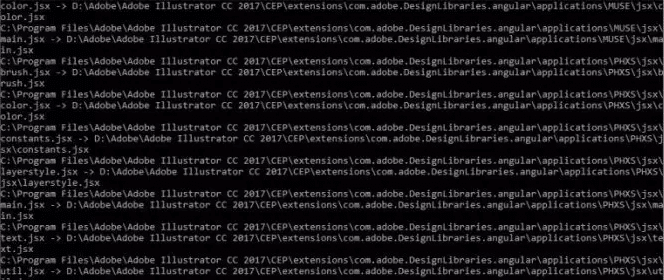
11. Po dokončení spuštění potvrďte, že se vybrané složky přesunuly do alternativní složky, přejděte do umístění alternativní složky a zkontrolujte tam. Všechny vybrané aplikace a programy na disku C se musely přesunout tam.
Po dokončení výše uvedených kroků, předinstalované aplikace a programy se přesunou na jiný disk pomocí Steam Mover.
Přečtěte si také:Vynutit odinstalaci programů, které se ve Windows 10 neodinstalují
3. Přesunout nainstalované aplikace a programy pomocí Application Mover
Podobně jako u Steam Mover můžete pomocí přesunout předinstalované aplikace a programy z disku C na jiný disk Aplikace Mover. Je to také aplikace třetí strany.
Přesun aplikace: Application Mover přesune nainstalované programy a aplikace z jedné cesty na jinou cestu na vašem pevném disku. Přebírá soubory cesty, které se nacházejí v „Aktuální cesta“ a přesune je na cestu, která je zadaná pod „Nová cestapole. Je kompatibilní s téměř všemi verzemi operačních systémů Windows, jako je Vista, Windows 7, Windows 8 a Windows 10. K dispozici jsou také 32bitové a 64bitové verze.
Chcete-li přesunout nainstalované aplikace a programy z disku C na jiný disk, postupujte takto:
1. Nejprve ke stažení Aplikace Moverpomocí tohoto odkazu.
2. V závislosti na verzi systému Windows klikněte na soubor SETUPAM.EXE.

3. Jakmile kliknete na odkaz, váš soubor se začne stahovat.
4. Po dokončení stahování dvojklik na stažený soubor (.exe), abyste jej otevřeli.
5. Klikněte na Ano tlačítko na žádost o potvrzení.
6. Otevře se Průvodce nastavením aplikace Application Mover.
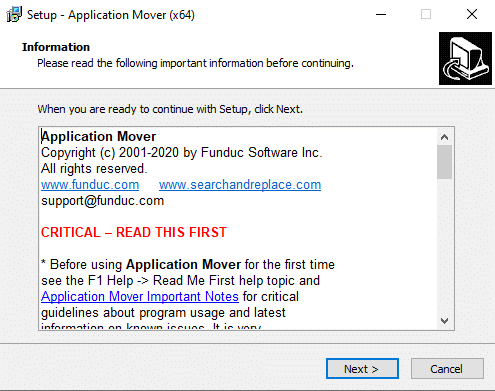
7. Klikněte na Tlačítko Další pokračovat.
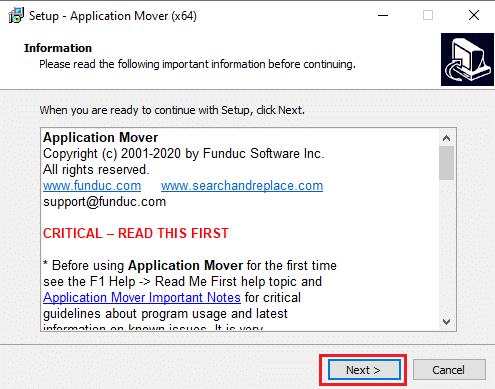
8. Procházejte umístění, kam chcete uložit Application Mover. Doporučuje se vybrat výchozí umístění. Klikněte na Tlačítko Další pokračovat.
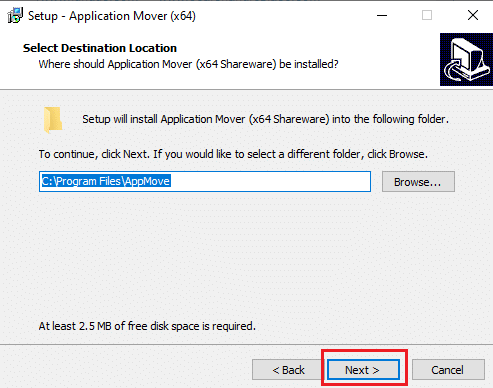
9. Znovu klikněte na Tlačítko Další.
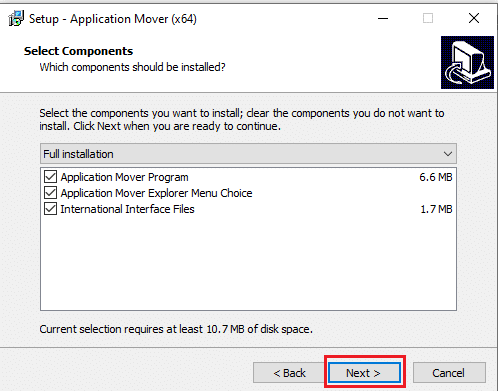
10. Nakonec klikněte na Instalovat tlačítko pro spuštění instalace.
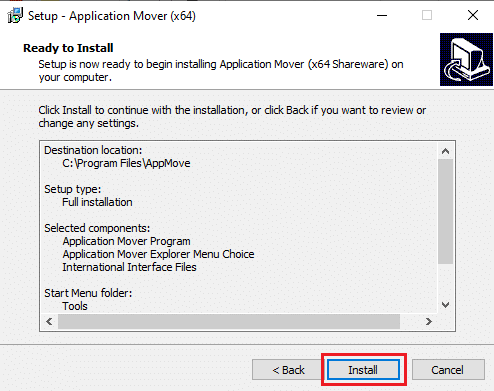
11. Po dokončení instalace klikněte na Tlačítko Dokončit.
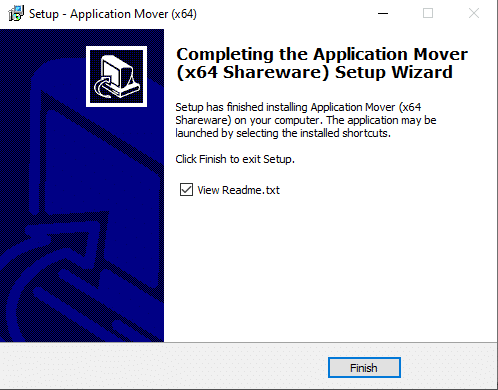
12. Nyní otevřete aplikaci Application Mover pomocí hledání na hlavním panelu. Klikněte na Ano na žádost o potvrzení.
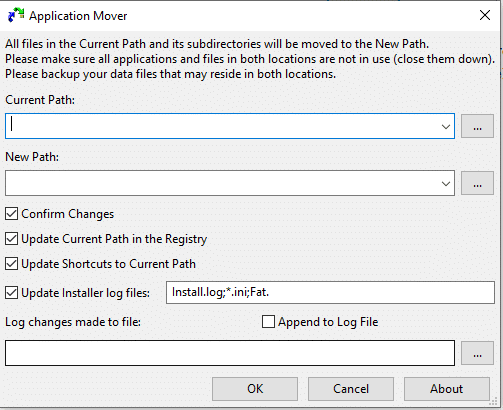
13. Nyní procházejte umístění pro aktuální cestu a vyberte program, který chcete přesunout z jednotky C.

14. Procházet místo pro novou cestu a vyberte složku, kam chcete přesunout vybraný program.
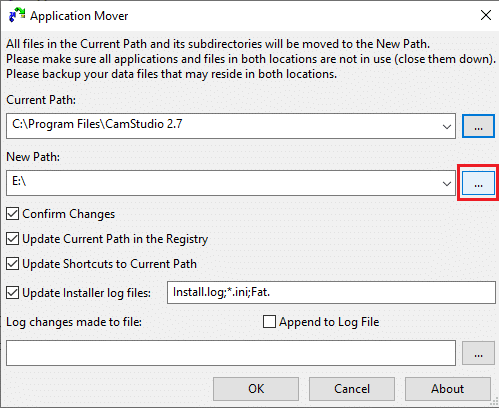
15. Po výběru obou cest klikněte na OK tlačítko pro pokračování.
Poznámka:Ujistěte se, že jsou zaškrtnuta všechna zaškrtávací políčka než stisknete OK.
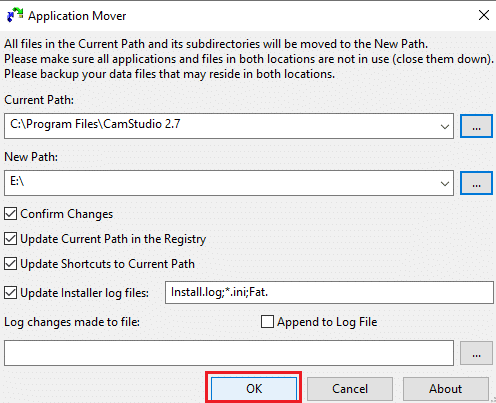
16. Po nějaké době se vámi vybraný program přesune z jednotky C na vybranou jednotku. Pro potvrzení přejděte do složky, kterou jste vybrali pod Nová cesta pole a zkontrolujte tam.
17. Podobně přesuňte ostatní aplikace a programy z disku C na jiný disk, abyste na disku C uvolnili místo.
Po dokončení výše uvedených kroků se vybrané předinstalované aplikace a programy přesunou na jiný disk pomocí Application Mover.
Doporučeno:
- Trvale odstraňte vodoznak aktivace Windows 10
- Jak hromadně přejmenovat více souborů v systému Windows 10
Doufejme, že pomocí výše uvedených metod budete moci přesunout programy a aplikace, které jsou předinstalované nebo vámi nainstalované, z jednotky C na jinou jednotku ve Windows 10.