Opravte problém se samotným posouváním systému Windows
Různé / / April 05, 2023
Posouvá se váš Windows sám a vy jej nemůžete zastavit? Mnoho lidí narazí na tuto chybu při používání myši se svými stolními počítači a notebooky se systémem Windows 10. Toto je problém, který může být způsoben nesprávným nastavením myši nebo fyzickým poškozením myši. V této příručce budeme diskutovat o metodách, jak vyřešit problém s posouváním systému Windows 10. Pokud tedy máte problém se samotným posouváním počítače se systémem Windows 10, je to pro vás perfektní průvodce.

Obsah
- Jak opravit problém s posouváním systému Windows
- Metoda 1: Správně připojte myš a klávesnici
- Metoda 2: Odstraňování problémů s hardwarem
- Metoda 3: Odstraňování problémů s touchpadem
- Metoda 4: Odeberte zařízení Ghost
- Metoda 5: Oprava systémových souborů
- Metoda 6: Změňte nastavení myši
- Metoda 7: Přeinstalujte ovladače myši
- Metoda 8: Spusťte Poradce při potížích se službou Windows Update
- Metoda 9: Nainstalujte nejnovější aktualizaci systému Windows
- Metoda 10: Odinstalujte nedávnou aktualizaci systému Windows
Jak opravit problém s posouváním systému Windows
Tento problém může mít různé důvody; některé z běžnějších jsou uvedeny zde.
- Tento problém mohou způsobit různé problémy, jako je fyzické poškození a ucpání prachem.
- Tento problém mohou způsobit také různé hardwarové problémy s myší.
- Tento problém může být také způsoben nesprávným nastavením touchpadu.
- Tento problém může být způsoben také duchy zařízení.
- Tento problém mohou způsobit také poškozené systémové soubory.
- Tento problém může způsobit také nesprávné nastavení myši.
- Tento problém může také způsobit poškozený ovladač myši.
- Tento problém může také způsobit nesprávná oprávnění uživatelského profilu.
- Tento problém mohou způsobit také nesprávné aktualizace systému Windows nebo poškozené aktualizace systému Windows.
V této příručce budeme diskutovat o různých metodách, jak vyřešit problémy s posouváním systému Windows.
Metoda 1: Správně připojte myš a klávesnici
Problém často není tak závažný, jak by se mohlo zdát, a je způsoben nesprávným připojením myši k počítači. Nejprve proto musíte provést základní předběžné kontroly, abyste se ujistili, že myš je správně připojen a že jakékoli další problémy s ním nezpůsobují automatické posouvání na vašem počítač. Můžete se vyhnout následujícím kontrolám Windows 10 rolování samo o sobě.
- Odpojte a znovu připojte myš k počítači.
- Řádně zkontrolujte kolečko myši a zkontrolujte, zda není ucpané prachem nebo jiným předmětem.
- K připojení myši použijte jiný port USB, abyste se ujistili, že samotný port nezpůsobuje posouvání počítače sám o sobě Problém Windows 10.
- Pokud používáte notebook nebo dotykový monitor, ujistěte se, že jsou čisté a nefungují špatně kvůli prachovým částicím.
- Pokud na stejném zařízení používáte více myší, odpojte všechna ostatní zařízení kromě toho, které používáte.
- Ujistěte se, že Koncový klíč na klávesnici nezůstalo z jakéhokoli důvodu stisknuté.
Metoda 2: Odstraňování problémů s hardwarem
Problém může být často způsoben také hardwarovými problémy vašeho zařízení. Pokud je problém s automatickým posouváním na vašem počítači způsoben hardwarovými problémy myši, nebudete potřebovat pokročilé softwarové metody. Pomocí těchto jednoduchých kroků můžete zkontrolovat možné problémy s hardwarem.
1. Odpojte svůj myš z počítače.

2. Nyní, zapojte myš do jiného počítače.
Poznámka: Pokud vaše myš funguje dobře na jiném zařízení, měli byste tento problém vyřešit pomocí softwarových metod.
3. Pokud myš nefunguje na jiném zařízení, odneste jej do opravárenského střediska aby to bylo opraveno.
Přečtěte si také:Oprava zpoždění myši Bluetooth ve Windows 10
Metoda 3: Odstraňování problémů s touchpadem
Někdy může být problém způsoben problémy s touchpadem na vašem počítači. Tyto problémy můžete snadno vyřešit úpravou nastavení touchpadu. Tyto problémy můžete vyřešit deaktivací touchpadu na vašem notebooku. Pokud si nejste jisti, jak na to, můžete se podívat na 5 způsobů, jak vypnout touchpad ve Windows 10 průvodce, který se naučí různé metody vypnutí touchpadu na vašem počítači a vyřeší problémy se samotným posouváním ve Windows 10.
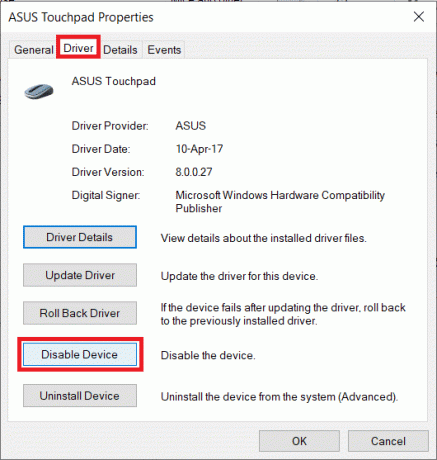
Metoda 4: Odeberte zařízení Ghost
Duchovní zařízení ve vašem systému jsou ta zařízení, která váš systém čte jako připojená, i když jste je odpojili. Pokud váš počítač detekuje duchy zařízení, může to samo o sobě způsobit posouvání počítače v systému Windows 10. Proto se můžete pokusit najít a odstranit tato zařízení a problém vyřešit.
1. lis klíč Windows, typ Správce zařízenía klikněte na OTEVŘENO.

2. Zde klikněte na Pohled a potom klepněte na Zobrazit skrytá zařízení.
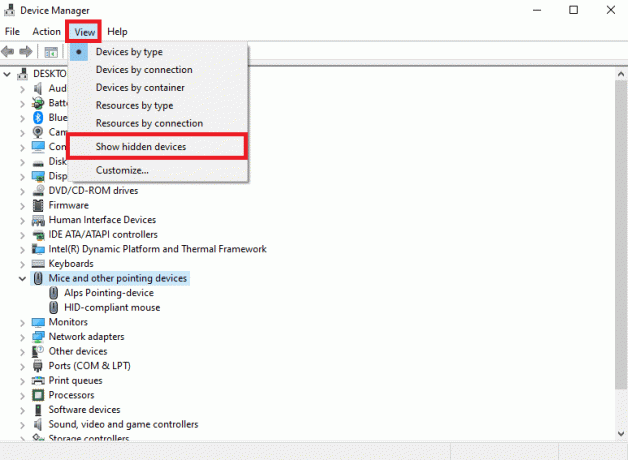
3. Rozbalte Myši a další ukazovací zařízení volba.
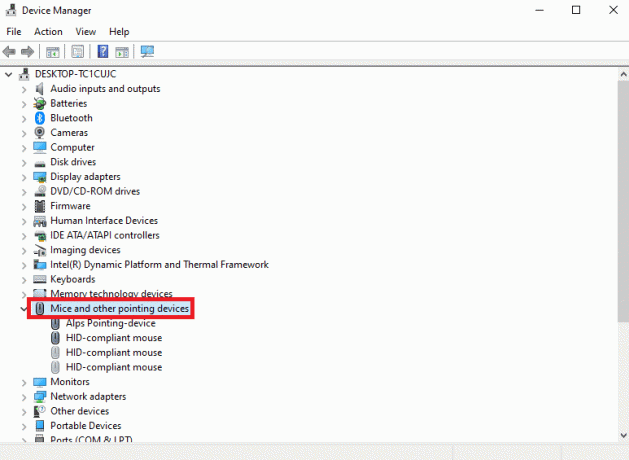
4. Pokud je nainstalováno příliš mnoho zařízení myší, odinstalujte je všechna. Klepněte pravým tlačítkem myši na nechtěné zařízení myši a vyberte Odinstalujte zařízení.
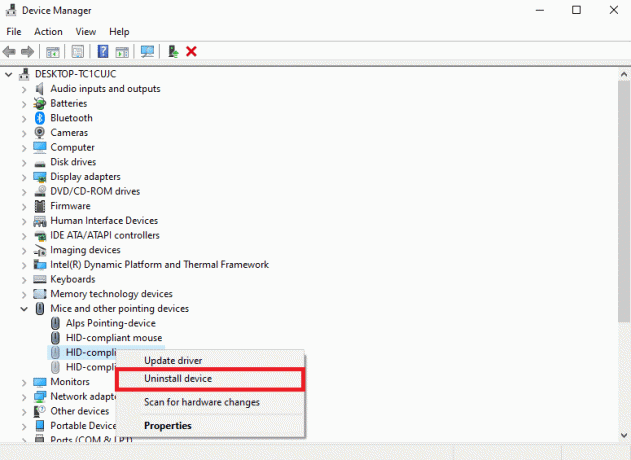
5. Konečně, odpojte myš a poté jej znovu zapojte.
Přečtěte si také:Jak změnit přiřazení tlačítek myši ve Windows 10
Metoda 5: Oprava systémových souborů
Problém posouvání systému Windows může být často způsoben také poškozenými systémovými soubory ve vašem počítači. Tyto soubory mohou způsobit vážné poškození vašeho počítače. V počítači můžete provádět různé kontroly a pokusit se opravit poškozené systémové soubory tím, že se je pokusíte opravit. Můžete se podívat na Jak opravit systémové soubory v systému Windows 10 průvodce spuštěním skenování v počítači.
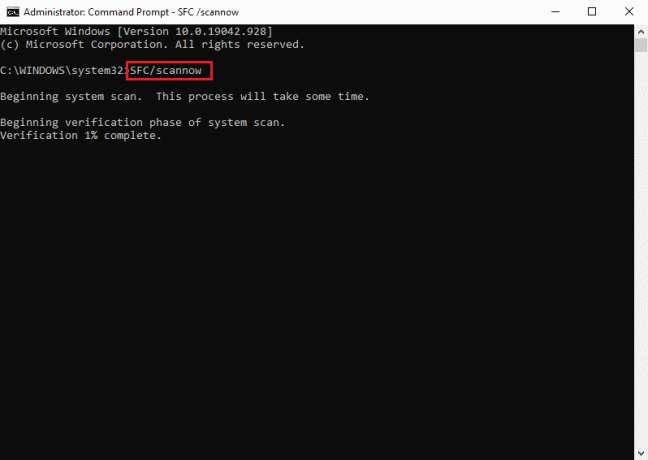
Metoda 6: Změňte nastavení myši
Pokud jste nedávno změnili nastavení myši, můžete se pokusit vrátit změny a problémy vyřešit. Pomocí těchto jednoduchých kroků můžete nastavit správná nastavení myši a vyřešit problém se samotným posouváním systému Windows 10.
1. lis Klávesy Windows + I současně otevřít Nastavení.
2. Zde klikněte na Zařízení.

3. Na levém panelu přejděte na Myš.

4. Vypnout přepínač pro Posouvat neaktivní okna, když na ně najedu myší.

5. V Rolujte kolečkem myši vyberte rozevírací seznam Více řádků najednou.

6. Nyní vyhledejte a klikněte na Další možnosti myši.

7. Přejděte na Kolo tab.
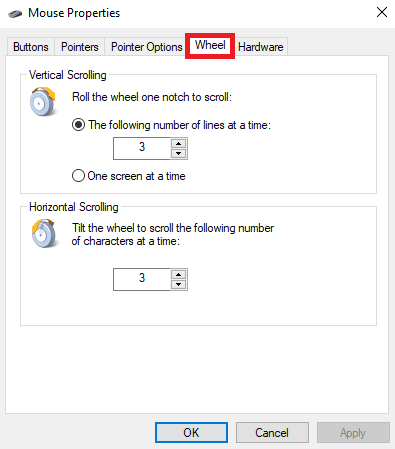
8. Ujistěte se, že Vertikální rolování a Horizontální rolování hodnoty nejsou příliš vysoké.
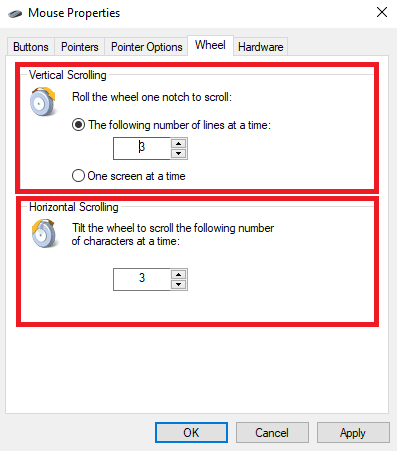
9. Nakonec klikněte Aplikovat a pak OK.
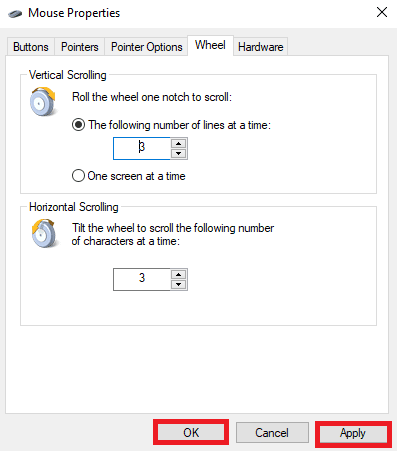
Přečtěte si také:Opravte, že se kolečko myši neposouvá správně
Metoda 7: Přeinstalujte ovladače myši
Někdy může být samotné posouvání počítače Problém se systémem Windows 10 způsoben poškozenými ovladači myši v počítači. Tento problém můžete zkusit vyřešit přeinstalací ovladačů do počítače. Pokud nevíte, jak přeinstalovat ovladače do počítače, můžete se podívat na Jak odinstalovat a znovu nainstalovat ovladače v systému Windows 10 průvodce přeinstalací ovladačů ve vašem systému.

Metoda 8: Spusťte Poradce při potížích se službou Windows Update
K vyřešení různých problémů systému Windows, které mohou způsobovat chybu automatického posouvání, můžete použít vestavěný nástroj pro odstraňování problémů s aktualizacemi systému Windows. Postupujte podle našeho průvodce spusťte Poradce při potížích se službou Windows Update.

Metoda 9: Nainstalujte nejnovější aktualizaci systému Windows
Pokud jste v počítači zakázali možnost automatických aktualizací pro Windows, váš systém nebude přijímat aktualizace, pokud je ručně nenainstalujete. Někdy, když je váš systém Windows zastaralý, může to způsobit různé chyby v počítači, včetně chyb automatického posouvání. Můžete se podívat na našeho průvodce nainstalujte do počítače nejnovější aktualizace systému Windows.
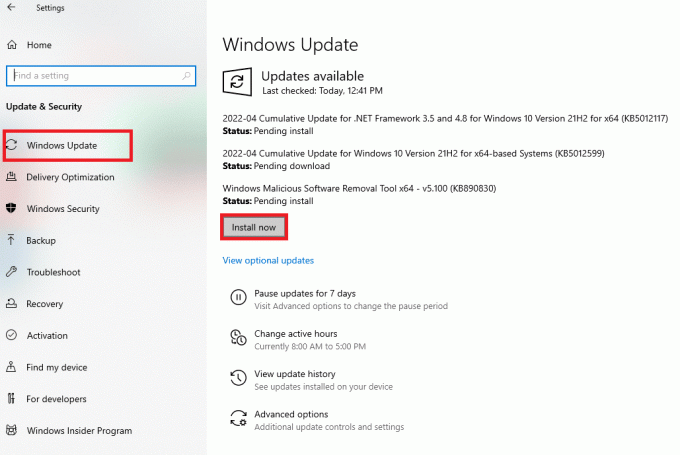
Přečtěte si také:Jak opravit Mouse Lag ve Windows 10
Metoda 10: Odinstalujte nedávnou aktualizaci systému Windows
Někdy se při instalaci nových aktualizací do zařízení mohou vyskytovat chyby a další chyby, které mohou způsobit různé problémy se zařízením. Pokud jste si této chyby všimli po nejnovější aktualizaci systému Windows, měli byste zvážit odinstalování posledních aktualizací systému Windows.
1. lis Klávesy Windows + I společně otevřít Nastavení.
2. Zde klikněte na Aktualizace a zabezpečení.

3. Klikněte Zobrazit historii aktualizací.

4. Nyní klikněte Odinstalujte aktualizace.
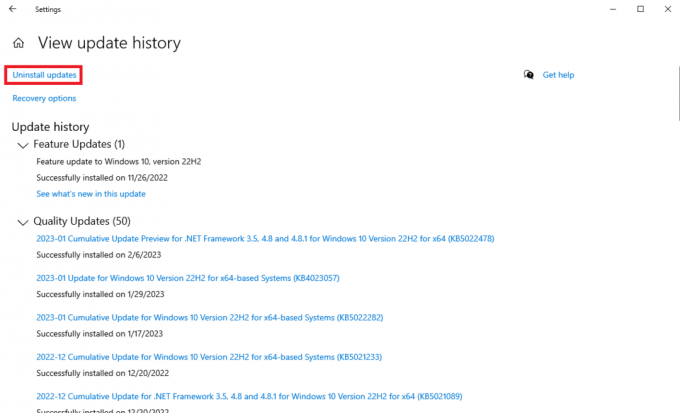
5. Vyberte poslední aktualizace systému Windows a klikněte na Odinstalovat.
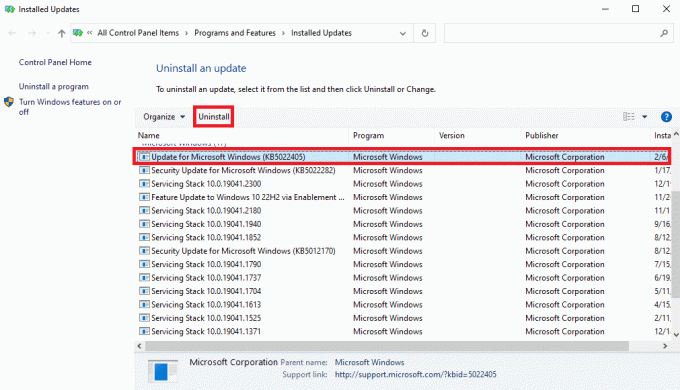
Často kladené otázky (FAQ)
Q1. Proč se moje myš stále posouvá na mém počítači se systémem Windows?
Ans. Tento problém může mít různé důvody, například fyzické poškození myši nebo problémy s hardwarem.
Q2. Jak opravím problém s automatickým posouváním v počítači?
Ans. Chcete-li tento problém vyřešit, můžete zkusit myš znovu připojit k zařízení.
Q3. Co způsobuje problémy s automatickým posouváním?
Ans. Vadný kabel myši nebo ucpání prachem nebo cizím předmětem může způsobit problémy s automatickým posouváním.
Doporučeno:
- Jak nainstalovat Delta Emulator na iOS 15
- Jak opravit, že zadaný uživatel nemá platný profil
- Jak opravit Magic Mouse 2 Not Connecting ve Windows 10
- Jak provést zpětné posouvání v systému Windows 10
Doufáme, že vám tento návod pomohl a že jste jej dokázali opravit Posouvání Windows samo o sobě problémy. Dejte nám vědět, která metoda se vám osvědčila. Pokud pro nás máte nějaké návrhy nebo dotazy, dejte nám vědět v sekci komentářů.

Elon Decker
Elon je technický spisovatel na TechCult. Píše návody už asi 6 let a pokryl mnoho témat. Rád se zabývá tématy souvisejícími s Windows, Androidem a nejnovějšími triky a tipy.



