Obnovte aplikace a nastavení do nového telefonu Android ze Zálohování Google
Různé / / November 28, 2021
V dnešní době se naše mobilní telefony staly rozšířením vašeho já. Většinu vašeho dne trávíme něčím na našich chytrých telefonech. Naše mobily jsou nedílnou součástí našich životů, ať už se jedná o posílání textových zpráv nebo telefonování s někým osobně, nebo účast na obchodních hovorech a virtuální schůzi představenstva. Kromě počtu strávených hodin je důvodem, proč jsou mobilní telefony tak důležité, množství dat v nich uložených. Téměř všechny naše pracovní dokumenty, aplikace, osobní fotografie, videa, hudba atd. jsou uloženy v našich mobilních telefonech. V důsledku toho myšlenka na rozchod s naším telefonem není příjemná.
Každý smartphone má však pevně stanovenou životnost, po jejímž uplynutí se buď poškodí, nebo se jeho vlastnosti a specifikace jednoduše stanou irelevantními. Pak existuje možnost, že se vaše zařízení ztratí nebo ukradne. Proto čas od času zjistíte, že chcete nebo musíte upgradovat na nové zařízení. Zatímco radost a vzrušení z používání pokročilého a nového luxusního gadgetu jsou skvělé, myšlenka nakládat se všemi těmi daty nikoli. V závislosti na počtu let, kdy jste své předchozí zařízení používali, se množství dat mohlo pohybovat kdekoli mezi masivními a gargantuovskými. Je tedy docela běžné, že se člověk cítí ohromen. Pokud však používáte zařízení Android, Google Backup udělá většinu těžké práce za vás. Jeho zálohovací služba docela usnadňuje přenos dat do nového telefonu. V tomto článku podrobně probereme, jak funguje Zálohování Google, a poskytne vám podrobného průvodce obnovením aplikací, nastavení a dat do nového telefonu Android.

Obsah
- Co je potřeba pro zálohování?
- Ujistěte se, že je zálohování povoleno
- Jak obnovit aplikace a nastavení na novém telefonu Android
- Jak obnovit aplikace a nastavení pomocí aplikace třetí strany
Co je potřeba pro zálohování?
Jak již bylo zmíněno dříve, naše mobilní telefony obsahují mnoho důležitých dat, osobních i oficiálních. Za žádných okolností bychom nechtěli, aby se naše data ztratila. Proto je vždy lepší připravit se na nepředvídané situace, jako je poškození, ztráta nebo odcizení telefonu. Udržování zálohy zajišťuje, že vaše data jsou v bezpečí. Protože je uložen na cloudovém serveru, jakékoli fyzické poškození vašeho zařízení neovlivní vaše data. Níže je uveden seznam různých situací, kdy by záloha mohla být záchranou.
1. Zařízení omylem zahodíte nebo vám bude odcizeno. Jediný způsob, jak můžete získat zpět svá drahocenná data, je zajistit, že jste svá data pravidelně zálohovali v cloudu.
2. Konkrétní součást, jako je baterie nebo celé zařízení, se poškodí a stane se nepoužitelným kvůli svému stáří. Záloha zajišťuje bezproblémový přenos dat do nového zařízení.
3. Váš smartphone se systémem Android se může stát obětí ransomwarového útoku nebo jiných trojských koní, které cílí na vaše data. Zálohování dat na Disk Google nebo jiné cloudové služby poskytuje ochranu proti nim.
4. Přenos dat přes USB kabel není u některých zařízení podporován. Jedinou alternativou v takových situacích je záloha uložená v cloudu.
5. Je dokonce možné, že omylem smažete některé důležité soubory nebo fotografie a zálohování zabrání tomu, aby se tato data navždy ztratila. Vždy můžete obnovit omylem smazané soubory ze zálohy.
Ujistěte se, že je zálohování povoleno
Než začneme s obnovením našich aplikací a nastavení do nového telefonu Android, musíme se ujistit, že je povoleno zálohování. Pro zařízení Android poskytuje Google docela slušnou službu automatického zálohování. Pravidelně synchronizuje vaše data a ukládá záložní kopii na Disk Google. Ve výchozím nastavení je tato zálohovací služba povolena a aktivována, když se do zařízení přihlásíte pomocí účtu Google. Na dvojité kontrole však není nic špatného, zvláště když jsou na lince vaše drahocenná data. Postupujte podle níže uvedených kroků a ujistěte se, že je zálohování Google povoleno.
1. Nejprve otevřete Nastavení na vašem zařízení.

2. Nyní klepněte na Google volba. Otevře se seznam služeb Google.
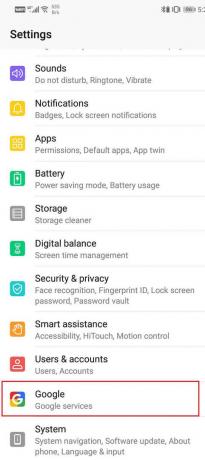
3. Zkontrolujte, zda jste přihlášeni ke svému účtu. Vaše profilový obrázek a e-mailové ID nahoře znamená, že jste přihlášeni.
4. Nyní přejděte dolů a klepněte na možnost Zálohovat.

5. Zde je první věcí, kterou se musíte ujistit, že přepněte přepínač vedle Zálohovat na Disk Google je zapnuto. Na kartě Účet by měl být uveden také váš účet Google.
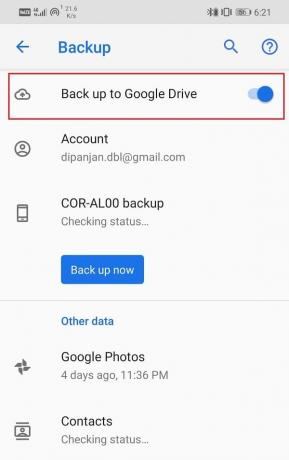
6. Dále klepněte na název vašeho zařízení.
7. Otevře se seznam položek, které se aktuálně zálohují na váš Disk Google. Zahrnuje data vaší aplikace, protokoly hovorů, kontakty, nastavení zařízení, fotky a videa (fotografie Google) a textové zprávy SMS.
Přečtěte si také:Jak zálohovat a obnovit textové zprávy na Androidu
Jak obnovit aplikace a nastavení na novém telefonu Android
Už jsme se ujistili, že Google dělá svou práci a zálohuje naše data. Víme, že naše data se ukládají na Disk Google a Fotky Google. Nyní, když je konečně čas upgradovat na nové zařízení, se můžete spolehnout, že Google a Android dodrží konec dohody. Pojďme se podívat na různé kroky spojené s obnovou dat na vašem novém zařízení.
1. Když poprvé zapnete svůj nový telefon Android, uvítá vás uvítací obrazovka; zde musíte vybrat preferovaný jazyk a klepnout na Pojďme knoflík.
2. Poté vyberte "Zkopírujte svá data" možnost obnovení dat ze starého zařízení Android nebo cloudového úložiště.
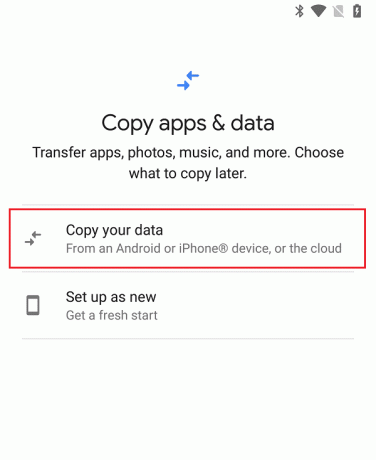
3. Obnovení dat nyní znamená jejich stažení z cloudu. Takže by pomohlo, kdybys připojen k síti Wi-Fi, než budete moci pokračovat.
4. Jakmile budete připojené k síti Wi-Fi, budete přesměrováni na další obrazovku. Zde budete mít k dispozici několik možností zálohování. Můžete si vybrat zálohování z telefonu Android (pokud stále máte staré zařízení a je funkční) nebo zálohování z cloudu. V tomto případě zvolíme to druhé, protože bude fungovat, i když nevlastníte staré zařízení.
5. Nyní přihlaste se ke svému účtu Google. Použijte stejný účet, který jste používali na předchozím zařízení.

6. Potom, souhlasíte se smluvními podmínkami společnosti Google a pokračujte dále.
7. Nyní se vám zobrazí seznam možností zálohování. Můžeš vyberte data, která chcete obnovit, pouhým klepnutím na zaškrtávací políčko vedle položek.
8. Můžete se také rozhodnout nainstalovat všechny dříve používané aplikace nebo některé z nich vyloučit klepnutím na možnost Aplikace a zrušením výběru těch, které nepotřebujete.
9. Nyní klepněte na Obnovit tlačítko, pro začátek, proces.

10. Vaše data se nyní budou stahovat na pozadí. Mezitím můžete pokračovat v nastavení zámek obrazovky a otisk prstu. Klepněte na Začněte nastavením zámku obrazovky.
11. Poté nastavte velmi užitečného asistenta Google. Postupujte podle pokynů na obrazovce a klepněte na Tlačítko Další.
12. Asistenta Google byste chtěli naučit rozpoznávat váš hlas. Chcete-li tak učinit, klepněte na možnost Začínáme a podle pokynů trénujte Asistenta Google.

13. Klepněte na tlačítko Hotovo jakmile proces skončí.
14. Tím bude počáteční nastavení u konce. Celý proces zálohování může nějakou dobu trvat v závislosti na objemu dat.
15. Chcete-li také získat přístup ke svým starým mediálním souborům, otevřete Fotky Google a přihlaste se pomocí svého účtu Google (pokud ještě nejste přihlášeni) a najdete všechny své fotografie a videa.
Jak obnovit aplikace a nastavení pomocí aplikace třetí strany
Kromě vestavěné zálohovací služby systému Android existuje řada výkonných a užitečných aplikací a softwaru třetích stran, které vám umožní snadno obnovit vaše aplikace a nastavení. V této části budeme diskutovat o dvou takových aplikacích, které můžete zvážit namísto zálohování Google.
1. Wondershare TunesGo
Wondershare TunesGo je vyhrazený zálohovací software, který vám umožní klonovat vaše zařízení a vytvořit záložní kopii. Později, až budete chtít přenést data do nového zařízení, můžete snadno použít záložní soubory vytvořené s pomocí tohoto softwaru. Jediná věc, kterou budete potřebovat, je počítač k použití Wondershare TunesGo. Stáhněte a nainstalujte software do počítače a poté k němu připojte své zařízení. Automaticky detekuje váš smartphone se systémem Android a okamžitě můžete začít s procesem zálohování.
S pomocí Wondershare TunesGo můžete zálohovat hudbu, fotografie, videa, kontakty, aplikace, SMS atd. do počítače a poté je podle potřeby obnovte do nového zařízení. Kromě toho můžete také spravovat své mediální soubory, což znamená, že můžete exportovat nebo importovat soubory do az počítače. Nabízí také možnost přenosu z telefonu do telefonu, která vám umožní efektivně přenášet všechna vaše data ze starého telefonu na nový, za předpokladu, že máte obě zařízení v ruce a fungují stav. Pokud jde o kompatibilitu, podporuje téměř každý smartphone se systémem Android bez ohledu na výrobce (Samsung, Sony atd.) a verzi systému Android. Jedná se o kompletní zálohovací řešení a poskytuje všechny služby, které byste mohli potřebovat. Vzhledem k tomu, že data jsou uložena lokálně ve vašem počítači, není zde ani řeč o porušení soukromí, což je problémem mnoha uživatelů Androidu v cloudovém úložišti.
Díky tomu je Wondershare TunesGo extrémně populární a ideální volbou, pokud si nepřejete nahrávat svá data na neznámé umístění serveru.
2. Titanová záloha
Titanium Backup je další populární aplikace, která vám umožňuje vytvořit zálohu pro všechny vaše aplikace a můžete je podle potřeby obnovit. Titanium Backup se většinou používá k obnovení všech aplikací po obnovení továrního nastavení. Kromě toho budete také potřebovat rootované zařízení, abyste mohli používat Titanium Backup. Použití aplikace je jednoduché.
1. Jakmile si aplikaci stáhnete a nainstalujete, dejte jí root přístup, když o to požádá.
2. Poté přejděte na kartu Plány a vyberte možnost Spustit „Zálohujte všechny nové aplikace a novější verze“. Tím se vytvoří záloha všech aplikací nainstalovaných ve vašem zařízení.
3. Nyní připojte zařízení k počítači a zkopírujte soubor "Titanová záloha" složku, která bude buď v Interním úložišti nebo na SD kartě.
4. Poté resetujte zařízení a jakmile je vše nastaveno, nainstalujte znovu Titanium Backup. Zkopírujte také složku „Titanium Backup“ zpět do zařízení.
5. Nyní klepněte na tlačítko nabídky a vyberte možnost Dávka.
6. Zde klikněte na Obnovit volba.
7. Všechny vaše aplikace se nyní na vašem zařízení postupně obnoví. Zatímco obnova probíhá na pozadí, můžete pokračovat v nastavování dalších věcí.
Doporučeno:
- 15 nejlepších aplikací Android Gallery (2020)
- Jak používat kopírování a vkládání v systému Android
Zálohování dat a mediálních souborů je velmi důležité, protože nejen usnadňuje přenos dat do nového telefonu, ale také chrání vaše data před náhodnou ztrátou. Krádeže dat, útoky ransomwaru, viry a invaze trojských koní jsou velmi reálné hrozby a zálohování proti nim poskytuje slušnou ochranu. Každé zařízení Android se systémem Android 6.0 nebo vyšším má stejný proces zálohování a obnovy. Tím je zajištěno, že bez ohledu na výrobce zařízení bude proces přenosu dat a počátečního nastavení stejný. Pokud se však zdráháte nahrát svá data na nějaké cloudové úložiště, můžete se vždy rozhodnout pro offline zálohovací software, jako je ten, který je popsán v tomto článku.



