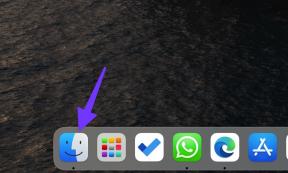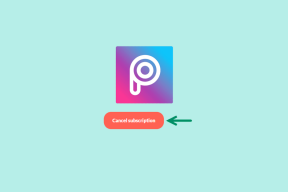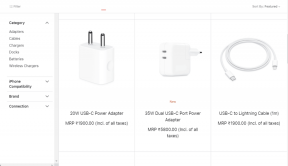Opravit Boot Camp Assistant Nedostatek místa
Různé / / April 05, 2023
Když se pokoušíte nainstalovat operační systém, jako je Windows 10, na Mac prostřednictvím bootcampu, možná jste narazili na problém nazvaný boot camp assistant nedostatek místa. Můžete se také divit, proč k tomuto problému dochází, protože stále máte požadované místo na pevném disku. Tváří v tvář uvedené chybě může být frustrující. Nezlobte se, protože existuje několik testovaných metod, jak problém vyřešit. Tyto opravy projdeme jednu po druhé, abychom vyřešili problém, že se nepodařilo vytvořit zaváděcí jednotku USB. Takže, pojďme začít.

Obsah
- Jak opravit chybu Boot Camp Assistant, protože není dostatek místa
- Metoda 1: Zajistěte dostatečnou kapacitu úložiště USB disku
- Metoda 2: Aktualizujte macOS
- Metoda 3: Odpojte soubor ISO systému Windows 10
- Metoda 4: Nainstalujte nejnovější verzi systému Windows 10
- Metoda 5: Resetujte Spotlight
- Metoda 6: Odeberte čistitelné soubory
- Metoda 7: Zakažte Time Machine
- Metoda 8: Sestavte instalační program Windows 10 na USB pro BootCamp
Jak opravit chybu Boot Camp Assistant, protože není dostatek místa
Než projdete metodami odstraňování problémů, musíte znát důvody, které mohou způsobovat problém s nedostatkem místa na disku v systému Mac, jak je uvedeno níže.
- Chyby s Timemachine.
- Chyba u vymazatelných souborů.
- Chyba u Spotlight.
- Nedostatek úložiště na USB nebo na disku.
- Zastaralá verze macOS.
Zde jsou řešení, jak vyřešit problém se zaváděcím USB diskem.
Metoda 1: Zajistěte dostatečnou kapacitu úložiště USB disku
Před instalací systému Windows musíte zkontrolovat systém Mac a před instalací systému Windows se ujistit, že váš systém má 4 GB paměti RAM a minimálně 30 GB místa na pevném disku. Pokud na vašem Macu není místo, můžete zkusit smazat nepotřebné soubory a zkusit nainstalovat Windows znovu.
Metoda 2: Aktualizujte macOS
Pokud váš macOS není v poslední době aktualizován nebo je zastaralý, mohou se vyskytnout problémy, jako je nedostatek místa asistenta bootcampu. Aktualizací macOS na nejnovější verzi můžete chybu snadno opravit, protože aktualizace může opravit funkci správy disku. Chcete-li aktualizovat svůj macOS, postupujte podle níže uvedených kroků.
1. Klikněte na Ikona jablka a vyberte Systémové preference… volba.
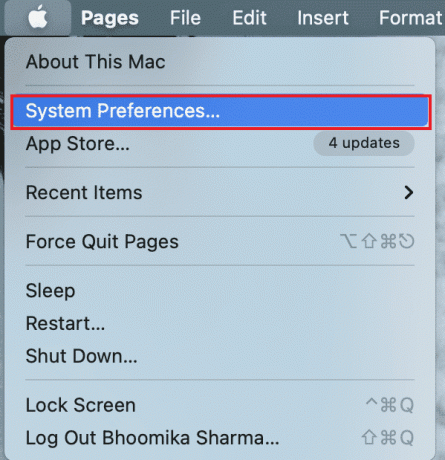
2. Nyní klikněte na Aktualizace softwaru.
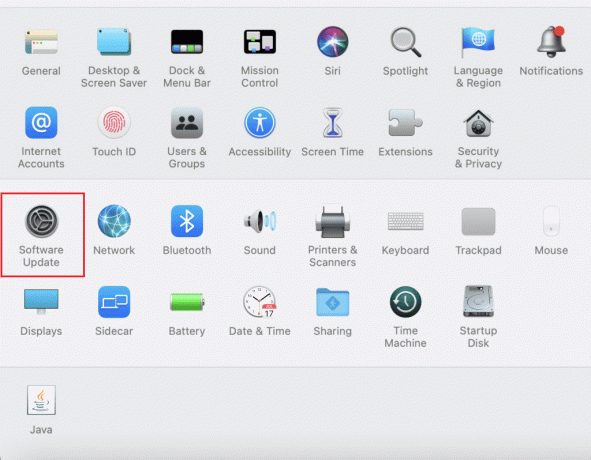
3. Nakonec klikněte na Nyní aktualizovat pro zahájení stahování aktualizací.
Metoda 3: Odpojte soubor ISO systému Windows 10
Boot camp assistant může často nastat kvůli nedostatku místa kvůli ISO, které je již namontováno v systému, kvůli tomuto upevnění nemůže boot camp asistent plnit své úkoly. Chcete-li problém vyřešit, musíte odpojit soubor ISO.
Klepněte pravým tlačítkem myši na diskovou jednotku, na kterou jste připojili Windows 10, a klepněte na Vyhodit Poté, co to uděláte, můžete nyní přistupovat k asistentovi boot camp a nastavit zaváděcí USB disk, opraví se tím nedostatek místa.
Metoda 4: Nainstalujte nejnovější verzi systému Windows 10
Pokud k instalaci na macOS používáte zastaralou verzi Windows 10, může dojít k chybě Boot Camp Assistant nedostatku místa, k tomu si možná budete muset stáhnout nejnovější verzi Windows 10.
1. Stáhněte si nejnovější verzi Windows 10 z oficiálního webu Web společnosti Microsoft.
Poznámka: Po stažení jej můžete použít k pokusu o instalaci Windows 10 na Mac.
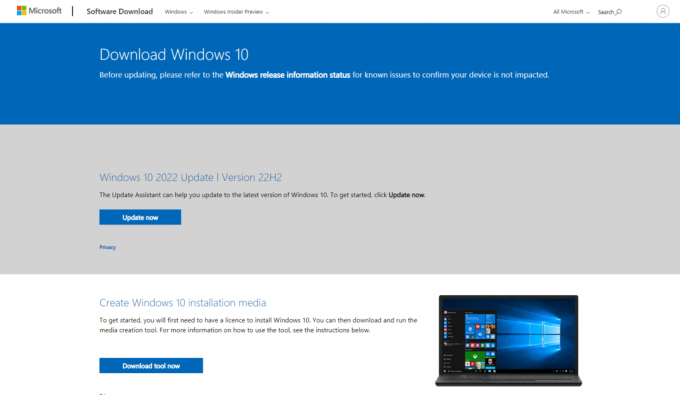
2. Otevři Boot Camp asistent a klikněte na Pokračovat.
3. Vyberte stažený soubor ISO systému Windows a klikněte na Pokračovat knoflík. Pokračujte a zjistěte, zda chyba stále existuje.
Přečtěte si také:Pro zpracování tohoto příkazu není k dispozici dostatek místa
Metoda 5: Resetujte Spotlight
Spotlight lze použít ke snadnému hledání věcí na vašem Macbooku. Tento nástroj funguje stejně jako funkce vyhledávání ve Windows a někdy, když soubory na vašem Macu nejsou správně indexovány, může dojít k chybě, kterou nelze vytvořit zaváděcí USB disk. Chcete-li soubory přeindexovat, postupujte podle níže uvedených kroků.
1. Přejít na Systémové preference.
2. Vybrat Spotlight.

3. Nyní klikněte na Karta Soukromí.
4. Na této záložce uvidíte + tlačítko.
5. Nyní vyberte Macintosh HD přítomný pod Místa záhlaví v levém bočním panelu.
6. Stiskněte na + tlačítko a vyberte Macintosh HD a znovu stiskněte - knoflík.
Tím se znovu indexují soubory na vašem Macu.
Metoda 6: Odeberte čistitelné soubory
Vymazatelný prostor je typ úložiště, ve kterém Mac odkazuje na určité soubory a dokumenty, které lze odstranit, pokud operační systém potřebuje více místa. Je to funkce, kterou Mac používá k vyčištění systémového prostoru v případě potřeby. Tyto odstranitelné soubory můžete odstranit, abyste zjistili, zda to nevyřeší nedostatek místa na disku mac.
1. Otevři Terminál a zadejte níže uvedený příkaz a stiskněte Zadejte klíč.
dd if=/dev/zero of=~/stupidfile.crap
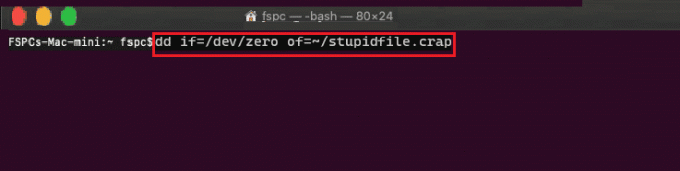
2. Počkejte na dokončení příkazu a poté zadejte a proveďte níže uvedený příkaz
rm ~/stupidfile.crap
Nyní to zkuste znovu, pokud je problém vyřešen.
Metoda 7: Zakažte Time Machine
TimeMachine je vestavěná zálohovací funkce Macu pro zálohování vašich dat, takže deaktivace TimeMachine se může ukázat jako potenciální oprava k vyřešení nedostatku místa asistenta bootcampu.
1. Přejít na Systémové preference.
2. Klikněte a otevřete Stroj času.

3. Zrušte zaškrtnutí Zálohujte automaticky pro deaktivaci zálohování a zavření dialogového okna,
4. Nyní otevřete terminál, zadejte a spusťte příkaz.
sudo tmutil thinlocalsnapshots / 999999999999
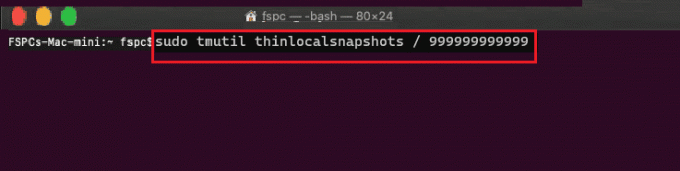
5. Po provedení příkazu restartovatpočítač.
Přečtěte si také:Opravte problémy macOS Big Sur
Metoda 8: Sestavte instalační program Windows 10 na USB pro BootCamp
Můžete zkusit vytvořit instalovatelný Windows 10 speciálně pro BootCamp, postupujte podle níže uvedených kroků.
1. Vložte USB disk, který má více než 8 GB místa.
2. Naformátujte jednotku USB na FAT32 nebo MBR formát.
3. Přejít na Oficiální stránky Apple a stáhněte si Ovladače pro bootcamp na USB disk.

4. Nyní přeneste všechny ISO systému Windows soubory na USB disk
Poznámka: Potřebujete přenést soubory, které se nacházejí uvnitř ISO, k tomu musíte ISO připojit. Pokud nevíte, jak připojit soubor ISO v systému Windows 10, postupujte podle naší metody 3 způsoby připojení nebo odpojení souboru ISO v systému Windows 10
5. Použijte Disková utilita a udělat a FAT32 rozdělit.
6. Spusťte systém z tohoto USB disku a vyberte si FAT32 jako cíl pro instalaci systému Windows
Často kladené otázky (FAQ)
Q1. Jak mohu vyčistit prostor Boot Camp na macOS?
Ans. Před odstraněním uložte záložní data oddílu. OTEVŘENO Disková utilita na vašem macOS a vyberte Oddíl Windows. Nyní zvolte vymazat a poté je naformátovat jako Mac OS Extended (žurnálováno) a poté smažte oddíl.
Q2. Kolik místa je nezbytnou podmínkou pro instalaci Boot campu na můj Mac?
Ans. Minimální velikost úložiště potřebná k instalaci Bootcampu je 64 GB.
Q3. Zpomaluje boot camp počítač Mac?
Ans. Ne, nemusí nutně zpomalovat počítač Mac, pouze umožňuje nativně spouštět Windows na vašem Macu.
Q4. Podporuje Apple stále Bootcamp?
Ans. Ne, Boot camp není podporován nejnovějším křemíkem Apple, takže není předinstalovaný na nejnovějším macOS.
Q5. Který Mac nepodporuje Bootcamp?
Ans. M1 Mac nepodporují spuštění Bootcampu a existují velmi omezené možnosti spuštění systému Windows.
Doporučeno:
- Jak zastavit Skype ve ztlumení jiných zvuků na PC
- 12 nejlepších klonovacích programů HDD
- Co je chybový kód 36 na Macu?
- Jak opravit chybu instalace macOS se nezdařila
Doufáme, že výše uvedený článek o způsobech opravit Boot Camp Assistant není dostatek místa chyba vám pomohla vyřešit problém, se kterým jste se setkali. Dejte nám prosím vědět v sekci komentářů o metodě, která vám pomohla problém vyřešit, nezapomeňte se k článku vyjádřit, díky!

Elon Decker
Elon je technický spisovatel na TechCult. Píše návody už asi 6 let a pokryl mnoho témat. Rád se zabývá tématy souvisejícími s Windows, Androidem a nejnovějšími triky a tipy.