9 způsobů, jak opravit nefunkčnost BetterDiscord
Různé / / April 05, 2023
Discord je známá komunikační platforma pro herní komunity po celém světě. Discord je místo, kde můžete chatovat, psát textové zprávy, hlasové hovory a jednoduše se setkávat se svou komunitou a přáteli. Discord si také můžete přizpůsobit podle svých představ pomocí BetterDiscord, jednoduchého rozšíření aplikace Discord. S BetterDiscord můžete vytvářet vlastní motivy, pozadí, návrhy chatových bublin, umístění uživatelského rozhraní a přizpůsobitelný text. Toto rozšíření skutečně zpříjemňuje používání Discordu. Mnoho uživatelů si však stěžovalo na to, že BetterDiscord nefunguje. Pokud se při používání potýkáte se stejným problémem, pak náš dnešní průvodce Better Discord nefunguje Windows 11 vám pomůže zjistit, co tento problém spouští a jak jej můžete opravit pomocí osvědčených řešení problémů metody. Také budete vědět, jak opravit, že Better Discord nefunguje po problému s restartem. Pokud si chcete tyto užitečné metody vyzkoušet, pokračujte ve čtení článku až do konce.

Obsah
- Způsoby, jak opravit nefunkčnost BetterDiscord
- Proč BetterDiscord nefunguje?
- Jak opravit lepší nefunkčnost nesouladu
Způsoby, jak opravit nefunkčnost BetterDiscord
Zde se seznámíte s metodami odstraňování problémů, jak opravit, že Better Discord nefunguje na Windows 11 PC.
Proč BetterDiscord nefunguje?
Better Discord nepochybně znovu objevil způsob, jakým Discord funguje. Jde o šikovné rozšíření, se kterým můžete v aplikaci upravovat různá témata a pluginy. BetterDiscord však stále padá nebo se nespustí z několika důvodů uvedených níže:
- Drobné technické závady v BetterDiscord
- Rušení vlastních témat a pluginů
- Poškozený soubor bdstorage.json
- Chyby instalace v Better Discord
Jak opravit lepší nefunkčnost nesouladu
Problémy s Better Discord jsou běžné. Ať už se jedná o technickou závadu nebo poškozený soubor, vše lze opravit pomocí jednoduchých metod odstraňování problémů popsaných níže.
Metoda 1: Restartujte Better Discord
Obnovení nebo restartování Better Discord je jednou ze základních metod, jak opravit nefunkčnost Better Discord po aktualizaci. Restartování rozšíření znamená spuštění nové relace, která použije témata a pluginy novým způsobem. To pomůže procesu opětovného načtení obrazovky. Měli byste restartovat Better Discord ukončením jeho úlohy v okně Správce úloh. Chcete-li se dozvědět více o tom, jak to provést, podívejte se na naši příručku Jak ukončit úlohu ve Windows 10 a poté znovu spusťte Better Discord.

Přečtěte si další metodu, jak opravit problém Better Discord nefunkční po restartu.
Metoda 2: Znovu se přihlaste do Discordu
Další metoda, kterou je třeba zkusit, zahrnuje odhlášení a následné přihlášení do Discordu. Pokud se potýkáte s problémy s účtem Discord, zejména nefunkční Better Discord po restartu, poté se znovu přihlaste, abyste zabránili pádu aplikace nebo selhání odpovědi pomocí následujícího postupu kroky:
1. Spusťte Svár aplikace na vašem PC.
2. Nyní klikněte na Ikona ozubeného kola nastavení ve spodní části otevřít Uživatelské nastavení.
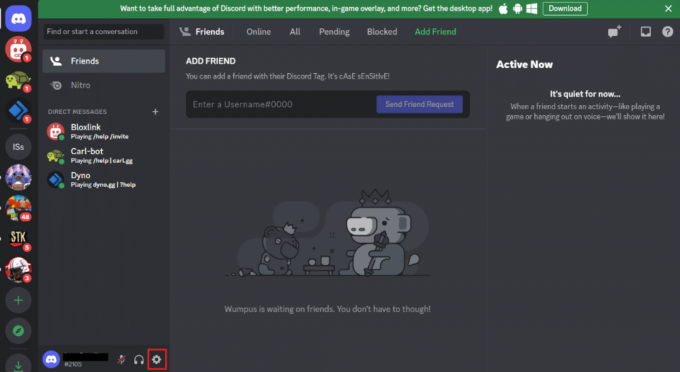
3. Nyní přejděte v levém podokně dolů a klikněte na Odhlásit se.
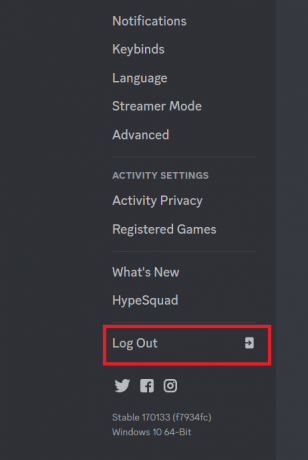
4. Zavřete aplikaci a poté restartovat to na vašem zařízení.
5. Další, Přihlásit se na váš Discord účet.
Přečtěte si také:5 způsobů, jak opravit chybu, která selhala v žádosti o přátelství Discord
Metoda 3: Odeberte vlastní motivy a pluginy
Better Discord umožňuje uživatelům přizpůsobit témata a pluginy pomocí Plugins API v Discordu. Tyto vlastní motivy a pluginy mohou někdy rušit a způsobit, že BetterDiscord nebude fungovat. Chcete-li tedy problém vyřešit, můžete tyto doplňky odebrat pomocí níže uvedených kroků:
1. Zahájení Svár na vašem PC a klikněte na Ikona nastavení.
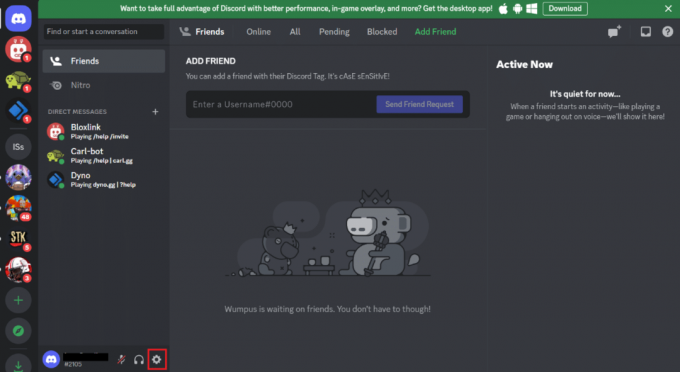
2. V levém menu pod LEPŠÍ DISCORD možnost, klikněte na Pluginy nebo Témata.
3. Dále klikněte na Otevřete složku Plugins nebo Otevřete složku Motivy.
4. Nyní všechny vyhledejte a vyčistěte Pluginy nebo Soubory motivů nebo je dočasně přesunout do jiné složky.
Až budete hotovi, restartujte Discord a zkontrolujte, zda byl problém s pádem nebo neschopností reagovat.
Metoda 4: Odeberte soubor bdstorage.json
Chcete-li opravit nefunkční Better Discord, odstranění souboru bdstorage.json je dalším skvělým řešením. Jak víte, poškozené soubory mohou způsobit selhání aplikace a nesprávné fungování. Proto musíte dočasně přesunout soubor a zkontrolovat, zda tím chybu opravíte.
1. Zahájení Průzkumník souborů na vašem PC a přejděte na místo cesta.
C:\Users\uživatelské jméno\AppData\Roaming\BetterDiscord
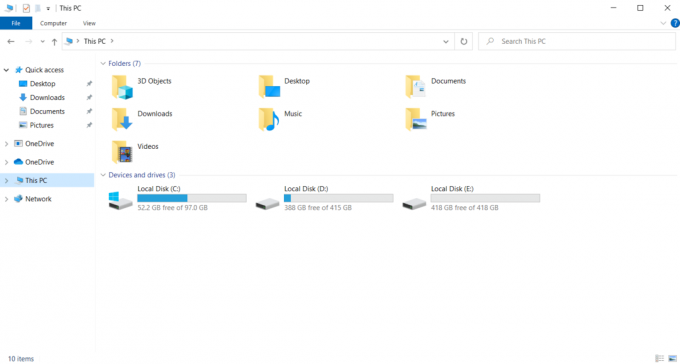
2. Najdete bdstorage.json soubor zde, klikněte na něj a stiskněte Klávesy Ctrl + X společně to rozříznout.
3. lis klávesy Ctrl + V společně v novém umístění přesunout soubor.
Po provedení kroků restartujte Better Discord a zkontrolujte, zda byla chyba opravena.
Přečtěte si také:Oprava Discord Server Owner Crown se nezobrazuje
Metoda 5: Změna jazyka
Můžete také změnit nastavení jazyka systému, abyste změnili vzhled klienta Discord a vyřešili nefunkčnost Better Discord po aktualizaci. Spolu se změnou vzhledu aplikace tato metoda opraví problémy při provozu aplikace.
1. Otevři Svár aplikaci a klikněte na Ikona ozubeného kola nastavení otevřít Uživatelské nastavení.
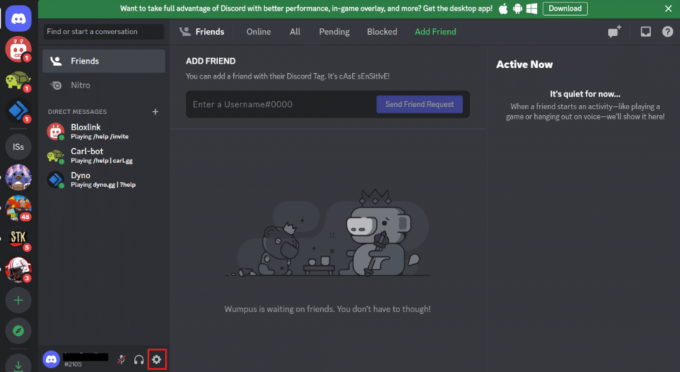
2. Nyní přejděte dolů v nabídce na levém panelu a otevřete ji Jazyk nastavení.

3. Nyní změňte svůj Jazyk ze seznamu dostupných možností.
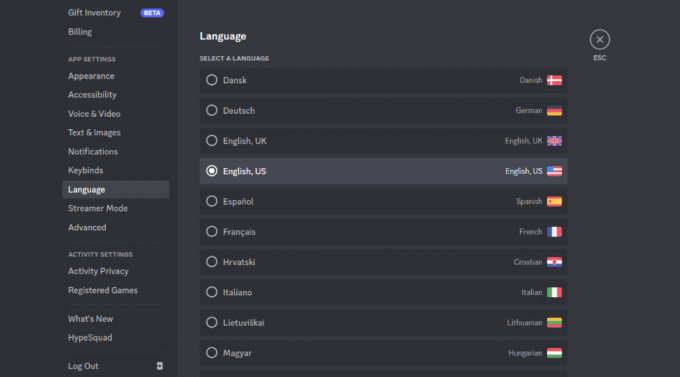
4. Konečně, restartujte Discord aplikujte změny a opravte problém.
Jakmile bude problém vyřešen, vraťte jazyk k originálu.
Metoda 6: Opravte lepší nesoulad
Chcete-li vyřešit konkrétní problémy, jako je nefunkčnost Better Discord Windows 11, můžete také zkusit opravit Better Discord. Tato metoda vám pomůže snadno vyřešit problémy s pádem aplikace. Chcete-li opravit Better Discord pro konkrétní problémy, postupujte podle následujících kroků:
1. Stáhněte a spusťte Instalátor BandageBD z GitHubu na vašem PC.
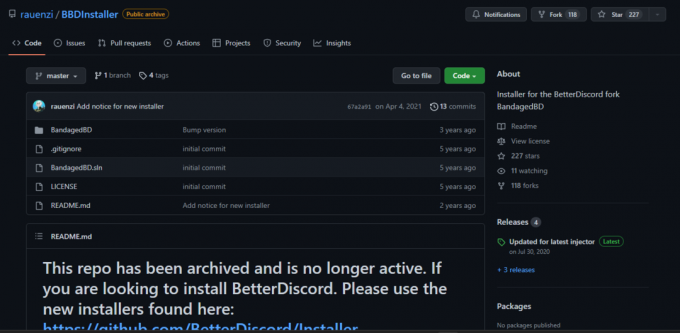
2. Nyní přijměte její podmínky a klikněte na Opravte BetterDiscord a klikněte další.
3. Nyní vyberte Opravit Na stáji.
4. Vybrat problém stojíte čelem a klikněte na Opravit možnost zahájit proces.
Po dokončení procesu opravy spusťte Better Discord a zkontrolujte, zda funguje.
Metoda 7: Přeinstalujte Better Discord
Pokud stále nemůžete opravit nefungující Better Discord po restartu pomocí výše uvedených oprav, můžete zkusit přeinstalovat Better Discord na svůj počítač. Pomůžete tím opravit chyby při instalaci, ke kterým mohlo dojít během prvního instalačního procesu. Tato metoda také pomůže vyřešit poruchu aktualizace. Chcete-li znovu nainstalovat Better Discord do počítače, postupujte podle následujících kroků:
1. Za prvé, odinstalujte aplikaci Better Discord. Postupujte podle našeho průvodce vynutit odinstalaci programů.
2. Stáhněte a spusťte Lepší Discord Installer na tvém počítači.
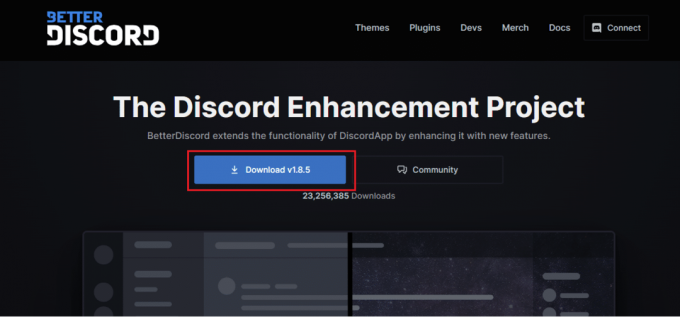
3. Nyní otevřete instalační program a vyberte Odinstalujte BetterDiscord pod Vyberte akci.
4. Vybrat Discord verze a klikněte na Odinstalovat a klikněte Další.
5. Nyní znovu spusťte Lepší Discord Installer a vyberte Nainstalujte BetterDiscord z dostupných možností.
6. Vybrat Discord verze a klikněte na Nainstalujte.
Jakmile bude aplikace Better Discord přeinstalována do vašeho systému, spusťte ji a zkontrolujte, zda funguje správně.
Přečtěte si také:9 způsobů, jak opravit nefunkčnost vyhledávání Discord na mobilu
Metoda 8: Přeinstalujte Discord
Dalším způsobem, jak vyřešit problém s nefunkčním BetterDiscord, je přeinstalace Discordu na vašem zařízení. Odinstalování Better Discord s aplikací a roamingovými daty vám pomůže chybu opravit. Aplikaci Discord můžete odinstalovat a znovu nainstalovat pomocí následujících kroků:
1. Otevřený systém Nastavení stisknutím Klávesy Windows + I zároveň.
2. Nyní klikněte na Aplikace.

3. Nyní vyhledejte a klikněte na Svár aplikaci a vyberte Odinstalovat.

4. Dále postupujte podle pokyny na obrazovce k dokončení procesu odinstalace, pokud existuje.
5. lis Klávesy Windows + E společně otevřít Správce souborů.
6. Nyní přejděte k danému cesta.
C:\Users\USERNAME\AppData\Local

7. Klikněte pravým tlačítkem na Svár a vyberte Vymazat z nabídky.
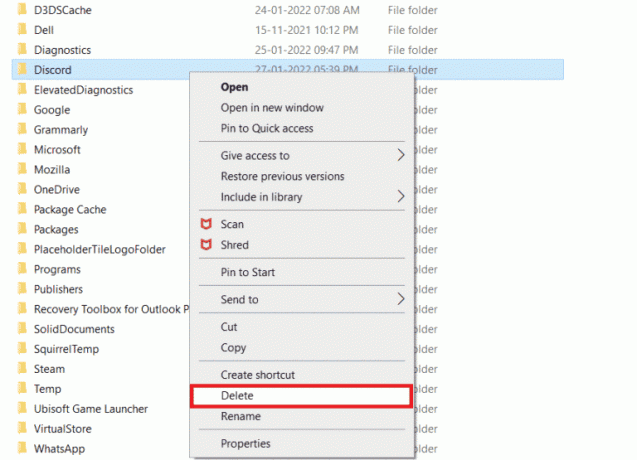
8. Přejděte na následující cesta.
C:\Users\USERNAME\AppData\Roaming

9. Smazat Složka Discord jako dříve.
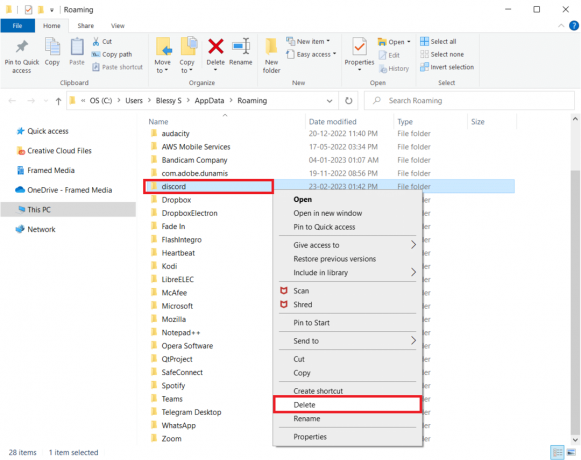
10. Přejít na Web Discord v prohlížeči a klikněte na Stáhnout pro Windows.
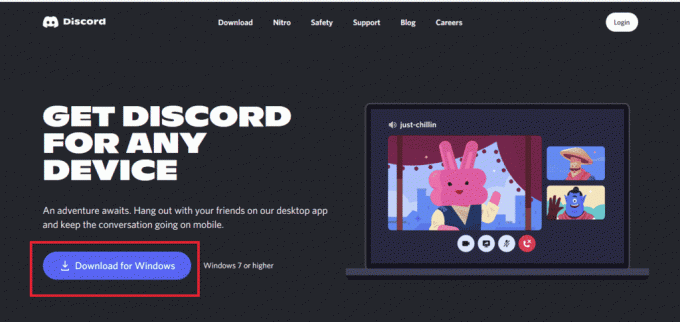
11. Spusťte DiscordSetup.exe soubor k instalaci.

12. Otevři Svár aplikaci a zkontrolujte, zda nyní funguje dobře.

Metoda 9: Kontaktujte podporu BetterDiscord
A konečně, pokud stále máte potíže s provozem BetterDiscord i po vyzkoušení všech možných řešení, můžete zkusit kontaktovat Podpora BetterDiscord. Pokud váš dotaz není zodpovězen na stránce FAQ, můžete svůj problém nahlásit a získat vhodné řešení pro váš problém.
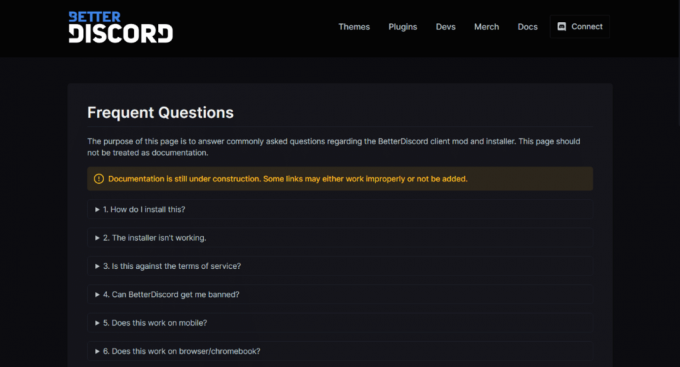
Doporučeno:
- Existuje rozdělená obrazovka Apex Legends na Xbox One?
- Jak změnit název streamu na Twitchi
- Opravit chybu Discord Email je již zaregistrován
- Jak odebrat někoho ze skupiny Discord
Tím se dostáváme na konec našeho průvodce BetterDiscord nefunguje. Doufáme, že všechny vaše dotazy ohledně BetterDiscord byly zodpovězeny spolu s tím, proč nefunguje a jak můžete problém vyřešit. Máte-li další otázky nebo návrhy, které byste mohli dát, neváhejte je zanechat v sekci komentářů níže.


