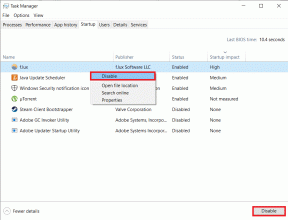Opravte chybu aktualizace systému Windows 10 0x80070422
Různé / / November 28, 2021
Při pokusu o aktualizaci systému Windows 10 se můžete setkat s kódem chyby 0x80070422, který vám brání v aktualizaci systému Windows. Aktualizace systému Windows jsou nyní nezbytnou součástí vašeho systému, protože opravují zranitelná místa a zvyšují zabezpečení vašeho počítače před externím zneužitím. Pokud však nemůžete aktualizovat systém Windows, máte velký problém a musíte tuto chybu co nejdříve opravit. Tato chyba znamená, že se nepodařilo nainstalovat aktualizace s níže uvedenou chybovou zprávou:
Při instalaci aktualizací došlo k problémům, ale zkusíme to znovu později. Pokud se vám to stále zobrazuje a chcete hledat informace na webu nebo kontaktovat podporu, může vám pomoci toto: (0x80070422)
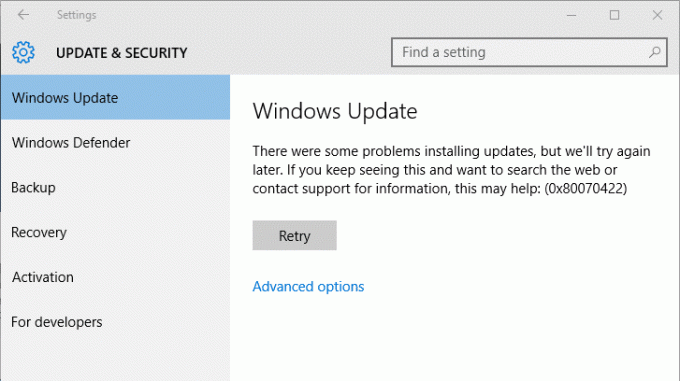
Pokud se také potýkáte s výše uvedeným problémem, znamená to, že buď není spuštěna služba aktualizací systému Windows, nebo je třeba resetovat součást aktualizace systému Windows, abyste to opravili. Aniž bychom ztráceli čas, podívejme se, jak skutečně opravit chybu aktualizace Windows 10 0x80070422 pomocí níže uvedených kroků pro řešení problémů.
Obsah
- Opravte chybu aktualizace systému Windows 10 0x80070422
- Metoda 1: Restartujte službu Windows Update
- Metoda 2: Nezapomeňte zkontrolovat následující služby
- Metoda 3: Zakažte IPv6
- Metoda 4: Zakažte službu seznamu sítí
Opravte chybu aktualizace systému Windows 10 0x80070422
Ujistěte se vytvořit bod obnovení, pro případ, že by se něco pokazilo.
Metoda 1: Restartujte službu Windows Update
1. Stiskněte klávesu Windows + R a zadejte services.msc a stiskněte Enter.

2. Najděte následující služby:
Služba inteligentního přenosu na pozadí (BITS)
Kryptografická služba
Windows Update
Instalační program MSI
3. Klepněte pravým tlačítkem myši na každou z nich a poté vyberte Vlastnosti. Ujistěte se, že jejich Typ spouštění je nastaveno na Automatický.

4. Nyní, pokud je některá z výše uvedených služeb zastavena, nezapomeňte kliknout na Spusťte v části Stav služby.
5. Dále klikněte pravým tlačítkem na službu Windows Update a vyberte Restartujte.

6. Klepněte na tlačítko Použít a poté OK a poté restartujte počítač, aby se změny uložily.
Podívejte se, jestli můžete Opravit chybu aktualizace Windows 10 0x80070422, pokud ne, pokračujte další metodou.
Metoda 2: Nezapomeňte zkontrolovat následující služby
1. Stiskněte klávesu Windows + R a zadejte services.msc a stiskněte Enter.

2. Nyní vyhledejte následující služby a ujistěte se, že jsou spuštěny, pokud ne, klikněte na každou z nich pravým tlačítkem a vyberte Start:
Síťová připojení
Windows Search
Brána firewall systému Windows
Spouštěč procesů serveru DCOM
Služba BitLocker Drive Encryption Service
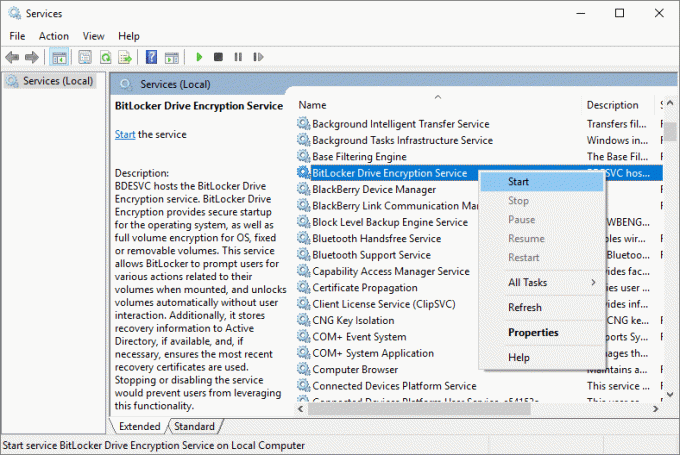
3. Zavřete okno služeb a zkuste znovu aktualizovat systém Windows.
Metoda 3: Zakažte IPv6
1. Klikněte pravým tlačítkem myši na ikonu WiFi na hlavním panelu a poté klikněte na „Otevřete Centrum sítí a sdílení.”

2. Nyní klikněte na své aktuální připojení otevřít Nastavení.
Poznámka: Pokud se nemůžete připojit k síti, použijte k připojení ethernetový kabel a poté postupujte podle tohoto kroku.
3. Klikněte na Tlačítko Vlastnosti v okně, které se právě otevřelo.

4. Ujistěte se zrušte zaškrtnutí políčka Internetový protokol verze 6 (TCP/IP).

5. Klepněte na tlačítko OK a potom na tlačítko Zavřít. Pro uložení změn restartujte počítač.
Metoda 4: Zakažte službu seznamu sítí
1. Stiskněte klávesu Windows + R a zadejte services.msc a stiskněte Enter.

2. Nyní vyhledejte Služba seznamu sítí pak na něj klikněte pravým tlačítkem a vyberte Vlastnosti.
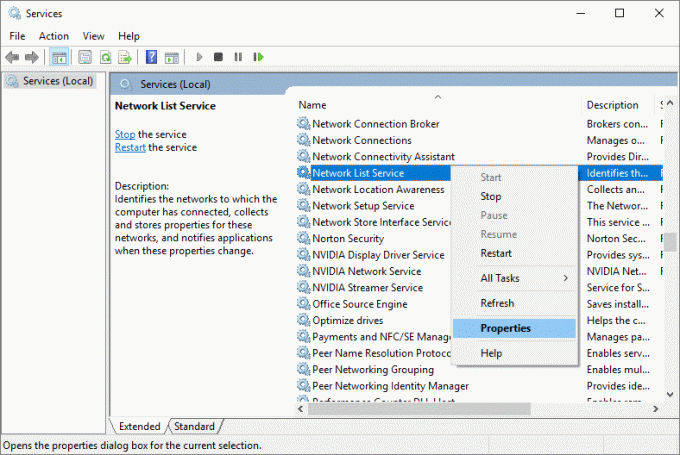
3. V rozevíracím seznamu Typ spouštění vyberte Zakázáno a poté klikněte na Stop.
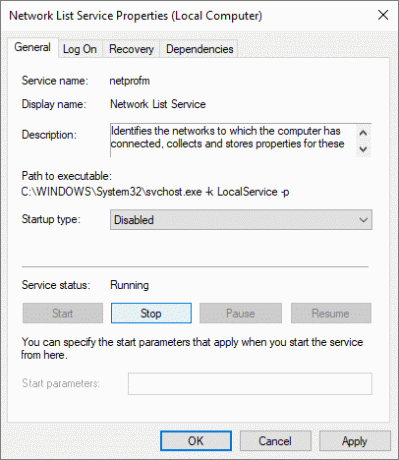
4. Klepněte na tlačítko Použít a poté OK.
5. Pro uložení změn restartujte počítač.
Doporučeno:
- Oprava náhodného pádu Windows 10
- Fix Drives se neotevře po dvojitém kliknutí
- Jak opravit Nelze otevřít místní disk (C:)
- Oprava chybového kódu Windows 10 Store 0x80072efd
To je to, co máte úspěšně za sebou Opravte chybu aktualizace systému Windows 10 0x80070422 ale pokud máte stále nějaké otázky týkající se tohoto příspěvku, neváhejte se jich zeptat v sekci komentářů.