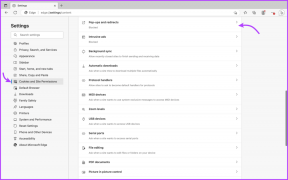Oprava nefunguje vyhledávání ve Windows 10
Různé / / November 28, 2021
Pokud se potýkáte s tímto problémem, kdy hledáte nějaký konkrétní program nebo nastavení a výsledky vyhledávání se nevrací cokoli, jste na správném místě, protože dnes budeme diskutovat o tom, jak opravit problémy s nefunkčním vyhledáváním v systému Windows 10. Problém je například, když do vyhledávání zadáte, řekněme Průzkumník, a ono by se to ani automaticky nedokončilo, natož aby se vyhledal výsledek. V systému Windows 10 nemůžete ani vyhledat většinu základních aplikací, jako je Kalkulačka nebo Microsoft Word.
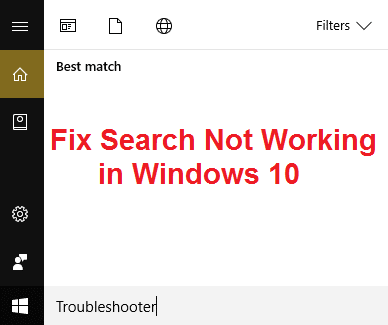
Uživatelé hlásí, že když zadáte cokoli do vyhledávání, uvidí pouze animaci vyhledávání, ale neobjeví se žádný výsledek. Byly by tam tři pohyblivé tečky, které indikují, že vyhledávání funguje, ale i když jej necháte běžet 30 minut, nedostaví se žádný výsledek a veškerá vaše snaha přijde vniveč.
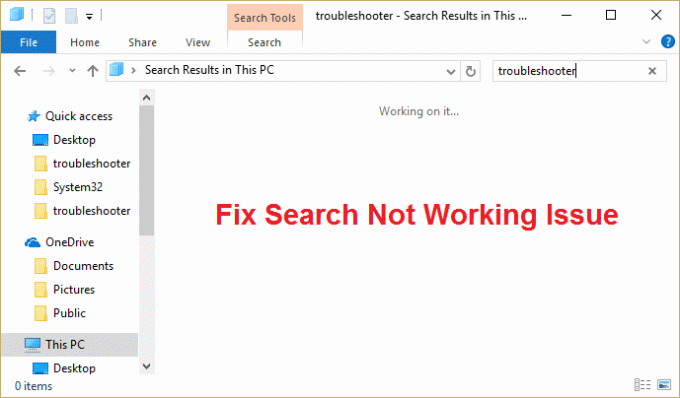
Hlavním problémem se zdá být problém s indexováním vyhledávání, protože problém s vyhledáváním nemůže fungovat. Někdy nemusí být spuštěny nejzákladnější věci, jako jsou služby Windows Search, což způsobuje všechny problémy s funkcemi vyhledávání Windows. Každopádně, aniž byste ztráceli čas, pojďme se podívat, jak skutečně opravit nefungující vyhledávání ve Windows 10 pomocí níže uvedeného průvodce řešením problémů.
Obsah
- Oprava nefunguje vyhledávání ve Windows 10
- Metoda 1: Ukončete proces Cortany
- Metoda 2: Restartujte Průzkumníka Windows
- Metoda 3: Restartujte službu Windows Search
- Metoda 4: Spusťte Poradce při potížích s vyhledáváním a indexováním
- Metoda 5: Spusťte Poradce při potížích s nabídkou Start systému Windows 10
- Metoda 6: Prohledejte obsah vašich souborů
- Metoda 7: Znovu sestavit index Windows Search
- Metoda 8: Znovu zaregistrujte Cortanu
- Metoda 9: Oprava registru
- Metoda 10: Zvětšete velikost stránkovacího souboru
Oprava nefunguje vyhledávání ve Windows 10
Ujistěte se vytvořit bod obnovení jen pro případ, že by se něco pokazilo.
Před vyzkoušením jakékoli pokročilé metody uvedené níže se doporučuje provést jednoduchý restart, který by mohl tento problém vyřešit, ale pokud to nepomůže, pokračujte.
Metoda 1: Ukončete proces Cortany
1. lis Ctrl + Shift + Esc společně otevřít Správce úloh.
2. Nalézt Cortana pak v seznamu klikněte pravým tlačítkem myši na něm a vyberte Ukončit úlohu.

3. Tím by se restartovala Cortana, což by mělo vyřešit problém s hledáním, ale pokud jste stále uvízli, pokračujte další metodou.
Metoda 2: Restartujte Průzkumníka Windows
1. lis Ctrl + Shift + Esc klávesy dohromady pro spuštění Správce úloh.

2. Nalézt explorer.exe v seznamu pak na něj klikněte pravým tlačítkem a vyberte Ukončit úlohu.

3. Tím se Průzkumník zavře a chcete-li jej znovu spustit, klikněte na Soubor > Spustit novou úlohu.

4. Typ explorer.exe a klepnutím na OK restartujte Průzkumníka.

5. Ukončete Správce úloh a měli byste být schopni Opravte problém s nefunkčním vyhledáváním, pokud ne, pokračujte další metodou.
Metoda 3: Restartujte službu Windows Search
1. Stiskněte klávesu Windows + R a zadejte services.msc a stiskněte Enter.

2. Nalézt Služba Windows Search pak na něj klikněte pravým tlačítkem a vyberte Vlastnosti.

3. Ujistěte se, že jste nastavili Typ spouštění na Automaticky a klikněte Běh pokud služba neběží.

4. Klepněte na tlačítko Použít a poté na tlačítko OK.
5. Pro uložení změn restartujte počítač.
Metoda 4: Spusťte Poradce při potížích s vyhledáváním a indexováním
1. Stiskněte klávesu Windows + X a klikněte na Kontrolní panel.

2. Vyhledejte Poradce při potížích a klikněte na Odstraňování problémů.

3. Dále klikněte na Zobrazit vše v levém panelu.

4. Klikněte a spusťte Nástroj pro odstraňování problémů s vyhledáváním a indexováním.
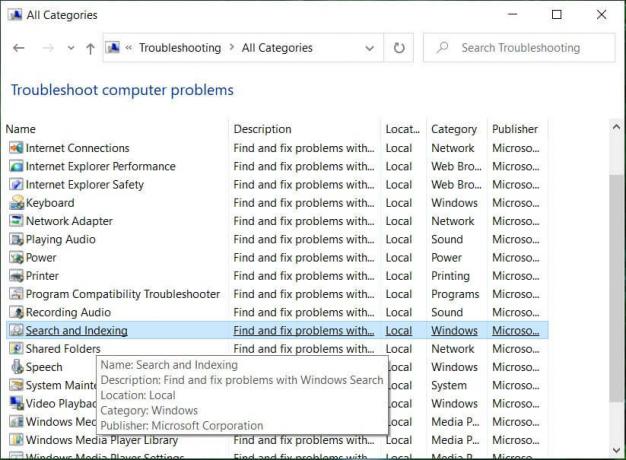
5. Vyberte Soubory se nezobrazují ve výsledcích vyhledávání a poté klikněte na Další.

5. Výše uvedený nástroj pro odstraňování problémů může být schopen Oprava výsledků vyhledávání, na které nelze kliknout ve Windows 10.
Metoda 5: Spusťte Poradce při potížích s nabídkou Start systému Windows 10
Společnost Microsoft vydala oficiální nástroj pro odstraňování problémů s nabídkou Start systému Windows 10, který slibuje opravit různé problémy s ním související, včetně vyhledávání nebo indexování.
1. Stáhněte a spusťte Poradce při potížích s nabídkou Start.
2. Dvakrát klikněte na stažený soubor a poté klikněte na Další.

3. Nechte to najít a automaticky Opravuje nefunkční vyhledávání ve Windows 10.
Metoda 6: Prohledejte obsah vašich souborů
1. Stisknutím klávesy Windows + E otevřete Průzkumníka souborů a poté klikněte Pohled a vyberte Možnosti.

2. Přepněte na Karta Hledat a zaškrtnutí „Vždy prohledávejte názvy a obsah souborů” v části Při hledání neindexovaných umístění.

3. Klepněte na tlačítko Použít a poté OK.
4. Pro uložení změn restartujte počítač.
Metoda 7: Znovu sestavit index Windows Search
1. Stiskněte klávesu Windows + X a vyberte Kontrolní panel.

2. Do vyhledávacího panelu ovládacího panelu zadejte index a klikněte Možnosti indexování.

3. Pokud je nemůžete vyhledat, otevřete ovládací panel a v rozevíracím seznamu Zobrazit podle vyberte Malé ikony.
4. Teď budeš Možnost indexování, kliknutím na něj otevřete nastavení.
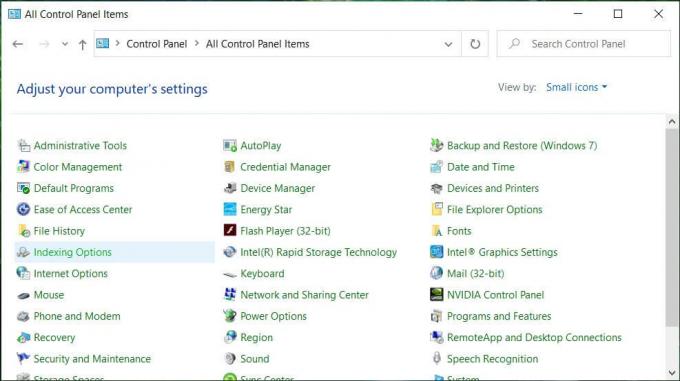
5. Klikněte na Tlačítko Upřesnit v dolní části okna Možnosti indexování.

6. Přepněte na kartu Typy souborů a zaškrtněte „Vlastnosti indexu a obsah souboru” v části Jak by měl být tento soubor indexován.

7. Poté klikněte na OK a znovu otevřete okno Upřesnit možnosti.
8. Poté v Nastavení indexu kartu a klepněte na tlačítko Obnovit v části Odstraňování problémů.

9. Indexování bude nějakou dobu trvat, ale jakmile bude dokončeno, neměli byste mít s výsledky vyhledávání ve Windows 10 žádné další problémy.
Metoda 8: Znovu zaregistrujte Cortanu
1. Vyhledávání Powershell a poté na něj klikněte pravým tlačítkem a vyberte Spustit jako administrátor.

2. Pokud vyhledávání nefunguje, stiskněte klávesu Windows + R, zadejte následující a stiskněte Enter:
C:\Windows\System32\WindowsPowerShell\v1.0
3. Klikněte pravým tlačítkem na powershell.exe a vyberte Spustit jako správce.

4. Zadejte následující příkaz v powershell a stiskněte Enter:
Get-AppXPackage – Název Microsoft. Okna. Cortana | Foreach {Add-AppxPackage -DisableDevelopmentMode -Register "$($_.InstallLocation)\AppXManifest.xml"}

5. Počkejte na dokončení výše uvedeného příkazu a restartujte počítač, aby se změny uložily.
6. Podívejte se, zda bude přeregistrace Cortany možná Oprava nefunguje vyhledávání ve Windows 10.
Metoda 9: Oprava registru
1. lis Ctrl + Shift + kliknutí pravým tlačítkem na prázdnou část hlavního panelu a vyberte Ukončete Průzkumníka.

2. Stiskněte klávesu Windows + R a zadejte regedit a stiskněte Enter do Editoru registru.

3. Přejděte na následující klíč registru:
HKEY_LOCAL_MACHINE\SOFTWARE\Microsoft\Windows\CurrentVersion\Explorer\FolderTypes\{ef87b4cb-f2ce-4785-8658-4ca6c63e38c6}\TopViews\{00000000-0000-0000000}
4. Nyní klikněte pravým tlačítkem na {00000000-0000-0000-0000-000000000000} a vyberte Vymazat.

5. Spusťte explorer.exe ze Správce úloh.
6. Pro uložení změn restartujte počítač.
Metoda 10: Zvětšete velikost stránkovacího souboru
1. Stiskněte klávesu Windows + R a zadejte sysdm.cpl a stiskněte Enter.
2. Přepnout na Karta Upřesnit v Vlastnosti systému a poté klepněte na Nastavení pod Výkon.

3. Nyní znovu přejděte na Karta Upřesnit v okně Možnosti výkonu a klepněte na Změnit pod Virtuální paměť.

4. Ujistěte se zrušte zaškrtnutí “Automaticky spravujte velikost stránkovacího souboru pro všechny jednotky.”
5. Poté vyberte přepínač, který říká Vlastní velikost a nastavte počáteční velikost na 1500 až 3000 a maximálně minimálně 5000 (Obojí závisí na velikosti vašeho pevného disku).

6. Klepněte na tlačítko Nastavit a potom klepněte na tlačítko OK.
7. Klepněte na tlačítko Použít a poté na tlačítko OK.
8. Pro uložení změn restartujte počítač.
Doporučeno:
- 8 způsobů, jak opravit problém se systémovými hodinami
- Oprava výsledků vyhledávání, na které nelze kliknout ve Windows 10
- Opravte problém s pádem Průzkumníka souborů ve Windows 10
- Jak odstranit historii hledání v Průzkumníku souborů
To je to, co máte úspěšně za sebou Oprava nefunguje vyhledávání ve Windows 10 ale pokud máte stále nějaké dotazy týkající se této příručky, neváhejte se jich zeptat v sekci komentářů.