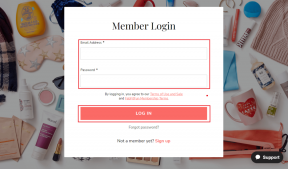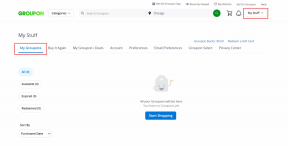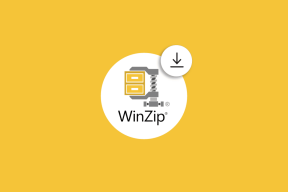Jak aktualizovat DirectX ve Windows 10
Různé / / April 05, 2023
DirectX je součást systému Windows, která pomáhá softwaru, zejména herním programům, pracovat přímo se zvukovým a obrazovým hardwarem na platformách Microsoft. Tato kolekce aplikačních programovacích rozhraní (API) využívá vestavěné funkce hardwarového multimediálního akcelerátoru produktivněji. Tato příručka vám pomůže s instalací nejnovější verze aktualizace DirectX v systému Windows 10 na aktualizaci DirectX 11 nebo 12.
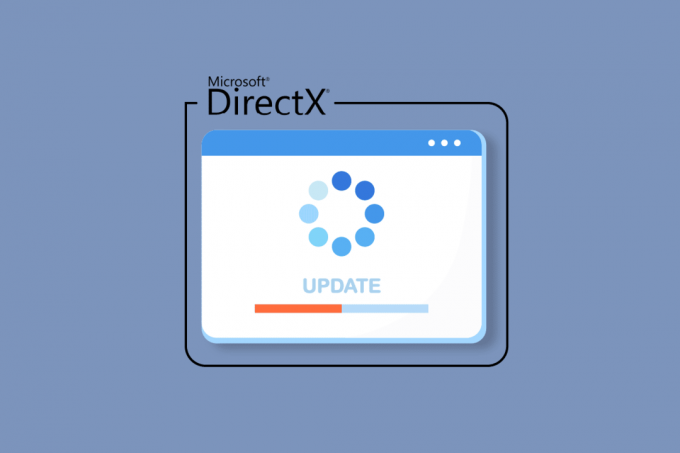
Obsah
- Jak aktualizovat DirectX ve Windows 10
- Krok I: Zkontrolujte aktuální verzi DirectX
- Krok II: Zkontrolujte hardwarové a systémové požadavky
- Krok III: Zkontrolujte kompatibilitu s verzí operačního systému Windows
- Krok IV: Nainstalujte nejnovější verzi DirectX prostřednictvím služby Windows Update
- Krok V: Aktualizujte ručně prostřednictvím webu DirectX
- Tip pro profesionály: Vraťte zpět DirectX
Jak aktualizovat DirectX ve Windows 10
Přichází DirectX předinstalovaný v systému Windows ale potřebuje aby byly pravidelně aktualizovány za účelem zvýšení herního výkonu. Společnost Microsoft vydala nejnovější verze, jako je aktualizace Direct X 12, aby vyřešila problémy s aktuální verzí a zlepšila tak efektivitu hry. Protože instalace DirectX závisí na
verzi operačního systému na vašem počítači se systémem Windows, pro různé verze OS existuje jiná varianta DirectX, kterou můžete nainstalovat.Poznámka: Pokud máte na svém notebooku nebo počítači macOS, pak pro vás DirectX nebude dostupné. DirectX je k dispozici pouze pro verze operačního systému Microsoft Windows.
Proces aktualizace verze Windows 10 DirextX je vysvětlen krok za krokem v nadcházející části.
Krok I: Zkontrolujte aktuální verzi DirectX
První věcí, kterou musíte udělat pro aktualizaci DirectX Windows 10, je zkontrolovat aktuální verzi DirectX ve vašem systému. Je možné, že váš počítač nepodporuje aktualizaci DirectX 12, protože systémy, které používají starší GPU, nejsou kompatibilní s nejnovější verzí. Proto můžete podle níže uvedených kroků předem znát aktuální generaci takto:
Poznámka: Stejné kroky mohou provést i uživatelé Windows 7 nebo Windows 8.
1. Otevřete vyhledávací lištu Windows na vašem PC stisknutím klíč Windows, typ Dxdiag v něm a klikněte na něj OTEVŘENO jak je znázorněno.

2. Dále klikněte na Ano v Diagnostický nástroj DirectX výzva.

3. V Diagnostický nástroj DirectX okno, můžete najít Verze DirectX který je aktuálně spuštěn ve vašem systému, jak je znázorněno zvýrazněně.
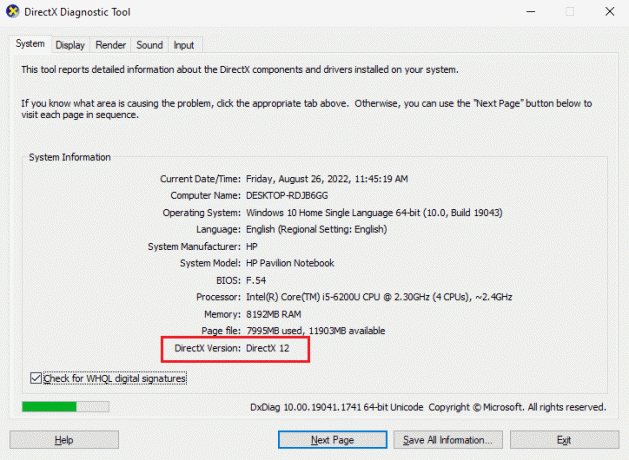
Přečtěte si také:Jak zkontrolovat verzi PowerShellu ve Windows 10
Krok II: Zkontrolujte hardwarové a systémové požadavky
Nyní, když víte o aktuální verzi DirectX, je čas zkontrolovat hardwarové a systémové požadavky. Protože nejnovější verze dostupná pro DirectX je DirectX 12, je podporována:
- všechny grafické karty NVIDIA, které jsou postaveny na Pascal, Maxwell, Kepler, Ampere, Turning a
- jakýkoli GPU, jehož název začíná 600, 700, 900 nebo 2000.
Řada 77xx také podporuje aktualizaci DirectX 11 a 12.
Krok III: Zkontrolujte kompatibilitu s verzí operačního systému Windows
Další metodou je zkontrolovat, zda verze systému Windows, kterou aktuálně používáte, je kompatibilní s verzí rozhraní DirectX, kterou se pokoušíte aktualizovat. Pro Windows 7, 8 nebo 10 DirectX 12 funguje dobře, ale pokud se potýkáte s problémy s nekompatibilitou spusťte hru na vašem notebooku nebo PC se systémem Windows 7 a zkuste místo DirectX aktualizaci DirectX 11 12.
Níže je uveden seznam verzí rozhraní DirectX, které jsou k dispozici pro operační systém Windows:
- DirectX 11 verze je podporována systémy Windows 7, Windows 8, Windows 10 a Windows Server 2008 R2.
- DirectX 11.1 je kompatibilní s Windows 7 (SP1), Windows 8, Windows 10, Windows RT a Windows Server 2012.
- DirectX 11.2 je podporováno systémy Windows 8.1, Windows RT 8.1, Windows 10 a Windows Server 2012 R2.
- DirectX 11.3 a 11.4 lze spustit pouze na Windows 10.
- DirectX 12 je předinstalovaný ve Windows 10.
Přečtěte si také: Jaké jsou požadavky na notebook Valorant?
Krok IV: Nainstalujte nejnovější verzi DirectX prostřednictvím služby Windows Update
Jednoduchý způsob, jak stáhnout nejnovější verzi DirectX, je jednoduše aktualizovat Windows na vašem PC. Vynucení Windows k aktualizaci operačního systému vám pomůže automaticky nainstalovat DirectX 12 nebo jakoukoli jinou nejnovější verzi, která je kompatibilní s vaším systémem. Postupujte podle našeho průvodce Jak stáhnout a nainstalovat nejnovější aktualizaci systému Windows 10 udělat totéž.

Krok V: Aktualizace Ručně přes Web DirectX
Kromě aktualizace Windows můžete DirectX Windows 10 aktualizovat také ručně ve vašem systému. Následující kroky lze provést na libovolné verzi operačního systému Windows a nainstalovat nejnovější aktualizaci rozhraní DirectX.
1. Spusťte jakýkoli webový prohlížeč na vašem PC a otevřete Stránka pro stahování DirectX.

2. Jakmile vyberete Jazyk, klikněte na Stažení.

3. Nyní klikněte na stažený soubor.

4. Vybrat akceptuji dohodu a klikněte na další v Instalace Microsoft (R) DirectX(R) okno.
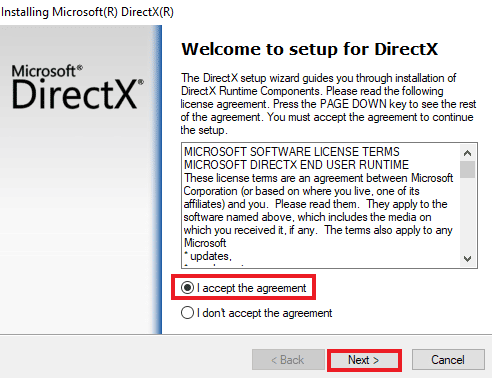
5. Nyní klikněte na další znovu.

6. The Nastavení DirectX se zahájí instalace, jak je znázorněno.
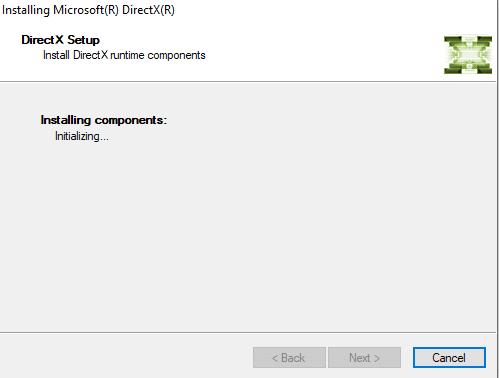
7. Dokončete instalaci a postupujte podle pokynů na obrazovce restartujte počítač.
Nyní máte proces stahování a instalace nejnovější verze DirectX. Užijte si hraní!
Přečtěte si také:Jak vrátit aktualizace ovladačů v systému Windows 11
Tip pro profesionály: Vraťte zpět DirectX
Další metodou, která vám může pomoci vyřešit problémy s DirectX v počítači, je vrátit aktuální verzi zpět, nikoli ji aktualizovat. Můžete vyzkoušet níže uvedené podrobné pokyny a postupovat stejně ve vašem systému:
Poznámka: Hodnotové údaje uvedené v krocích platí výhradně pro novější verze Windows, včetně Windows XP, Windows Vista a Windows 7.
1. Otevřete dialogové okno Spustit kliknutím pravým tlačítkem myši na Start ikonu a vyberte Běh.
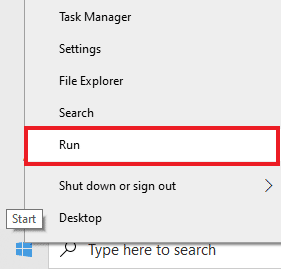
2. Nyní zadejte regedit a stiskněte vstoupit na klávesnici otevřete Editor registru.

3. Dále přejděte na HKEY_LOCAL_MACHINE\SOFTWARE\Microsoft jak je znázorněno.
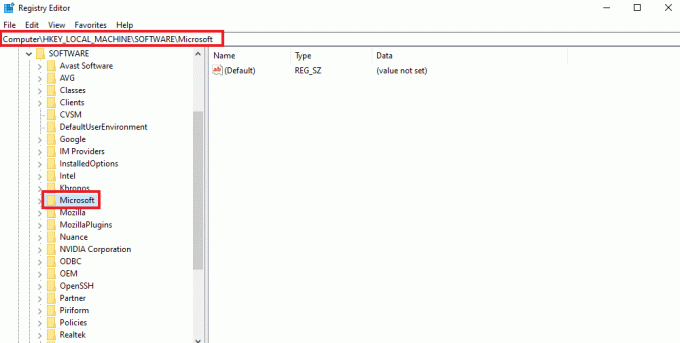
4. Nyní vyhledejte a klikněte na DirectX složku.
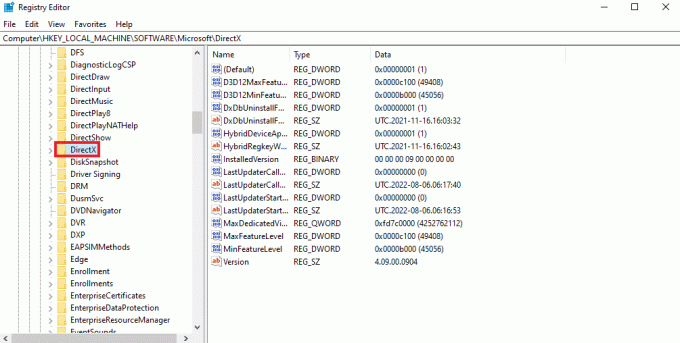
5. Klikněte na Verze, nahradit Hodnotové údaje z 4.09.00.0904 na 4.08.00.0904a klikněte OK.

6. Nyní zavřete Editor registru & odchod.
Často kladené otázky (FAQ)
Q1. Jak mohu aktualizovat z DirectX 10 na 12?
Ans. Chcete-li aktualizovat verzi rozhraní DirectX, postupujte podle výše uvedených metod. Nezapomeňte však nejprve zkontrolovat požadavky, které jsou nutné pro aktualizaci verze DirectX z 10 na nejnovější verzi.
Q2. Co je lepší, DirectX 11 nebo 12?
Ans. Hlavní rozdíl mezi DirectX 11 a 12 je ten, že DirectX 12 je nižší úrovně, což znamená, že poskytuje jemnou kontrolu o tom, jak hra spolupracuje s CPU a GPU vašeho systému. Stručně řečeno, DirectX 12 je lepší a poskytuje uživatelům větší flexibilitu a výkon.
Q3. Je DirectX 12 skvělé pro hraní her?
Ans. Jednou z mnoha výhod DirectX 12 je zlepšený výkon CPU. Od využití CPU a dalších vylepšení výkonu je DirectX 12 skutečně skvělé pro hraní her.
Q4. Lze nainstalovat DirectX 11 na Windows 10?
Ans. Neexistuje žádný samostatný balíček, který lze použít ke stažení aktualizace DirectX 11 do Windows 10. Nejnovější verze DirectX je předinstalována spolu s Windows 10.
Q5. Jak mohu zkontrolovat, zda můj počítač podporuje aktuální verzi DirectX?
Ans. Můžete odkazovat Krok I, Krok II a Krok III výše, abyste se dozvěděli více o aktuální verzi rozhraní DirectX ve vašem počítači a o tom, zda váš počítač podporuje tuto konkrétní aktualizaci rozhraní DirectX.
Doporučeno:
- Opravte chybu 0x800705b3 ve Windows Update
- Jak používat diagnostický nástroj DirectX v systému Windows 10
- Oprava chyby Directx League of Legends ve Windows 10
- Opravte chybu Final Fantasy XIV Fatal DirectX
Doufáme, že vám náš průvodce, jak aktualizovat DirectX nebo stáhnout nejnovější verzi Windows 10, pomohl. Pokud máte další dotazy nebo návrhy, zanechte komentář níže.

Pete Mitchell
Pete je vedoucím pracovníkem TechCultu. Pete miluje všechny věci technologie a je také srdcem nadšený kutil. Má desetileté zkušenosti s psaním návodů, funkcí a technologických příruček na internetu.