5 způsobů, jak opravit Bluestacks Engine se nespustí
Různé / / November 28, 2021
Bluestacks je nepochybně jedním z nejlepších cloudových emulátorů Android dostupných uživatelům Windows i Mac. Pro ty, kteří to nevědí, Bluestacks vám umožní spouštět hry a aplikace pro Android na vašem počítači. Nicméně, jak to jde, aplikace emulátoru Android není tak hladká. I když je používání Bluestacks většinou stabilní, je známo, že je docela k vzteku kvůli množství problémů, které s sebou přináší. Bluestacks Engine jeden takový problém nespustí.
Je známo, že se při pokusu o otevření aplikace objeví chybová zpráva „Můžete se pokusit restartovat Engine nebo váš počítač“, ale restartování obou nedosáhne absolutně ničeho. Existuje řada viníků, kteří mohou způsobit chybu, včetně vlastní chyby v určité verzi Bluestacks, omezení uložených antivirovým softwarem atd.
Níže jsou uvedena všechna řešení, o kterých je známo, že řeší „Nelze nastartovat motor“ chyba v Bluestacks vysvětlená krok za krokem.
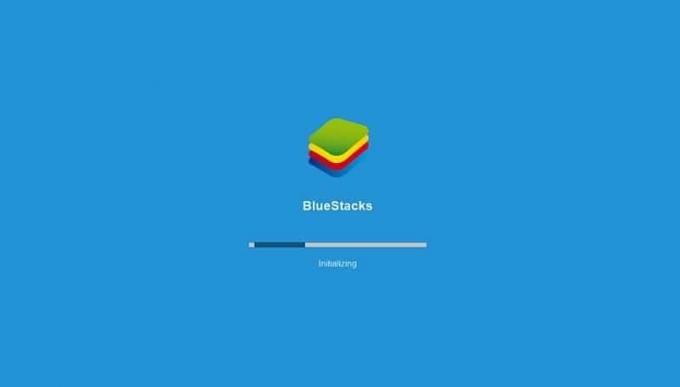
Obsah
- Jak opravit, že se Bluestacks Engine nespustí?
- Metoda 1: Přepněte na DirectX a zvyšte počet jader CPU a přidělené paměti RAM
- Metoda 2: Spusťte Bluestacks v režimu kompatibility a udělte úplný přístup k zabezpečení
- Metoda 3: Zapněte virtualizaci
- Metoda 4: Odinstalujte Bluestacks a znovu nainstalujte v nouzovém režimu
- Metoda 5: Vraťte se zpět k předchozí verzi systému Windows
Jak opravit, že se Bluestacks Engine nespustí?
Jak již bylo zmíněno, existuje několik důvodů, proč se motor Bluestacks nemusí spustit. Žádná bota tedy nepadne všem a řešení pro každého uživatele/počítač bude jedinečné. Vyzkoušejte všechna níže uvedená řešení jedno po druhém a po provedení každého spusťte Bluestacks a zkontrolujte, zda byl problém vyřešen.
Než přejdete na pokročilejší řešení, zkuste dočasně deaktivovat antivirový software (ve výchozím nastavení Windows Defender). Každá aplikace třetí strany, zejména Bluestacks, je vždy pod dohledem antivirového softwaru, což vede ke konfliktům softwaru; tyto konflikty mohou nepříznivě ovlivnit výkon aplikace a způsobit několik problémů.
Způsob deaktivace antivirové aplikace je pro každý jedinečný. Většinu však lze deaktivovat kliknutím pravým tlačítkem myši na jejich ikony v systémové liště a výběrem příslušných možností.
Pokud deaktivace antivirového programu skutečně problém vyřešila, přejděte na jiný antivirový software nebo přidejte Bluestacks do jeho seznamu výjimek. Pokud ne, máme pro vás 5 dalších řešení, která můžete vyzkoušet.
Metoda 1: Přepněte na DirectX a zvyšte počet jader CPU a přidělené paměti RAM
Bluestacks je primárně emulátor her pro Android. Proto je známo, že přepnutí jeho grafického režimu je snadnou opravou problému, který motor nespustí. Ve výchozím nastavení se Bluestacks spouští pomocí OpenGL, ale lze jej spustit i přes DirectX. Možnost provést přepnutí je k dispozici v nastavení Bluestacks.
Pokud nepomůže pouhá změna grafického režimu, můžete vždy zvýšit počet jader CPU a RAM přidělených Bluestacks a poskytnout mu trochu více síly pro běh.
1. Spusťte Bluestacks poklepáním na ikonu zástupce na ploše nebo vyhledáním aplikace ve vyhledávacím řádku systému Windows (klávesa Windows + S).
Pokud obdržíte "motor nenastartuje" chybová zpráva znovu, jednoduše ji prozatím ignorujte.

2. Klikněte na Bluestacks Jídelní lístek tlačítko (tři vodorovné pomlčky nebo šipka směřující dolů zakončená vodorovnou pomlčkou v některých předchozích verze) v pravém horním rohu okna aplikace (vedle okna pro změnu velikosti a zavřete tlačítka).
3. V následující rozbalovací nabídce klikněte na Nastavení.

4. Přepněte na Motor podokno nastavení kliknutím na možnost na levé straně Okno nastavení.
5. V části Graphics Renderer klikněte na přepínač vedle DirectX.
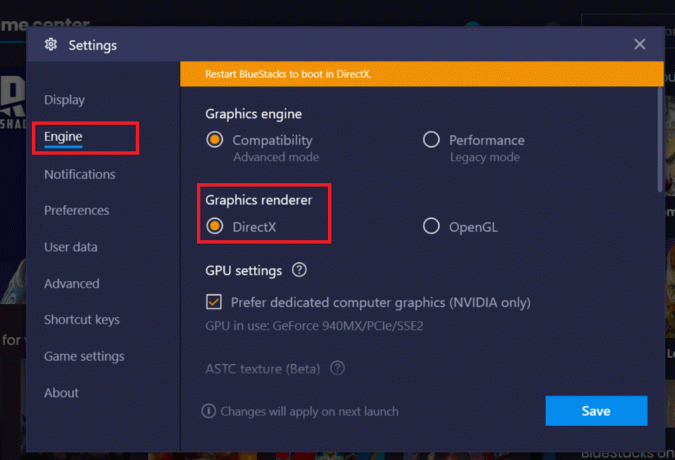
6. Čtení zprávy „Kontrola kompatibility DirectX“ se objeví v horní části obrazovky, následovaná další zprávou, která vás požádá o ‚Restart Bluestacks pro spuštění v DirectX‘.
7. Klikněte na Uložit nejprve klepněte na tlačítko a v dalším dialogovém okně klepněte na 'Restartovat nyní' knoflík.

Bluestacks se nyní spustí pomocí DirectX a doufejme, že chyba, se kterou jste se setkali, bude vyřešena. Pokud však přepnutí do grafického režimu DirectX nefungovalo, zkuste zvýšit počet jader a RAM přiděleno Bluestacks.
Opakujte kroky 1 až 5 výše uvedeného postupu a přepne na DirectX. Před kliknutím na tlačítko Uložit nastavte jezdec RAM (MB) na hodnotu „Doporučená paměť“, pokud na ní není nastavena ve výchozím nastavení. Nyní klikněte na Uložit, následován Restartovat nyní.
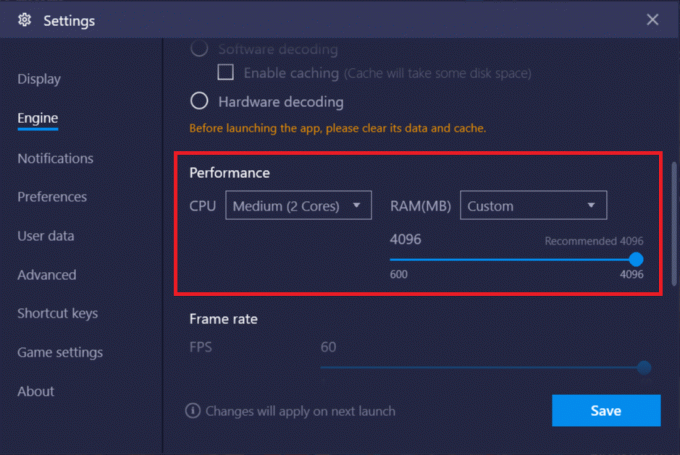
Pokud při návratu, Motor Bluestacks se stále nespustí poté změňte počet jader CPU povolených pro Bluestacks. Zvyšte počet jader CPU o 1 a restartujte. Pokračujte ve zvyšování počtu jader o 1, pokud se chyba zobrazuje, dokud nenajdete sladké místo. Můžete také upravit posuvník Paměť (MB) pokaždé, když zvýšíte počet CPU jádra najít dokonalou kombinaci.
Metoda 2: Spusťte Bluestacks v režimu kompatibility a udělte úplný přístup k zabezpečení
Je také docela možné, že Bluestacks nemá potřebnou bezpečnostní prověrku ke spuštění na vašem počítači. Nastavení zabezpečení se mohlo změnit po nejnovější aktualizaci systému Windows nebo aktualizaci aplikace. Chcete-li poskytnout Bluestacks plnou kontrolu:
1. Klepněte pravým tlačítkem myši na zástupce Bluestacks na ploše ikonu a vyberte Otevřít umístění souboru z kontextové nabídky. Pokud na svém místě nemáte ikonu zástupce, přejděte na následující místo C:\ProgramData\BlueStacks\Client v průzkumníku souborů.
2. Vyhledejte Bluestacks.exe soubor, klikněte pravým tlačítkem myši na něm a vyberte Vlastnosti. (nebo vyberte soubor kliknutím levým tlačítkem myši a stiskněte Alt + Enter)
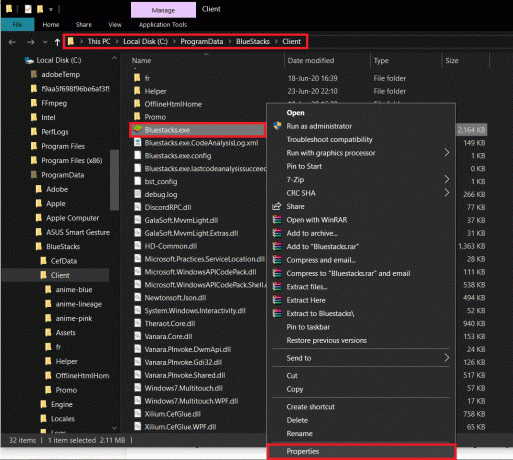
3. Přepněte na Bezpečnostní v okně Vlastnosti a klepněte na Upravit tlačítko v souladu s Chcete-li změnit oprávnění, klepněte na Upravit.
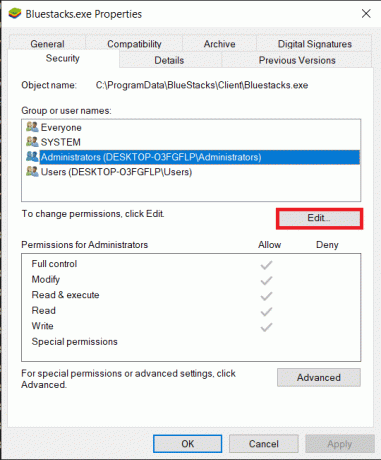
4. Za prvé, vyberte své uživatelské jméno ze seznamu uživatelů zobrazených pod jmény skupiny nebo uživatelů a v části Oprávnění pro *uživatelské jméno*, zaškrtněte políčko ve sloupci Povolit pro Úplné řízení.

5. Klikněte na Aplikovat pro uložení změn a poté OK k východu.
Podívejte se, zda to dokážete opravit problém s motorem Bluestacks se nespustí. Pokud ne, můžete také spustit Bluestacks v režimu kompatibility pro jinou verzi Windows, pokud jste čelili chybě až po aktualizaci na Windows 10. Udělat to tak:
1. Klikněte pravým tlačítkem myši na ikonu zástupce Bluestacks a vyberte Vlastnosti.
2. Zaškrtněte políčko „Spustit tento program v režimu kompatibility pro:“ v kompatibilita tab.
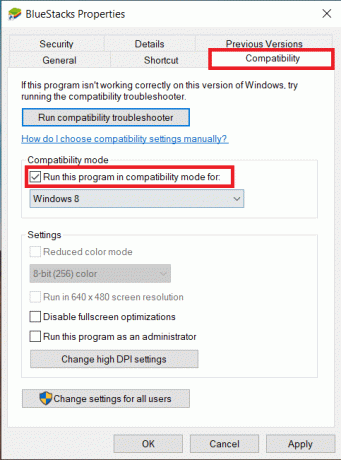
3. Vyberte vhodnou verzi systému Windows spusťte Bluestacks v kompatibilitě a klikněte na Aplikovat následován OK.
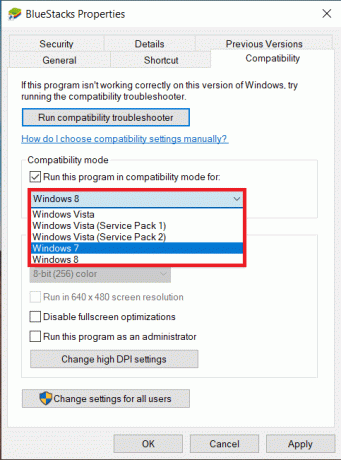
Metoda 3: Zapněte virtualizaci
Bluestacks je ve svém jádru virtualizační aplikace. Některé čipové sady Intel a AMD obsahují virtualizační technologii, která zvyšuje jejich výkon při použití jakéhokoli virtualizačního softwaru, jako je Bluestacks. Technologie pomáhá takovému softwaru běžet plynuleji a bez námahy.
Bylo hlášeno, že povolení virtualizace u některých uživatelů nevyřeší problémy s modulem Bluestacks. Ačkoli ne všechny systémy jsou touto technologií vybaveny, a než budete pokračovat s touto metodou, budete ji muset zkontrolovat.
Chcete-li zkontrolovat, zda váš systém Intel podporuje technologii virtualizace:
1. Navštivte následující stránku Stáhněte si nástroj Intel® Processor Identification Utility ve vašem preferovaném webovém prohlížeči a klikněte na Stažení tlačítko na levé straně (v části Dostupné stahování).
V závislosti na rychlosti vašeho internetu bude Soubor staženo za pár sekund nebo minut.

2. Po stažení klikněte na instalační soubor a postupujte podle pokynů/pokynů na obrazovce nainstalujte nástroj Intel Processor Identification Utility na tvém počítači.
3. Po instalaci otevřete aplikaci Utility a rozbalte CPU technologie sekce kliknutím na ikonu +.
(V době spuštění se objeví ovládací prvek uživatelského účtu, který vás požádá o povolení aplikace provádět změny ve vašem systému. Klikněte na Ano pokračovat.)
4. Prohledejte seznam technologií CPU Virtualizační technologie Intel® (obvykle úplně první položka v seznamu). Pokud váš systém tuto technologii podporuje, bude nalevo (nebo vedle něj ano) rázné zaškrtnutí.

Chcete-li zkontrolovat, zda váš systém AMD podporuje virtualizaci:
1. Otevřete následující stránku Stáhněte si virtualizační technologii AMD a nástroj Microsoft Hyper-V System Compatibility Check Utility ve vašem preferovaném prohlížeči stažení požadovaný soubor.
2. Klikněte na stažený soubor .exe a nainstalujte jej podle pokynů.
3. Otevřete aplikaci a zkontrolujte, zda váš systém podporuje technologii virtualizace. Pokud ano, obdržíte následující zprávu „Systém je kompatibilní s Hyper-V”.
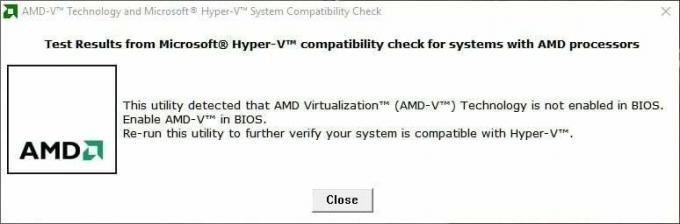
Pokud váš systém Intel nebo AMD podporuje technologii virtualizace, aktivujte ji podle následujících kroků. Pokud ne, přejděte na další metodu.
1. Virtualizaci lze povolit z Nabídka systému BIOS, pro které budete potřebovat restartujte/restartujte počítač.
2. Klikněte na tlačítko Start nebo stiskněte klávesu Windows na klávesnici a klikněte na Možnost napájenía vyberte Restartujte.
3. Když se zobrazí logo výrobce vašeho počítače, stiskněte opakovaně jednu z následujících kláves zadejte BIOS – Esc, Del, F12, F10 nebo F8. Klíč systému BIOS je pro každého výrobce jedinečný, takže zkontrolujte papíry dodané s počítačem nebo proveďte jednoduché hledání klíče systému BIOS na Googlu.

Poznámka: Někteří výrobci také při zobrazení jejich loga vloží do jednoho z rohů obrazovky malou zprávu (například: „Stiskněte Esc pro vstup do BIOSu“), takže si na to dejte pozor.
4. V nabídce BIOS přejděte na Virtualizační technologie nebo virtualizační technologie Intel nebo Intel VT pro přímý I/O nebo jakákoli podobná možnost pomocí kláves se šipkami a stisknutím klávesy Enter umožnit to.

5. Uložit vaše změněná nastavení a ukončete BIOS.
Počítač se nyní automaticky restartuje, a jakmile se tak stane, zkontrolujte, zda je to možné opravit problém s motorem Bluestacks se nespustí.
Přečtěte si také:9 nejlepších emulátorů Android pro Windows 10
Metoda 4: Odinstalujte Bluestacks a znovu nainstalujte v nouzovém režimu
Pokud žádná z výše vysvětlených metod nefungovala, je možné, že problém je inherentní chybou v samotné aplikaci. V takovém případě budete muset odinstalovat aktuální verzi a nahradit ji nejnovějším sestavením Bluestacks.
1. Začneme ukončením všech procesů Bluestacks, které mohou běžet na pozadí.
2. Pokud máte otevřený Bluestacks, zavřete jej kliknutím na tlačítko X v pravém horním rohu klikněte pravým tlačítkem na ikonu Bluestacks na systémové liště a vyberte Přestat. Pokud to z nějakého důvodu nefunguje, otevřete Správce úloh (Ctrl + Shift + Esc), vyhledejte všechny procesy a služby Bluestacks a ukončete je (klikněte pravým tlačítkem > Ukončit úlohu).
3. Jako preventivní opatření také smažeme všechny dočasné soubory na našem počítači. Chcete-li to provést, zadejte %temp% buď v příkazovém poli Spustit (Klávesa Windows + R) nebo spusťte vyhledávací lištu a stiskněte enter.

4. V následujících oknech Průzkumníka souborů stiskněte ctrl + A pro výběr všech položek a stiskněte posun + del klíč k jejich trvalému smazání. Pokud obdržíte nějaké výzvy s žádostí o povolení správce, udělte je. Přeskočte soubory, které nelze smazat.
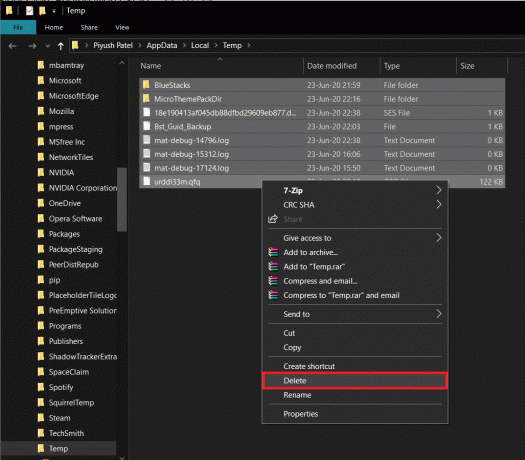
5. Místo obvyklého postupu pro odstranění aplikace použijeme oficiální odinstalační program Bluestacks odstranit všechny jeho stopy z počítače a provést čistou instalaci později.
6. Klikněte na následující odkaz BSTCleaner na stáhněte si nástroj pro odinstalaci Bluestacks. Po stažení spusťte aplikaci a odstraňte Bluestacks z počítače a všech jejích souborů. Udělte veškerá oprávnění, o která požádá. Klikněte na tlačítko OK na poslední obrazovce po dokončení.
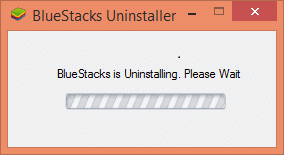
7. Případně odstraňte Bluestacks přes Nastavení systému Windows (Nastavení > Systém > Aplikace a funkce. Klikněte na Bluestacks a vyberte Odinstalovat) a poté ručně odstraňte složky na příslušných cestách:
C:\Program Files (x86)\BlueStacks nebo C:\Program Files\BlueStacks. C:\ProgramData\BlueStacks
8. Nyní je čas znovu nainstalovat Bluestacks. Zamiřte k Stáhněte si Bluestacks a stáhněte si nejnovější verzi aplikace.

9. Poté aplikaci nainstalujeme spouštění do nouzového režimu.
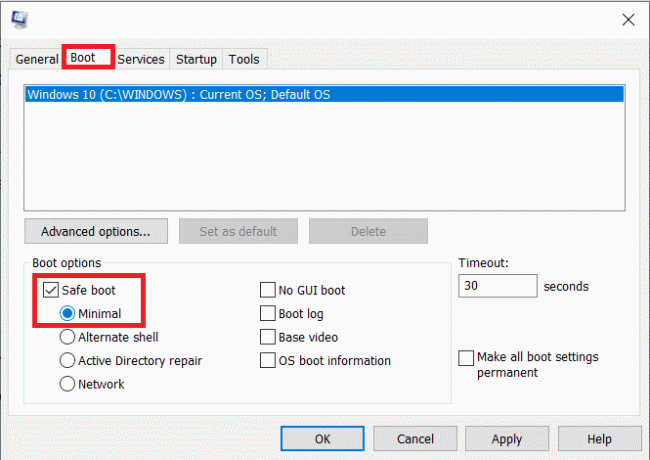
10. Jakmile se okno spustí v nouzovém režimu, přejděte do složka (ke stažení) kde jste si stáhli instalační soubor Bluestacks a spustili jej. Dokončete instalaci podle pokynů na obrazovce.
11. Nyní, když jsme přeinstalovali Bluestacks, můžeme vypněte nouzový režim a nabootujte normálně.
12. Otevřete Spustit, zadejte msconfig a stiskněte enter. Na kartě Boot zrušte zaškrtnutí políčka vedle položky Nouzový režim a klikněte na OK.
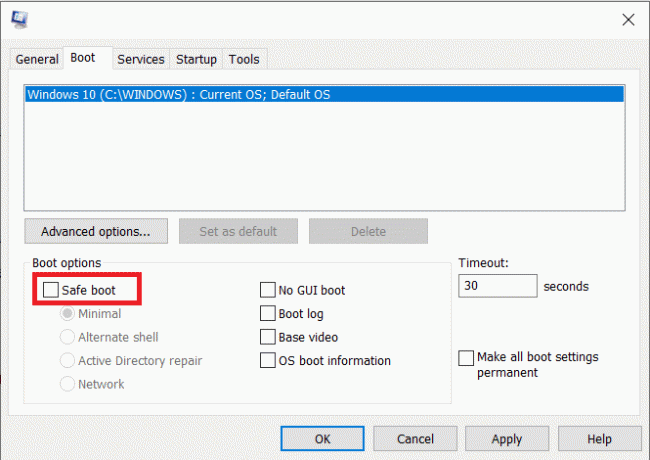
13. Konečně, restartujte váš počítač a spusťte Bluestacks a zkontrolujte, zda byl problém vyřešen.
Metoda 5: Vraťte se zpět k předchozí verzi systému Windows
Někdy může být nová aktualizace systému Windows nekompatibilní s Bluestacks, což vede k problému, že se Engine nespustí. Zkuste si vzpomenout, zda problém začal po vašem nedávném aktualizace systému Windows. Pokud ano, můžete buď počkat, až Microsoft vydá novou aktualizaci, a doufat, že problém vyřeší, nebo se vrátit k předchozí, která nezpůsobila chybu spouštění motoru.
1. Zahájení Nastavení systému Windows kliknutím na tlačítko start a poté na ikonu ozubeného kolečka. (nebo stiskněte klávesu Windows + I pro přímé spuštění nastavení).
2. Klikněte na Aktualizace a zabezpečení.

3. Nalézt Zotavení nastavení v levém panelu a klikněte na něj.
4. Klikněte na Začít pod tlačítkem „Přejít zpět na předchozí verzi Windows 10“. Postupujte podle následujících pokynů na obrazovce a vraťte se zpět k předchozímu sestavení operačního systému.

Bohužel, pokud od poslední aktualizace systému Windows uplynulo více než 10 dní, tlačítko Začínáme bude zašedlé a nebudete se moci vrátit zpět. Jedinou možností je pak počkat na vydání nové aktualizace.
Doporučeno:
- Oprava Došlo k problému ve skeneru hrozeb BitDefender
- 7 způsobů, jak opravit zobrazování hlavního panelu na celé obrazovce
Doufáme, že vám tento článek pomohl Vyřešte problém Bluestacks Engine se nespustí. Pokud však stále máte nějaké dotazy týkající se tohoto tutoriálu, neváhejte se jich zeptat v sekci komentářů.



