Povolte nebo zakažte funkci Windows 10 Sandbox
Různé / / November 28, 2021
Chcete otestovat některé aplikace třetích stran pomocí Windows 10 Sandbox? Nebojte se, v této příručce se dozvíte, jak povolit nebo zakázat funkci Windows 10 Sandbox.
Windows Sandbox je jednou z funkcí, na kterou všichni vývojáři i nadšenci čekali. Konečně je součástí operačního systému Windows 10 od sestavení 1903, a pokud váš notebook nebo desktop s Windows 10 podporuje virtualizaci, můžete jej používat. Nejprve se musíte ujistit, že je ve vašem systému povolena funkce virtualizace.

Sandbox se dá využít k mnoha věcem. Jednou z výhod používání funkce Sandbox je otestovat software třetích stran, aniž by došlo k poškození vašich souborů nebo programů. Použití Sandboxu je bezpečnější než testování takových aplikací přímo na hostitelském operačním systému, protože if aplikace obsahuje jakýkoli škodlivý kód, ovlivní soubory a aplikace přítomné v systému. To může vést k virovým infekcím, poškození souborů a dalším škodám, které malware může způsobit vašemu systému. Nestabilní aplikaci můžete také otestovat, jakmile ve Windows 10 povolíte funkci Sandbox.
Ale jak to používáte? Jak povolíte nebo zakážete funkci Sandbox ve Windows 10?
Obsah
- Povolte nebo zakažte funkci Windows 10 Sandbox
- Metoda 1: Povolte nebo zakažte sandbox pomocí Ovládacích panelů
- Metoda 2: Povolte nebo zakažte sandbox pomocí příkazového řádku/Powershell
Povolte nebo zakažte funkci Windows 10 Sandbox
Pojďme se podívat na všechny možné metody, které můžete implementovat pro aktivaci a deaktivaci funkce Windows 10 Sandbox. Nejprve ale musíte mít v systému povolenou virtualizaci. Jakmile se ujistíte, že váš hardware podporuje virtualizaci (můžete zkontrolovat na webu výrobce), zadejte nastavení UEFI nebo BIOS.
V nastavení CPU by byla možnost povolit nebo zakázat virtualizaci. Jiný výrobce Rozhraní UEFI nebo BIOS jsou různé, a proto může být nastavení na různých místech. Jakmile je virtualizace povolena, restartujte počítač s Windows 10.
Otevřete Správce úloh. Chcete-li to provést, použijte klávesovou zkratku Windows Ctrl + Shift + Esc. Můžete také klikněte pravým tlačítkem myši na prázdné čti na hlavní panel a poté vyberte Správce úloh.
Otevři procesor tab. V poskytnutých informacích uvidíte, zda je nebo není povolena funkce virtualizace.

Jakmile je virtualizace povolena, můžete pokračovat a aktivovat funkci Windows Sandbox. Zde jsou některé metody, které budou užitečné pro totéž.
Metoda 1: Povolte nebo zakažte sandbox pomocí Ovládacích panelů
Windows 10 Sandbox lze povolit nebo zakázat prostřednictvím vestavěného ovládacího panelu. Udělat to tak,
1. lis Klávesa Windows + S pro otevření vyhledávání. Zadejte "Kontrolní panel", klikněte na Kontrolní panel z výsledků vyhledávání.

2. Klikněte na Programy.

3. Nyní klikněte na Zapnout nebo vypnout funkce Windows v části Programy a funkce.

4. Nyní v seznamu funkcí systému Windows přejděte dolů a vyhledejte Windows Sandbox. Ujistěte se zaškrtněte políčko vedle Windows Sandbox.

5. Klikněte na OKa Restartujte počítač pro uložení nastavení.
6. Jakmile se systém restartuje, spusťte Sandbox z nabídky Start systému Windows 10.
Metoda 2: Povolte nebo zakažte sandbox pomocí příkazového řádku/Powershell
Funkci Windows Sandbox můžete také povolit nebo zakázat z příkazového řádku pomocí užitečných, ale přímočarých příkazů.
1. Otevři zvýšený příkazový řádek. pomocí libovolného jedna ze zde uvedených metod.

2. Napište toto příkaz v příkazovém řádku a stiskněte Enter provést to.
Dism /online /Enable-Feature /FeatureName:”Containers-DisposableClientVM” -All

3. Toto pak můžete použít příkaz pro deaktivaci Windows Sandbox pomocí stejného postupu.
Dism /online /Disable-Feature /FeatureName:”Containers-DisposableClientVM”
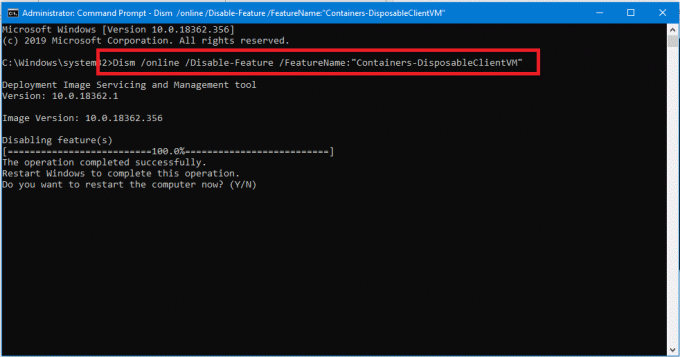
4. Poté můžete po restartování počítače používat aplikaci Windows Sandbox.
To je vše o metodách, které můžete použít povolit nebo zakázat funkci Sandbox ve Windows 10. Dodává se s Windows 10 s aktualizací z května 2019 (Sestavení 1903 a novější) jako volitelnou funkci, kterou můžete povolit nebo zakázat podle svých potřeb.
Chcete-li kopírovat soubory tam a zpět ze Sandboxu a hostitelského operačního systému Windows 10, můžete použít obecné zkratky pro kopírování a vkládání, jako je Ctrl + C & Ctrl + V. Můžete také použít příkazy pro kopírování a vkládání z kontextové nabídky po kliknutí pravým tlačítkem. Po otevření Sandboxu můžete zkopírovat instalátory programů, které chcete testovat, do Sandboxu a spustit jej tam. Docela dobrý, ne?



