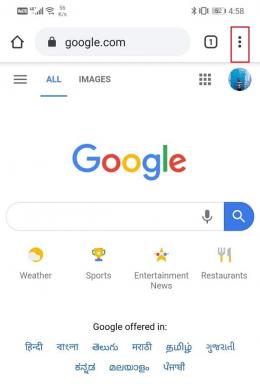Změňte nastavení časového limitu uzamčení obrazovky ve Windows 10
Různé / / November 28, 2021
Možná budete chtít změnit nastavení časového limitu zamykací obrazovky, protože buď je čas nastaven na příliš nízkou nebo vysokou hodnotu, aby systém Windows uzamkl obrazovku, když je počítač nečinný. To je dobrá funkce, když chcete zabezpečit svůj počítač, když jej nepoužíváte. Systém Windows tedy automaticky uzamkne obrazovku poté, co je počítač po určitou dobu nečinný, a zobrazí spořič obrazovky nebo vypne obrazovku.
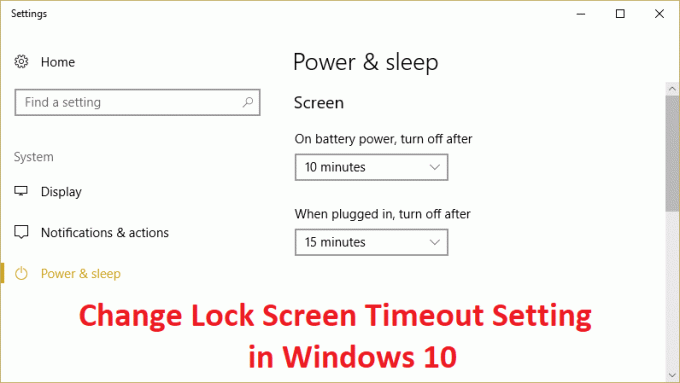
Dříve byly spořiče obrazovky používány k zabránění vyhoření na CRT monitorech, ale dnes je to spíše bezpečnostní funkce. Pokud jste například na několik hodin mimo svůj počítač, je pravděpodobné, že někdo získá přístup k vašim souborům, heslům atd. pokud počítač není uzamčen nebo vypnutý vámi. Pokud jste však správně nastavili časový limit zamykací obrazovky, displej se automaticky vypne poté, co je počítač několik minut nečinný a pokud se k němu někdo pokusí získat přístup, systém Windows se přihlásí Heslo.
Jediným problémem této bezpečnostní funkce je, že někdy je časový limit zamykací obrazovky nastaven na 5 minut, což znamená, že počítač uzamkne obrazovku poté, co je počítač 5 minut nečinný. Toto nastavení nyní obtěžuje mnoho uživatelů, protože jejich počítač se může často zamknout a musí pokaždé zadávat heslo, což ztrácí spoustu času. Abyste tomu zabránili, musíte zvýšit nastavení časového limitu zamykací obrazovky ve Windows 10, abyste často zabránili vypínání displeje.
Obsah
- Změňte nastavení časového limitu uzamčení obrazovky ve Windows 10
- Metoda 1: Zvyšte nastavení časového limitu obrazovky z Nastavení systému Windows
- Metoda 2: Změňte nastavení časového limitu obrazovky uzamčení z Ovládacích panelů
- Metoda 3: Použití registru
- Metoda 4: Změňte nastavení časového limitu uzamčení obrazovky pomocí příkazového řádku
Změňte nastavení časového limitu uzamčení obrazovky ve Windows 10
Ujistěte se vytvořit bod obnovení jen pro případ, že by se něco pokazilo.
Metoda 1: Zvyšte nastavení časového limitu obrazovky z Nastavení systému Windows
1. Stisknutím kláves Windows + I otevřete Nastavení pak klikněte na Personalizace.

2. Z nabídky vlevo vyberte Uzamknout obrazovku.
3. Nyní přejděte dolů, dokud nenajdete Nastavení časového limitu obrazovky a jakmile to najdete, klikněte na něj.

4. Nastavte nastavení času pod Displej trochu výš pokud se chcete vyhnout vypínání obrazovky každou chvíli a potom.
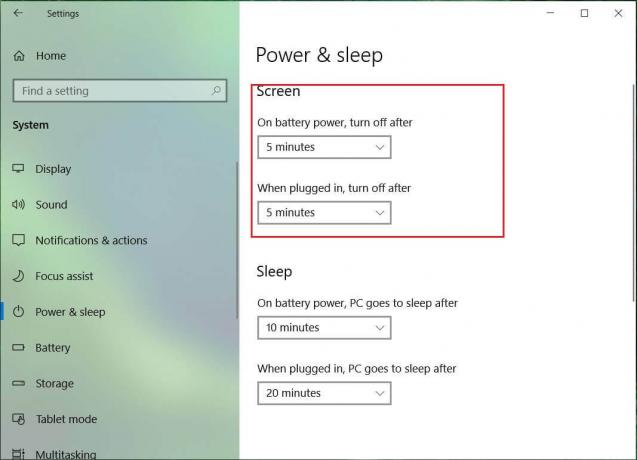
5. Pokud chcete nastavení úplně zakázat, vyberte Nikdy z rozbalovací nabídky.
6. Ujistěte se, že je doba spánku nastavena na vyšší hodnotu, než je doba vypnutí obrazovky, jinak počítač přejde do režimu spánku a obrazovka se nezamkne.
7. Je preferováno, když je režim spánku deaktivován nebo alespoň nastaven na 30 minut nebo více, v tomto případě budete mít spoustu času na návrat k počítači; pokud ne, přejde do režimu spánku.
8. Pro uložení změn restartujte počítač.
Metoda 2: Změňte nastavení časového limitu obrazovky uzamčení z Ovládacích panelů
Poznámka: Toto je pouze alternativa k výše uvedené metodě, pokud jste ji dodrželi, pak tento krok přeskočte.
1. Stiskněte klávesu Windows + X a vyberte Kontrolní panel.

2. Klikněte Systém a zabezpečení pak klikněte na Možnosti napájení.

3. Nyní klikněte Změňte nastavení plánu vedle vašeho aktuálně aktivního plánu napájení.

4. Znovu nastavte stejná nastavení jako rada v předchozí metodě.
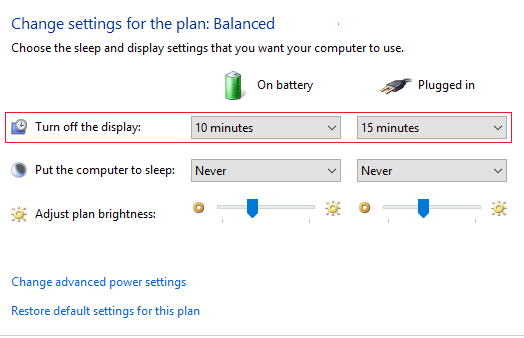
5. Ujistěte se, že jste provedli nastavení pro obě baterie a možnost zapojení do zásuvky.
Metoda 3: Použití registru
1. Stiskněte klávesu Windows + R a zadejte regedit a stisknutím klávesy Enter otevřete Editor registru.

2. Přejděte na následující cestu v registru:
HKEYLOCAL_MACHINE\SYSTEM\CurrentControlSet\Control\Power\PowerSettings\7516b95f-f776-4464-8c53-06167f40cc99\8EC4B3A5-6868-48c2-BE75-4F3044BE88A7
3. V okně na pravé straně dvakrát klikněte na Atributy DWORD.

4. Pokud jej nemůžete najít, musíte vytvořit DWORD, kliknout pravým tlačítkem do prázdné oblasti v okně na pravé straně a vybrat Nové > DWORD (32bitová) hodnota.
5. Pojmenujte to jako Atributy a dvakrát na něj klikněte.
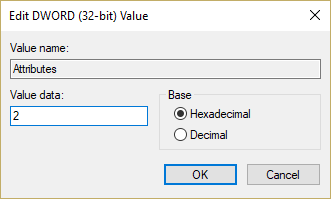
6. Nyní jej změňte hodnota od 1 do 2 a klepněte na OK.
7. Pro uložení změn restartujte počítač.
8. Nyní klikněte pravým tlačítkem na ikonu Napájení na hlavním panelu a vyberte Možnosti napájení.
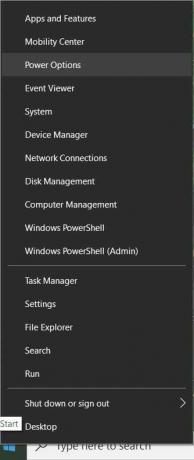
9. Klikněte Změňte nastavení plánu vedle vašeho aktuálně aktivního plánu.
10. Pak klikněte Změňte pokročilá nastavení napájení.

11. Přejděte dolů, dokud neuvidíte Zobrazita kliknutím na něj rozbalte jeho nastavení.
12. Dvakrát klikněte na Časový limit vypnutí displeje zámku konzoly a pak jej změňte hodnotu od 1 minuty do požadovaného času.

13. Klepněte na tlačítko Použít a poté na tlačítko OK.
14. Pro uložení změn restartujte počítač.
Metoda 4: Změňte nastavení časového limitu uzamčení obrazovky pomocí příkazového řádku
1. Stiskněte klávesu Windows + X a vyberte Příkazový řádek (Admin).

2. Zadejte následující příkaz a stiskněte Enter:
powercfg.exe /SETACVALUEINDEX SCHEME_CURRENT SUB_VIDEO VIDEOCONLOCK 60
powercfg.exe /SETDCVALUEINDEX SCHEME_CURRENT SUB_VIDEO VIDEOCONLOCK 60

Poznámka: „60“ ve výše uvedeném příkazu musíte nahradit požadovaným nastavením časového limitu obrazovky (v sekundách), například pokud chcete 5 minut, pak jej nastavte na 300 sekund.
3. Zadejte znovu následující příkaz a stiskněte Enter:
powercfg.exe /SETACTIVE SCHEME_CURRENT
4. Pro uložení změn restartujte počítač.
Doporučeno:
- Opravit chybu DPC_WATCHDOG_VIOLATION 0x00000133
- Oprava Systém Windows nemohl automaticky detekovat nastavení proxy této sítě
- Vyřešte náhodný problém se zamrznutím Windows 10
- Oprava Při resetování počítače došlo k problému
To je to, co jste se úspěšně naučili Jak na to Změňte nastavení časového limitu uzamčení obrazovky ve Windows 10 ale pokud máte stále nějaké otázky týkající se tohoto příspěvku, neváhejte se jich zeptat v sekci komentářů.