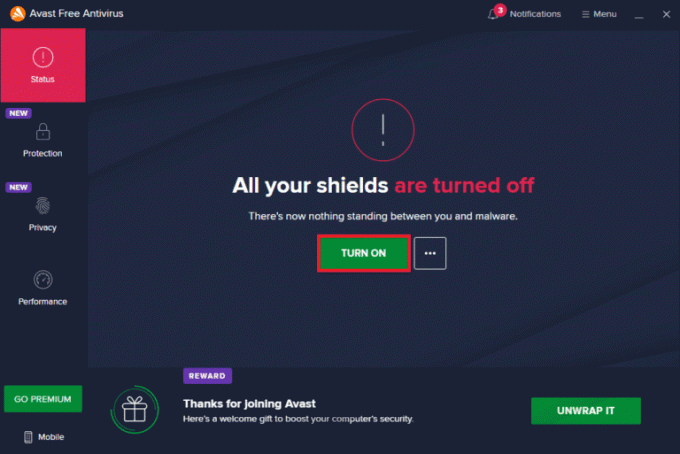Jak opravit Nelze tisknout z Chrome
Různé / / April 05, 2023
Google Chrome není jen užitečný, spolehlivý a rychlý prohlížeč, který většina lidí používá jako výchozí prohlížeč pro řadu rozšíření, ale nabízí také řadu dalších funkcí, které jsou velmi pohodlné použití. Bezpochyby jde o jednu z nejpoužívanějších online služeb. Google Chrome také umožňuje uživatelům tisknout libovolné otevřené karty v prohlížeči Chrome pomocí služby Google Cloud Print. I když je to skvělá funkce, někteří uživatelé se potýkají s problémy s využitím této možnosti tisku přímo z Chromu. Pokud se potýkáte se stejným problémem, přinesli jsme vám perfektního průvodce, který vám pomůže vyřešit problém s tiskem z Chrome na vašem PC. V našem dnešním průvodci probereme body týkající se témat, jako jsou důvody, proč náhled tisku v prohlížeči Chrome nefunguje, a několik oprav pro nenačítání náhledu tisku v prohlížeči Chrome. Pokud tedy nemáte ponětí, jak opravit zaseknutý náhled načítání tisku v prohlížeči Chrome, začněme hned s naším průvodcem a seznámíme vás s různými způsoby řešení tohoto problému.

Obsah
- Jak opravit Nelze tisknout z Chrome
- Způsoby, jak opravit nenačítání náhledu tisku v prohlížeči Chrome
- Metoda 1: Základní metody odstraňování problémů
- Metoda 2: Vymažte data procházení
- Metoda 3: Odeberte tiskárny, které se nepoužívají
- Metoda 4: Spusťte SFC a DISM Scan
- Metoda 5: Zakažte antivirus
- Metoda 6: Změna oprávnění složky Temp
- Metoda 7: Aktualizujte/přeinstalujte ovladače
- Metoda 8: Spusťte Poradce při potížích
- Metoda 9: Resetujte Chrome
- Metoda 10: Přeinstalujte Chrome
Jak opravit Nelze tisknout z Chrome
Pokud váš náhled tisku Chrome nefunguje ve Windows 10/11, může to mít několik důvodů.
- Poškozená data procházení na vašem PC může být prvním důvodem tohoto problému.
- Dalším důvodem může být špatně nakonfigurovaná nastavení vašeho prohlížeče.
- Konfliktní procesy a aplikací může také narušovat funkci tisku Chrome.
- U některých uživatelů problém přetrvává kvůli vadná tiskárna také.
Způsoby, jak opravit nenačítání náhledu tisku v prohlížeči Chrome
Pokud jste se kvůli chybě snažili zprovoznit funkci tisku v prohlížeči Chrome, máme pro vás několik spolehlivých a testovaných oprav, které vám pomohou snadno se vrátit k tisku. Podívejme se na tyto opravy tisku Chrome níže:
Metoda 1: Základní metody odstraňování problémů
1. Použijte zkratku Ctrl + Shift + P
Úplně první metodou nebo spíše řešením, které lze vyzkoušet v případě, že nemůžete tisknout z Chrome, je použít zkratku Ctrl + Shift + P. Je to také jeden z nejrychlejších způsobů, jak tento problém vyřešit. Chcete-li naznačit tuto zkratku, postupujte podle následujících kroků:
1. Spusťte Google Chrome prohlížeče na vašem PC a otevřete soubor, který chcete vytisknout.
2. Nyní stiskněte Ctrl + Shift + P k zadání příkazu k tisku.
3. Nyní vyberte preferovaný cíl tisku a další nastavení.

2. Restartujte Google Chrome
Pokud pro vás toto řešení nic nevyřešilo a stále se potýkáte s problémem zaseknutého náhledu načítání tisku v prohlížeči Chrome, musíte zkusit restartovat prohlížeč Chrome. Restartování prohlížeče pomáhá při odstraňování drobných závad, které mohou být za tímto problémem. Chcete-li Chrome restartovat, postupujte takto:
1. Zahájení Google Chrome na vašem systému.
2. Nyní zadejte chrome://restart v adresním řádku v horní části obrazovky prohlížeče a stiskněte enter.

To vám pomůže zavřít všechny karty a rozšíření spuštěné v prohlížeči a poté je restartovat.
Přečtěte si také: Opravte problémy s instalací tiskárny v systému Windows 10
Metoda 2: Vymažte data procházení
Další oprava zahrnuje vymazání data procházení vašeho prohlížeče Google Chrome. Stejně jako u jiných prohlížečů může Google Chrome také shromažďovat mezipaměť a soubory cookie, které zlepšují váš zážitek z prohlížení. Když se však tato uložená data poškodí nebo zestárnou, mohou narušit funkce prohlížeče, z nichž jednou je tisk. Musíte tedy vymazat všechna data procházení z Chromu. Můžete se dozvědět o Jak vymazat historii procházení v libovolném prohlížeči s pomocí našeho průvodce.

Metoda 3: Odeberte tiskárny, které se nepoužívají
Další věcí, kterou je třeba zvážit a ošetřit, jsou uvedené tiskárny pod Chrome. Služba Google Chrome Print má více než jednu aktivní uvedenou tiskárnu, což je někdy považováno za problém pro uživatele, kteří se snaží tisknout přímo z Chrome. Pokud ano, můžete se pokusit odebrat některé nepoužívané tiskárny pomocí následujících kroků:
1. Zahájení Nastavení vašeho systému stisknutím tlačítka Windows + I klíč.
2. Nyní klikněte na Bluetooth a zařízení volba.

3. Poté spusťte Tiskárny a skenery volba.

4. Nyní klikněte na tiskárna chcete odstranit a klikněte na Odstranit knoflík.

Chcete-li odebrat více tiskáren, můžete tento proces opakovat.
Metoda 4: Spusťte SFC a DISM Scan
Dalším snadným způsobem, jak vyřešit nefunkčnost náhledu tisku v prohlížeči Chrome, je spuštění aplikace SFC a DISM skenování na soubory ve vašem PC. Důvodem je, že poškozené soubory, které chybí, mohou být také potenciální příčinou problému. Spuštění těchto skenů tedy může zkontrolovat a opravit všechny diagnostikované chyby. Chcete-li se o těchto skenech dozvědět více, můžete si projít našeho průvodce na Jak opravit systémové soubory v systému Windows 10.

Metoda 5: Zakažte antivirus
I když antivirus není hlavní příčinou toho, proč nemůžete tisknout z Chrome, stále je to potenciální důvod. Někdy může tato ochranná aplikace ve vašem systému zabránit Chromu v tisku souborů v případě, že používáte bezdrátovou tiskárnu. Chcete-li problém vyřešit, můžete zkusit deaktivovat antivirový program vašeho systému, jako je např McAfee a Bitdefender. Vědět Jak dočasně zakázat antivirus v systému Windows 10 s pomocí našeho průvodce.
Přečtěte si také:Oprava chyby tisku v systému Windows 10
Metoda 6: Změna oprávnění složky Temp
Problém s nenačtením náhledu tisku v prohlížeči Chrome lze také vyřešit úpravou oprávnění složky Temp (v rámci aktualizace AppData) v počítači. Pokud budete mít plnou kontrolu nad složkou Temp, můžete obnovit možnost tisku přímo z Chromu.
1. Otevřete Průzkumník souborů v počítači stisknutím Windows + E klíče dohromady.
2. Nyní přejděte na C:\Users\YourUserName\AppData\Local složku.
3. Poté klikněte pravým tlačítkem myši na Temp složku k otevření Vlastnosti z jeho nabídky.

4. Nyní, v Bezpečnostní klikněte na záložku Upravit knoflík.
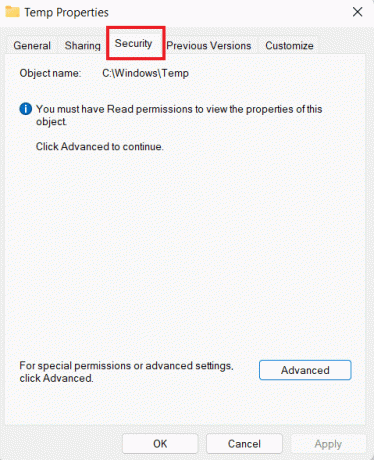
5. Dále zaškrtněte políčko pro Plná kontrola a klikněte na OK.
6. Konečně, restartovat systému a zkontrolujte, zda nyní můžete tisknout soubory.
Metoda 7: Aktualizujte/přeinstalujte ovladače
Další metoda, jak vyřešit uvíznutí náhledu načítání tisku v prohlížeči Chrome, zahrnuje aktualizace nebo přeinstalace ovladačů vašeho systému. Pokud jsou ovladače vašeho počítače zastaralé nebo nekompatibilní, mohou způsobit problémy s tiskovou funkcí prohlížeče Chrome. Vědět o všem Jak aktualizovat ovladače zařízení v systému Windows 10, podívejte se do našeho průvodce a poté totéž aplikujte na svůj počítač. Chcete-li přeinstalovat ovladače, můžete si také přečíst naši příručku jak odinstalovat a znovu nainstalovat ovladače v systému Windows 10.

Metoda 8: Spusťte Poradce při potížích
Můžete také zkusit spustit ve vašem systému vestavěný nástroj pro odstraňování problémů a vyřešit problémy s tiskem v prohlížeči Chrome. Pokud je tento problém na úrovni systému, lze jej vyřešit pouze spuštěním nástroje pro odstraňování problémů s tiskárnou.
1. Zahájení Nastavení vašeho PC s pomocí Windows + I klíč.
2. Teď hledej Odstraňování problémů s nastavením nahoře a stiskněte enter.

3. Dále klikněte na jiný odstraňovače problémů.
4. Nyní klikněte na Běh možnost vedle Tiskárna.

5. Nakonec postupujte podle pokyny na obrazovce k vyřešení problému.
Metoda 9: Resetujte Chrome
Jednou z posledních oprav, kterou lze použít, pokud stále nemůžete tisknout z Chromu, je resetování Chromu na výchozí nastavení. Chcete-li Chrome resetovat, postupujte podle níže uvedených kroků:
1. Spusťte Google Chrome prohlížeč a přejděte na chrome://settings/reset.
2. Dále klikněte na Obnovte nastavení na původní výchozí hodnoty možnost v okně.
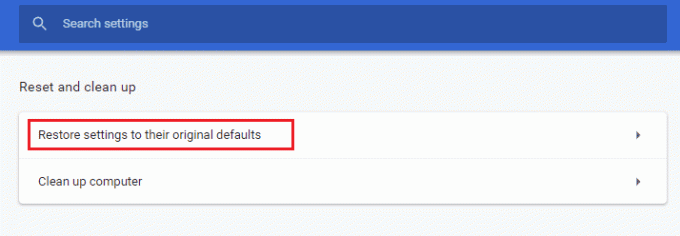
3. Nyní potvrďte reset kliknutím na Resetovat nastavení knoflík.
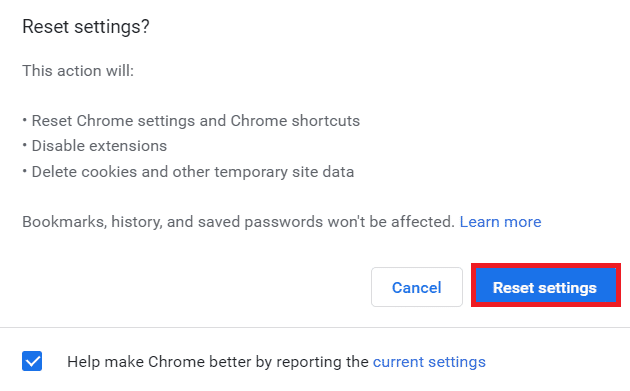
4. Nakonec spusťte webová stránka znovu a zkontrolujte, zda byl problém s tiskem nyní vyřešen.
Přečtěte si také:Jak tisknout velké obrázky na více stránek v systému Windows 11
Metoda 10: Přeinstalujte Chrome
Nakonec můžete také zkusit přeinstalovat prohlížeč Google Chrome, pokud pro vás dosud žádná z metod nefungovala. Tuto přeinstalaci lze provést pomocí následujících kroků:
1. Klikněte na Okna ikonu, zadejte aplikace a funkce do vyhledávacího pole a klikněte na OTEVŘENO.

2. Teď hledej Chrome ze seznamu.
3. Dále klikněte na Chrome a vyberte Odinstalovat tlačítka, jak je znázorněno na obrázku níže.

4. Poté znovu stiskněte Okna klíč, vstup %localappdata%a klikněte na OTEVŘENO.
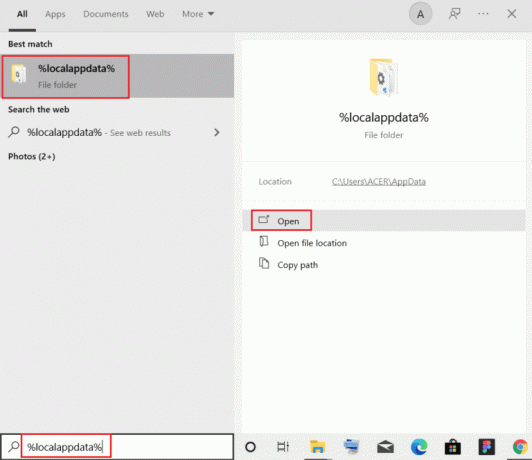
5. Nyní dvakrát klikněte na Google složku.

6. V něm klepněte pravým tlačítkem myši na Chrome složku a vyberte Vymazat.

7. Znovu klikněte na Okna ikonu, zadejte %data aplikací% tentokrát a klikněte na OTEVŘENO.
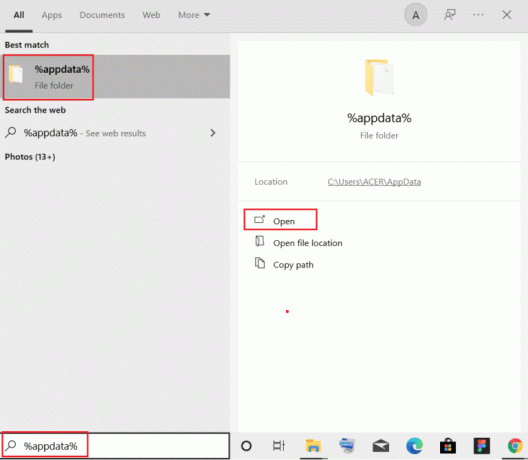
8. Nyní opakujte kroky 5 a 6.
9. Konečně, restartovat tvůj počítač.
10. Jakmile budete hotovi, stáhněte si nejnovější verzi Google Chrome na vašem PC.

11. Poté nainstalujte Nastavení Chrome do vašeho systému.

Často kladené otázky (FAQ)
Q1. Kde najdu tlačítko tisku v prohlížeči Google Chrome?
Ans. Tady je žádné vyhrazené tlačítko přítomný v Google Chrome pro tisk. Tuto funkci lze přidat z velkého množství rozšíření, která jsou k dispozici v knihovně Chrome.
Q2. Jak mohu vytisknout webovou stránku v prohlížeči Chrome?
Ans. Webovou stránku v Chrome můžete jednoduše vytisknout pomocí příkaz k tisku, v závislosti na rozložení webové stránky.
Q3. Jak mohu vytisknout PDF v prohlížeči Chrome?
Ans. V prohlížeči Chrome můžete vytisknout soubor PDF pomocí uložení dokumentů nejprve jako a PDF. Poté si můžete vybrat tiskárnu a dokončit akci.
Q4. Je povolení tisku v prohlížeči Google Chrome důležité?
Ans. Ne, nemusíte povolit tisk v prohlížeči Google Chrome. Jakmile nastavíte tiskárnu, můžete přímo tisknout soubory bez dalšího nastavování nebo konfigurace.
Q5. Co může způsobit selhání tisku?
Ans. Selhání tisku běžně souvisí s problémy se softwarem, selhání hardwaru, problémy s ovladači, a nadužívání.
Doporučeno:
- Jak zobrazit oblíbené příspěvky v aplikaci Facebook
- Jak zakázat mezipaměť v nástrojích pro vývojáře Chrome
- Jak tisknout, když nemáte tiskárnu
- Jak vymazat tiskovou frontu v systému Windows 10?
Doufáme, že náš doc jak opravit, že nelze tisknout z Chrome byla dostatečně informativní, aby vás úspěšně provedla problémy s tiskem v prohlížeči Chrome, jejich příčiny a běžné opravy, které můžete snadno vyzkoušet. Pokud ano, můžete nám dát vědět tím, že zanecháte své komentáře níže. Případné dotazy nebo návrhy nám můžete také zanechat.