Jak zkontrolovat MBR nebo GPT v systému Windows 10
Různé / / April 05, 2023
Pokud používáte notebook nebo PC s Windows 10, máte k dispozici dva různé styly oddílů, které lze použít ve vašem systému k rozdělení diskové jednotky, tabulky oddílů GUID (GPT) a hlavního spouštěcího záznamu (MBR). Chcete-li rozdělit úložnou kapacitu, musíte použít oddíl, když rozdělíte hlavní úložnou jednotku na více dalších jednotek. A v každém systému lze nalézt dva styly oddílů. V tomto článku se dozvíte, jak zkontrolovat MBR nebo GPT v systému Windows 10. Probereme také MBR vs. GPT rozdíly a co je lepší pro SSD. Nejprve se naučíme, jak zkontrolovat, zda máte ve svém počítači/notebooku se systémem Windows 10 oddíl MBR nebo GPT.

Obsah
- Jak zkontrolovat MBR nebo GPT v systému Windows 10
- Jak zkontrolovat MBR nebo GPT ve Windows 10?
- Jaký je rozdíl mezi MBR a GPT?
- Co je lepší MBR nebo GPT pro SSD?
- Co je rychlejší mezi MBR nebo GPT?
Jak zkontrolovat MBR nebo GPT v systému Windows 10
Nejprve se podívejme, co je oddíl ve Windows. Takže, a oddíl je oddíl pevného disku (HDD) nebo SSD (Solid State Drive), což umožňuje rozdělit úložnou jednotku na více jednotek. Když si koupíte nový počítač nebo notebook, získáte pouze jeden disk, ale pomocí oddílu můžete tento disk rozdělit na několik dalších disků s požadovaným limitem úložiště pro každý vyrobený disk. Existují dva typy stylů oddílů,
Hlavní spouštěcí záznam (MBR) a GUID Partition Table (GPT). MBR je starší a GPT je novější styl.Jak zkontrolovat MBR nebo GPT ve Windows 10?
Chcete-li vědět, jaký oddíl se používá ve vašem systému, podívejme se na některé metody, jak zkontrolovat MBR nebo GPT ve Windows 10.
Metoda 1: Použití nástroje Správa disků
1. Přejít na Start menu na vašem Windows 10 notebook nebo PC.
2. V vyhledávací lišta, typ Správa disků a klikněte na OTEVŘENO.
3. Klepněte pravým tlačítkem myši na cílový disk a vyberte Vlastnosti volba.

4. z Vlastnosti vyskakovací okno, klikněte na Svazky kartu shora.
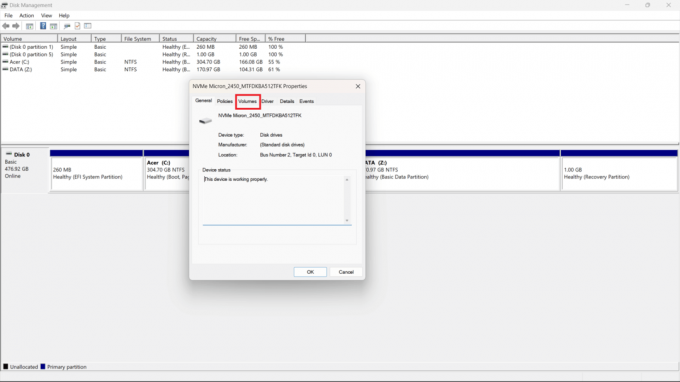
5. Uvidíte Styl oddílu pole, kde bude uvedeno, zda vaše HDD (Pevný disk) nebo SSD (Solid State Drive) je naformátován pomocí Tabulka oddílů GUID (GPT) nebo Hlavní spouštěcí záznam (MBR) styl.
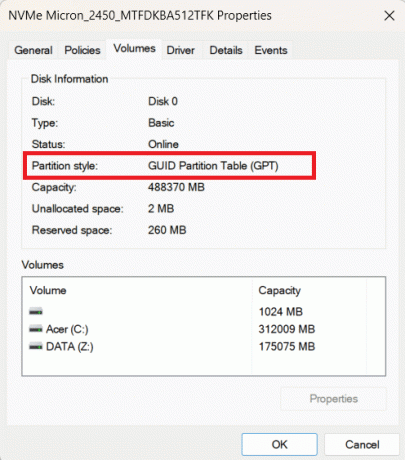
Přečtěte si také: Jak zkontrolovat model základní desky v systému Windows 10
Metoda 2: Použití příkazového řádku
Chcete-li zjistit, jak zkontrolovat MBR nebo GPT v systému Windows 10 pomocí příkazového řádku, postupujte takto:
1. Otevři Start nabídky na vašem PC/notebooku se systémem Windows.
2. Hledat Příkazový řádek v vyhledávací lišta.
3. Klikněte na OTEVŘENO otevřete okno příkazového řádku.
4. Poté zadejte následující příkaz v otevřeném příkazovém okně a stiskněte Vstupteklíč.
diskpart
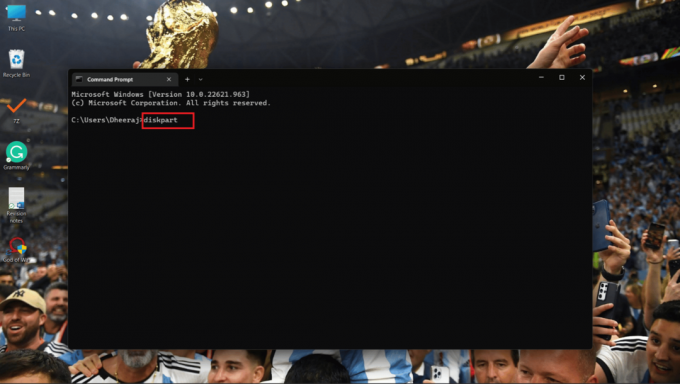
5. Nyní zadejte následující příkaz a stiskněte Vstupte.
disk seznamu

6A. The Sloupec Gpt se objeví, a pokud (*) znak může být viděl pod ním, což znamená, že jednotka používá a GPTrozdělit.
6B. Pokud (*)charakter je není přítomen ve sloupci Gpt jednotka používá MBRrozdělit.

Metoda 3: Použití prostředí PowerShell
Další metodou, kterou můžete použít, abyste věděli, jak zkontrolovat MBR nebo GPT ve Windows 10, je použití PowerShell, postupujte podle následujících kroků:
1. OTEVŘENO PowerShell z Start Jídelní lístek.
2. Nyní zadejte následující příkaz v PowerShell příkazové okno a stiskněte Vstupte.
get-disk
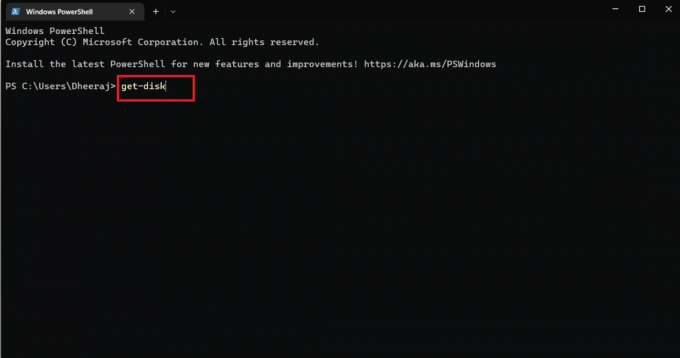
3. Uvidíte Styl oddílu a pod ním bude uvedeno, zda jednotka používá MBR nebo GPT rozdělit.
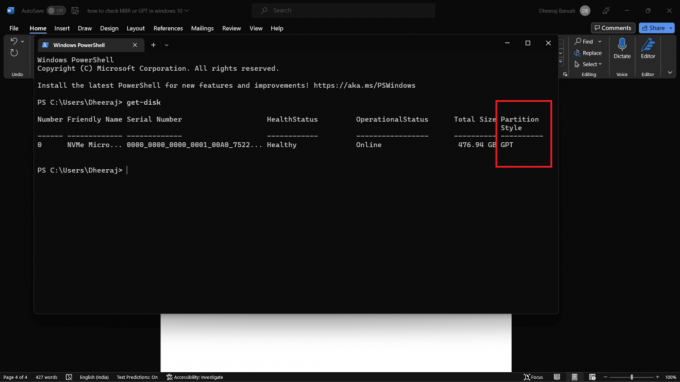
Proto pomocí těchto tří metod se zmíněnými podrobnými kroky budete vědět, jak zkontrolovat MBR nebo GPT ve Windows 10.
Přečtěte si také: 12 nejlepších klonovacích programů HDD
Jaký je rozdíl mezi MBR a GPT?
Víte, že MBR a GPT jsou styly oddílů používané pro rozdělení vašeho úložného disku. Nyní se podívejme na některé z hlavních rozdílů mezi MBR vs. GPT, existuje mnoho rozdílů, ale zde probereme pouze ty hlavní.
| MBR | GPT |
| MBR je starší | GPT je novější styl oddílu |
| Maximální kapacita 2 terabajty | Maximální kapacita 9,7 zetabajtů. (1 zetabajt = 1 miliarda terabajtů) |
| Maximálně 26 oddílů | Umožňuje až 128 oddílů |
| Spárováno se starším Starší BIOS systémy | Nalezeno na nových systémech UEFI |
| Kompatibilní s různými verzemi Windows, většinou staršími. | Nejlepší kompatibilita s novým operační systémy. |
Co je lepší MBR nebo GPT pro SSD?
Diskutovali jsme o rozdílech mezi MBR vs. GPT v předchozí části. Pokud tedy používáte a Operační systém Windows 11 a mít SSD úložiště, nejlepší styl oddílu, který můžete použít, je GPT (tabulka oddílů GUID). Ve srovnání s MBR nabízí GPT oddíl až 1 zettabyte úložiště,
Zatímco v MBR je maximální kapacita až 2 terabajty. A pokud jde o kompatibilitu s SSD, GPT je nejvhodnější, protože se jedná o novější styl oddílu a je snadno kompatibilní s Windows 11. Na rozdíl od toho, MBR je starší a je kompatibilní se staršími operačními systémy.
Takže, co je lepší, MBR nebo GPT, pro SSD? Odpověď bude vždy GPT.
Což je Rychlejší mezi MBR nebo GPT?
MBR a GPT jsou styly oddílů používané k rozdělení vašeho HDD nebo SSD. MBR a GPT nedělají nic, když je porovnáte na rychlosti protože určují pouze styl oddílu. GPT má výhody přes MBR, ale rychlost není při porovnání obou možností.
Často kladené otázky (FAQ)
Q1. Jak zkontrolovat styly oddílů pomocí PowerShellu ve Windows?
Ans. Můžete sledovat výše uvedené kroky v tomto článku zkontrolujte, zda váš systém používá styl oddílu MBR nebo GPT.
Q2. Co si mám vybrat mezi MBR nebo GPT?
Ans. Pokud používáte operační systém s Windows 10 a nižší verze, pak bude nejlepší kompatibilní možnost MBR. Ale pokud používáte Windows 11 a systém UEFI, který se obvykle dodává nově uvedené notebooky a počítače, pak GPT bude tou nejlepší volbou. Protože GPT nabízí lepší správu a zabezpečení.
Q3. Co se stane, když převedu MBR na GPT?
Ans. jestli ty převést GPT na MBR nebo MBR na GPT, všechnydata a soubory uložené na vašem disku budou smazány. Proto vám doporučujeme zálohovat nebo přenést všechna data a soubory na jiný disk nebo na jiný disk úložné zařízení.
Doporučeno:
- Roblox Brookhaven Codes for Music
- Jak opravit chybu 0x0000001A v systému Windows 10
- Jak zkontrolovat frekvenci paměti RAM v systému Windows 10
- Jak zkontrolovat verzi PowerShellu ve Windows 10
Od té doby, co jste si prošli tento článek, jste se poučili jak zkontrolovat MBR nebo GPT v systému Windows 10. Pomocí různých metod a podrobných kroků uvedených v článku můžete nyní snadno zkontrolovat, zda váš systém Windows 10 používá oddíl ve stylu MBR nebo GPT. Také jsme diskutovali o rozdílech mezi MBR vs. GPT, který by vám měl pomoci určit, který je lepší a který je kompatibilnější s vaším operačním systémem. Takže pokud máte nějaké další dotazy nebo návrhy, zanechte komentář v sekci komentářů níže.

Pete Mitchell
Pete je vedoucím pracovníkem TechCultu. Pete miluje všechny věci technologie a je také srdcem nadšený kutil. Má desetileté zkušenosti s psaním návodů, funkcí a technologických příruček na internetu.



