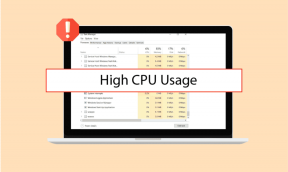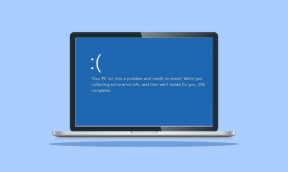Nahraďte PowerShell příkazovým řádkem v místní nabídce ve Windows 10
Různé / / November 28, 2021
Nahraďte PowerShell příkazovým řádkem v místní nabídce ve Windows 10: Pokud jste nedávno aktualizovali Windows 10 na nejnovější aktualizaci Creators Update, možná jste si již všimli, že když stisknete Shift a kliknete pravým tlačítkem na libovolnou složku, zobrazí se možnost „Otevřít příkazové okno zde“ bylo nahrazeno „Zde otevřít okno PowerShellu“. I když mnoho lidí neví, co je powershell, jak Microsoft očekává, že jej budou používat funkčnost? Proto jsme sestavili tuto příručku, která vám ukáže, jak znovu přidat možnost „Zde otevřít příkazové okno“ do kontextové nabídky Průzkumníka souborů.

Možnost příkazového řádku v nabídce Start je také nahrazena prostředím PowerShell s nejnovější aktualizací Creators Update, ale naštěstí ji lze obnovit pomocí Nastavení systému Windows. Bohužel však neexistuje žádná možnost/nastavení, která by nahradila možnost „zde otevřít příkazové okno“ z kontextové nabídky po kliknutí pravým tlačítkem v systému Windows 10. Aniž bychom ztráceli čas, podívejme se, jak skutečně nahradit PowerShell příkazovým řádkem v kontextové nabídce v systému Windows 10 s pomocí níže uvedeného průvodce.
Obsah
- Nahraďte PowerShell příkazovým řádkem v místní nabídce ve Windows 10
- Metoda 1: Použijte opravu registru
- Metoda 2: Ruční vytvoření položek registrů
- Jak odstranit Open PowerShell window zde z kontextové nabídky ve Windows 10
Nahraďte PowerShell příkazovým řádkem v místní nabídce ve Windows 10
Ujistěte se vytvořit bod obnoveníjen pro případ, že by se něco pokazilo.
Metoda 1: Použijte opravu registru
Poznámka: Pokud tuto metodu nechcete používat, můžete zkusit metodu 2, která vám umožní ručně upravit položky registru, abyste problém vyřešili.
1. Otevřete prázdný soubor Poznámkového bloku a vložte následující text tak, jak je:
Editor registru systému Windows verze 5.00 [HKEY_CLASSES_ROOT\Directory\shell\cmdprompt] @="@shell32.dll,-8506" "Extended"="" "NoWorkingDirectory"="" [HKEY_CLASSES_ROOT\Directory\shell\cmdprompt\command] @="cmd.exe /s /k pushd \"%V\"" [HKEY_CLASSES_ROOT\Directory\Background\shell\cmdprompt] @="@shell32.dll,-8506" "Extended"="" "NoWorkingDirectory"="" [HKEY_CLASSES_ROOT\Directory\Background\shell\cmdprompt\command] @="cmd.exe /s /k pushd \"%V\"" [HKEY_CLASSES_ROOT\Drive\shell\cmdprompt] @="@shell32.dll,-8506" "Extended"="" "NoWorkingDirectory"="" [HKEY_CLASSES_ROOT\Drive\shell\cmdprompt\command] @="cmd.exe /s /k pushd \"%V\""
2. Klepněte na Soubor Uložit jako z nabídky Poznámkový blok.

3. Z rozbalovací nabídky Uložit jako typ vyberte „Všechny soubory.“
4. Zadejte název souboru jako cmdfix.reg (přípona .reg je velmi důležitá).

5.Nyní přejděte do umístění, kam chcete soubor uložit, a poté klikněte Uložit.
6. Poklepejte na soubor a poté klikněte Ano pokračovat a tím by se přidala možnost „Zde otevřete příkazové okno“ v kontextové nabídce.

7.Nyní, pokud chcete odstranit „Zde otevřít příkazové okno“ možnost z kontextové nabídky, poté otevřete soubor poznámkového bloku a vložte do něj níže uvedený obsah:
Editor registru systému Windows verze 5.00 [-HKEY_CLASSES_ROOT\Directory\shell\cmd2] [-HKEY_CLASSES_ROOT\Directory\Background\shell\cmd2] [-HKEY_CLASSES_ROOT\Drive\shell\cmd2] [-HKEY_CLASSES_ROOT\LibraryFolder\Background\shell\cmd2]
8. Vyberte Uložit jako typ jako „Všechny soubory.“ a pojmenujte soubor jako Defaultcmd.reg.
9. Klikněte Uložit a dvakrát klikněte na soubor, abyste odstranili možnost z kontextové nabídky. Nyní by to nahradilo PowerShell příkazovým řádkem v kontextové nabídce, pokud ne, pak pokračujte další metodou.
Metoda 2: Ruční vytvoření položek registrů
1. Stiskněte klávesu Windows + R a zadejte regedit a stisknutím klávesy Enter otevřete Editor registru.

2. Přejděte na následující cestu registru:
HKEY_CLASSES_ROOT\Directory\shell\cmd
3. Klepněte pravým tlačítkem myši na složku cmd a poté klepněte na Oprávnění.

4. Nyní na kartě Zabezpečení klikněte na Pokročilý knoflík.

5. V okně Advanced Security Settings klikněte na Změňte vedle položky Vlastník.

6.Od Vyberte Uživatel nebo Skupina okno znovu klikněte Pokročilý.

7. Nyní klikněte Najít hned a poté vyberte váš uživatelský účet ze seznamu a poté klepněte na OK.

8. Jakmile přidáte svůj uživatelský účet, zaškrtněte „Nahradit vlastníka na podkontejnerech a objektech.“

9. Klepněte na tlačítko Použít a poté na tlačítko OK.
10. Znovu se dostanete do okna Oprávnění, kde vyberte Správci a poté pod zaškrtnutím oprávnění Plná kontrola.

11. Klepněte na tlačítko Použít a poté na tlačítko OK.
12. Nyní ve složce cmd klikněte pravým tlačítkem myši na HideBasedOnVelocityId DWORD a vyberte Přejmenovat.
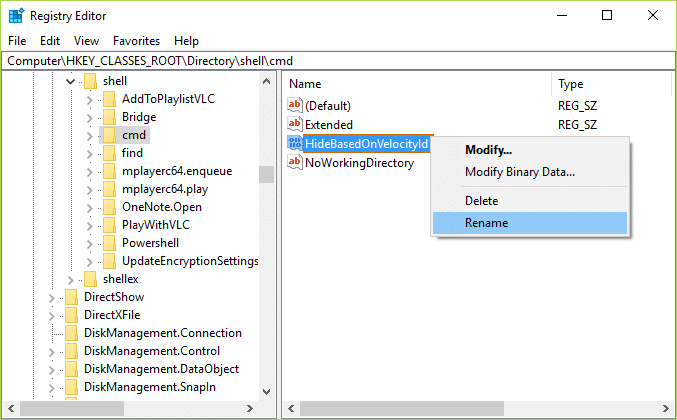
13. Přejmenujte výše uvedený DWORD na ShowBasedOnVelocityIda stiskněte Enter.
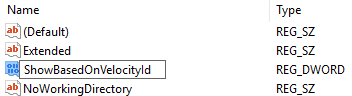
14. To by umožnilo „Zde otevřete příkazové okno“, jakmile zavřete Editor registru.
15. Pokud se chcete vrátit zpět, jednoduše přejmenujte DWORD znovu na HideBasedOnVelocityId. Znovu zkontrolujte a zjistěte, zda jste schopni úspěšně Nahraďte PowerShell příkazovým řádkem v místní nabídce ve Windows 10.
Jak odstranit Open PowerShell window zde z kontextové nabídky ve Windows 10
Přestože se zdá, že následující výše uvedené kroky přinášejí zpět možnost „Otevřít příkazové okno zde“ v kontextové nabídce po kliknutí pravým tlačítkem, ale vy stále by se zobrazila možnost „Zde otevřít okno PowerShell“ a chcete-li ji odstranit z kontextové nabídky, postupujte podle níže uvedených kroky.
1. Stiskněte klávesu Windows + R a zadejte regedit a stiskněte Enter.

2. Přejděte na následující cestu registru:
HKEY_CLASSES_ROOT\Directory\shell\PowerShell
3. Klikněte pravým tlačítkem na PowerShell a poté vyberte Oprávnění.
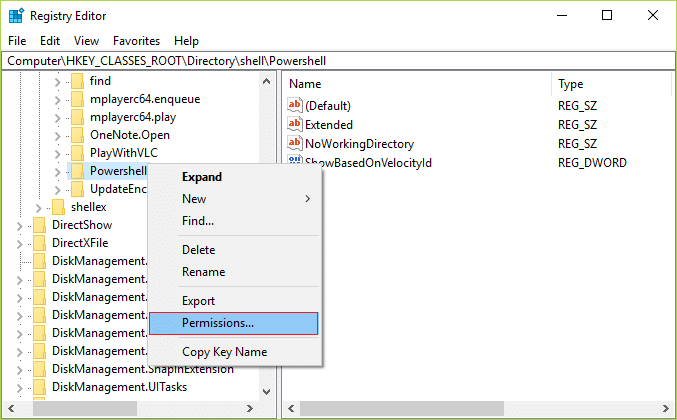
4. Klikněte Tlačítko Upřesnit v okně oprávnění.
5. V okně Advanced Security Settings klikněte na Změna vedle vlastníka.

6. V okně Vybrat uživatele nebo skupinu znovu klikněte Pokročilý.

7. Nyní klikněte Najít hned a poté vyberte svůj uživatelský účet ze seznamu a klikněte na OK.

8. Jakmile přidáte svůj uživatelský účet, zaškrtněte „Nahradit vlastníka na podkontejnerech a objektech.“

9. Klepněte na tlačítko Použít a poté na tlačítko OK.
10. Znovu se dostanete do okna Oprávnění, kde vyberte Správci a poté pod zaškrtnutím oprávnění Plná kontrola.

11. Klepněte na tlačítko Použít a poté na tlačítko OK.
12. Nyní ve složce PowerShell klikněte pravým tlačítkem na soubor ShowBasedOnVelocityId DWORD a vyberte Přejmenovat.
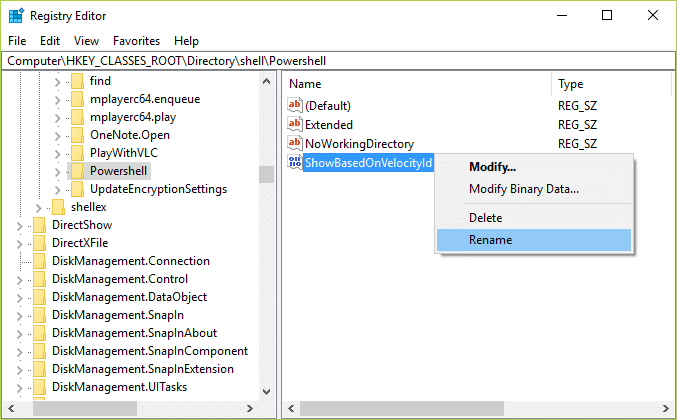
13. Přejmenujte výše uvedený DWORD na HideBasedOnVelocityIda stiskněte Enter.

14. Jakmile zavřete Editor registru, deaktivujete tím možnost „Zde otevřít okno PowerShellu“.
15. Pokud se chcete vrátit zpět, jednoduše přejmenujte DWORD znovu na ShowBasedOnVelocityId.
Doporučeno pro tebe:
- Jak přesunout aplikace Windows 10 na jiný disk
- Jak rozšířit oddíl systémové jednotky (C:) ve Windows 10
- Nahraďte Powershell příkazovým řádkem v nabídce Start systému Windows 10
- Jak změnit výchozí instalační adresář ve Windows 10
To je vše, úspěšně jste Nahraďte PowerShell příkazovým řádkem v místní nabídce ve Windows 10 ale pokud máte stále nějaké dotazy týkající se tohoto článku, neváhejte se jich zeptat v sekci komentářů.