Dokáže zoom detekovat záznam obrazovky, aniž by o tom ostatní věděli?
Různé / / April 05, 2023
Zoom, platforma pro videokonference, je jedním z nejoblíbenějších poskytovatelů videokonferencí používaných podniky po celém světě. V březnu 2018 zavedl Zoom novou funkci, která vám umožní promítat záznam schůzek. Poté mají lidé vždy tendenci mít otázku, zda dokáže Zoom detekovat nahrávání obrazovky? Můžeme použít záznamník obrazovky třetí strany, jako je Bandicam, k záznamu schůzky Zoom, aniž bychom je upozornili? Jak zjistit, zda někdo nahrává vaši schůzku Zoom? V tomto článku se pokusíme odpovědět na všechny tyto otázky a také na to, jak promítat záznam na Zoomu, aniž by o tom ostatní věděli.
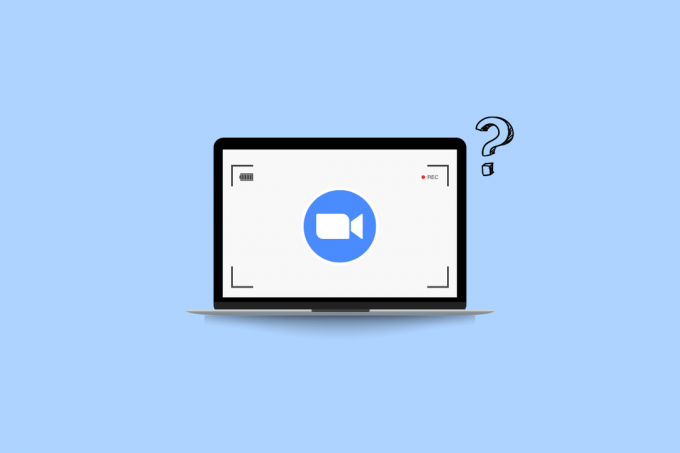
Obsah
- Dokáže zoom detekovat záznam obrazovky, aniž by o tom ostatní věděli?
- Detekuje zoom nahrávání obrazovky třetí strany?
- Dokáže zoom detekovat záznam obrazovky?
- Dokáže zoom detekovat nahrávání obrazovky OBS?
- Dokáže Zoom detekovat Bandicam?
- Dokáže Zoom detekovat záznam obrazovky Windows Game Bar?
- Dokáže Zoom detekovat nahrávání obrazovky iPhone?
- Může zoom zabránit nahrávání obrazovky?
- Jak zjistit, zda někdo nahrává vaši schůzku se zoomem?
- Můžete natáčet obrazovku pomocí zoomu, aniž by to ostatní věděli?
- Jak pořídit záznam obrazovky při zoomu, aniž by o tom ostatní věděli?
Dokáže zoom detekovat záznam obrazovky, aniž by o tom ostatní věděli?
Pokračujte ve čtení dále, abyste našli kroky vysvětlující, zda může Zoom podrobně detekovat záznam obrazovky s užitečnými ilustracemi pro lepší pochopení.
Detekuje zoom nahrávání obrazovky třetí strany?
Ne, Zoom nedetekuje záznam obrazovky třetí strany. Schůzky Zoom můžete nahrávat, aniž byste upozorňovali účastníky, pomocí nahrávacích programů třetích stran nebo vestavěných záznamníků obrazovky vašeho zařízení.
Dokáže zoom detekovat záznam obrazovky?
Ano, Zoom dokáže detekovat záznam obrazovky pokud používáte výchozí záznamník, který poskytuje Zoom. Zobrazí se vyskakovací okno s oznámením, že se tato schůzka nahrává. V červeném poli v pravém horním rohu obrazovky také zobrazí znak Nahrávání. Pokud však používáte třetí stranu nahrávací software, Zoom je neupozorní a vy můžete pokračovat v nahrávání svých schůzek, aniž byste upozorňovali ostatní.
Dokáže zoom detekovat nahrávání obrazovky OBS?
Ne, Zoom nedetekuje nahrávání obrazovky, když je provedeno přes Studio OBS. Při použití nezjistí software třetí strany pro nahrávání obrazovky. Upozorňuje uživatele pouze na to, že použijete možnost nahrávání, která je součástí Zoomu, tj. vestavěného záznamníku obrazovky Zoom.
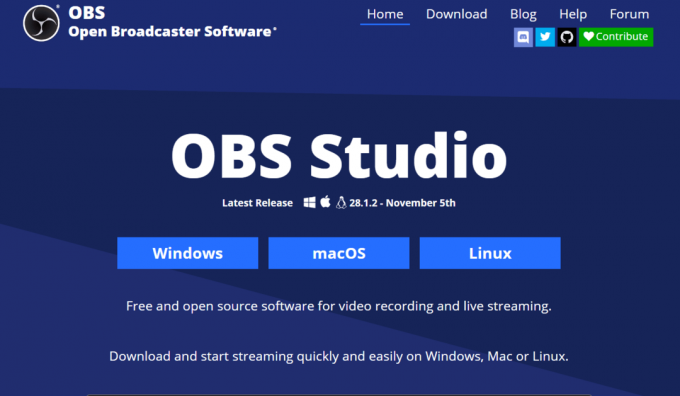
Dokáže Zoom detekovat Bandicam?
Ne, Lupa nemůže detekovat, když nahráváte schůzku pomocí Bandicam. Bandicam však poskytl možnost nahrát schůzku s upozorněním ostatním uživatelům nebo neposkytnout upozornění podle volby uživatele.

Přečtěte si také: Oznámí Instagram, když uděláte screenshot DM?
Dokáže Zoom detekovat záznam obrazovky Windows Game Bar?
Ne, Zoom nedetekuje nahrávání obrazovky při nahrávání přes Windows Game Bar. Zoom poskytuje upozornění uživatelům pouze tehdy, když vy nebo vaši hostitelé používáte záznamník poskytovaný Zoomem.
Dokáže Zoom detekovat nahrávání obrazovky iPhone?
Ne, Zoom nedetekuje, když něco nahráváte Obrazovka pomocí iPhone nativní záznamník nebo používání záznamníku třetí strany, dokud a pokud nepoužijete výchozí záznamník poskytovaný Zoomem v samotné aplikaci.
Může zoom zabránit nahrávání obrazovky?
Ano, Zoom může zabránit nahrávání obrazovky pro vestavěný záznamník obrazovky. Zoom však nemůže zabránit softwaru pro nahrávání obrazovky třetích stran, protože existuje mnoho softwaru pro nahrávání obrazovky a nemůže zabránit každému softwaru jednotlivě.
Jak zjistit, zda někdo nahrává vaši schůzku se zoomem?
Zoom bude vždy informovat účastníkyže aktuální schůzka se nahrává. Bylo to vytvořeno způsobem, který není možný zakázat toto upozornění. Pro nové účastníky, kteří se připojují pomocí desktopové nebo mobilní aplikace, se na obrazovce zobrazí oznámení o nahrávání. Neexistuje však způsob, jak zjistit, zda někdo používá a rekordéry obrazovky třetích stran jako OBS studio, Bandicam atd.
Můžete natáčet obrazovku pomocí zoomu, aniž by to ostatní věděli?
Ano, můžete nahrávat své schůzky na Zoom, aniž byste měnili ostatní pomocí rekordérů obrazovky třetích stran nebo pomocí vašeho nativní záznamník obrazovky zařízení. Zoom upozorní účastníky pouze v případě, že používáte oficiální záznamník schůzek, který je součástí Zoomu.
Jak pořídit záznam obrazovky při zoomu, aniž by o tom ostatní věděli?
Zoom umožňuje uživatelům zaznamenávat schůzky a zároveň informovat ostatní. Někdy však nechceme upozorňovat ostatní členy na schůzky, které zaznamenávají tuto schůzku, takže potřebujeme použít záznamníky obrazovky třetích stran nebo vestavěné záznamníky obrazovky na jejich příslušných zařízeních. V této části uvidíme kroky nahrávání schůzek Zoom bez upozorňování ostatních pomocí herního panelu pro uživatele systému Windows a na počítačích Mac a také známý záznamník obrazovky třetí strany.
Metoda 1: Použití Xbox Game Bar
1. Otevři Zvětšení aplikace a Připojit a požadované setkání chcete zaznamenat.
2. Nyní otevřete Herní lišta Xbox z Windows Search bar.
Poznámka: Můžete také použít zkratku Klávesa s logem Windows + G pro přímé otevření Game Bar Recorder.
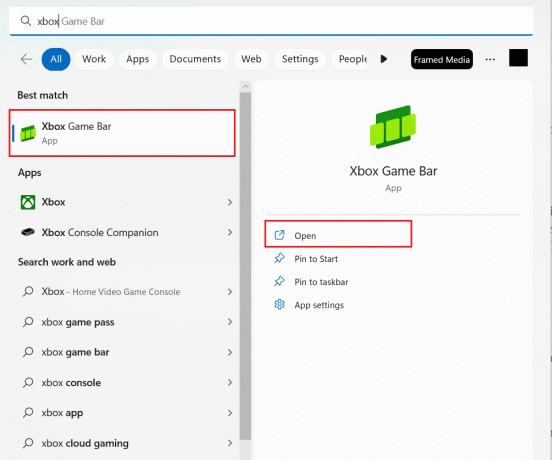
3. zmáčkni Klávesa s logem Windows + Alt + R pro zahájení nahrávání.
4. Nyní pokračujte ve svém Setkání jako obvykle a na pozadí bude Game Bar záznamSetkání bez upozornění ostatních.
5. Nyní, až budete hotovi, klikněte na ikona zastavení pro zastavení nahrávání.
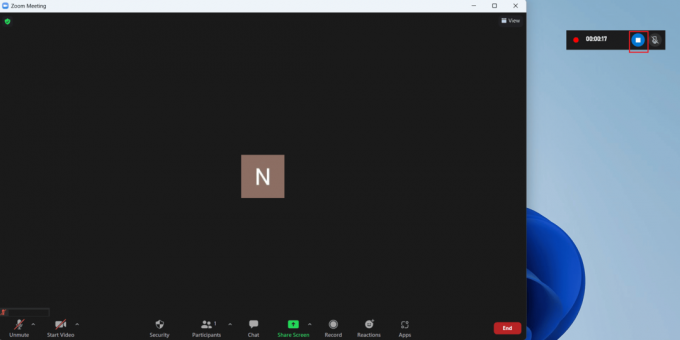
6. zmáčkni Logo Windows + klávesa G kombinaci k otevření Herní lišta Windows.
7. Klikněte na Záložka Capture> Podívejte se na mé záběry.
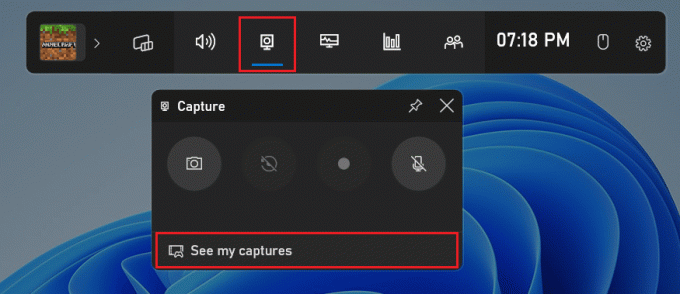
8. Klikněte na požadovaný záznam se zoomem z nabídky zobrazíte vše, co bylo zaznamenáno.
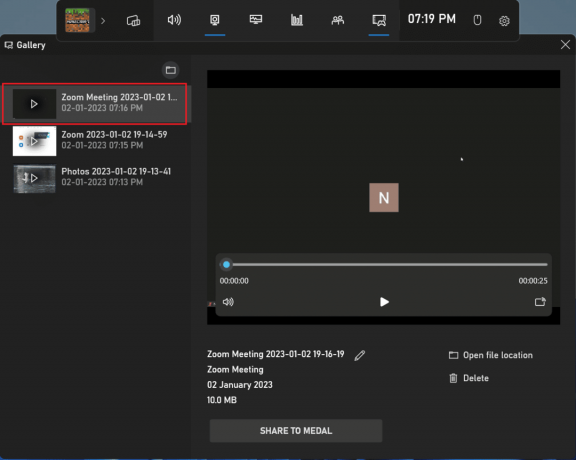
Přečtěte si také: Jak nahrávat schůzku přiblížení bez povolení ve Windows 10
Metoda 2: Použití Mac Screen Recorder
1. Připojte se k požadovaný zoomSetkání.
2. Na klávesnici stiskněte a podržte Command + Shift + 5 začít Přehrávač QuickTime.
Poznámka: Nebo otevřete svůj Mac Nabídka aplikací > Ostatní > Přehrávač QuickTime.
3. Nyní, po otevření QuickTime Player, vyberte požadovanou část obrazovky chcete zaznamenat.
4. Vaše nahrávání začne poté, co jste udělali svůj požadovaný výběr a nyní můžete pokračovat ve svém zoom setkání jako obvykle.
5. Po dokončení nahrávání klikněte na Stop pro ukončení nahrávání.
Metoda 3: Použití třetí strany Screen Recorder
Použití softwaru třetí strany je také způsob, jak zaznamenat schůzku Zoom, aniž byste ostatní účastníky upozornili, že se schůzka nahrává. Zde jsou kroky pro záznam schůzky pomocí Zoomu Studio OBS. Pro nahrávání obrazovky můžete použít jiný software třetích stran.
1. Nainstalujte a otevřete Studio OBS software na vašem zařízení.
2. Nyní se připojte nebo začněte požadovaná schůzka Zoom.
3. V OBS, pod Prameny, klikněte na + ikona a vyberte Zobrazit Capture. Tato možnost zachytí celou vaši obrazovku.
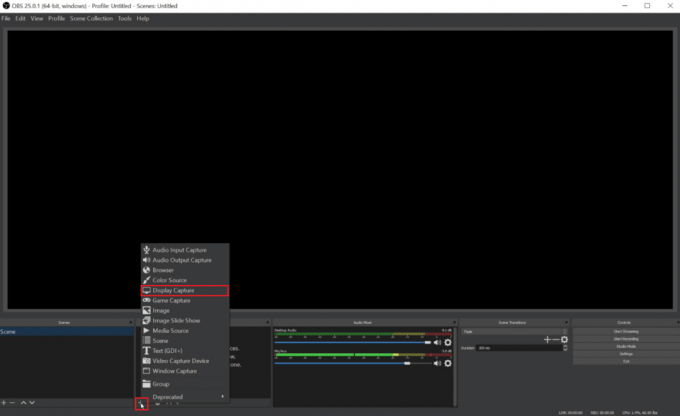
4. Nyní, název zachyťte, co se vám líbí, a poté klikněte na OK.
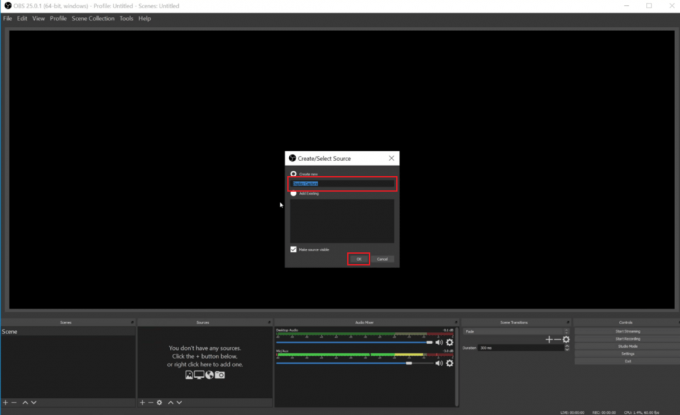
5. Vyber požadovaný monitor zobrazte video z následující rozbalovací nabídky/seznamu a klikněte na OK. Náhled zobrazí aktuální posuv monitoru.
Poznámka: Zrušte zaškrtnutí Zachytit kurzor pokud nechcete zachytit ukazatel kurzoru v nahrávce.
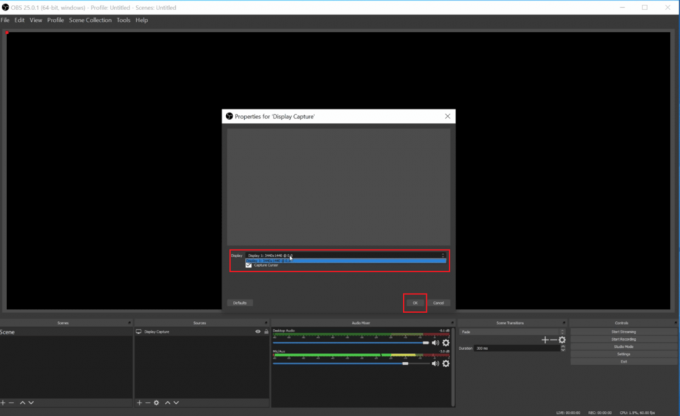
6. Nyní po provedení změn, které chcete při zachycení obrazovky, klikněte na OK.
7. V OBS Studiu klikněte na + ikona > Zachycení zvukového vstupu. Zadejte požadované jméno pro zdroj zachycení podle vaší potřeby a klikněte na OK.
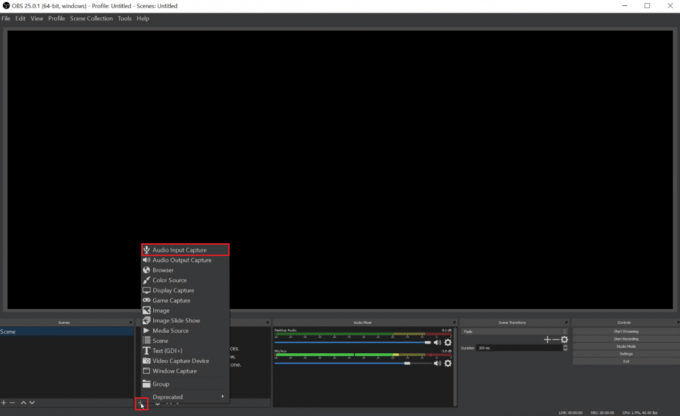
8. Nyní vyberte svůj požadované vstupní zařízení z rozbalovací nabídky a stiskněte OK. Po stisknutí OK uvidíme a nový audio vstup v Audio Mixer pod náhledem zobrazující zachycení z mikrofonu vašeho počítače.
9. Opět následujte kroky 7 a 8 vybrat si požadované výstupní zařízení z následujícího seznamu/nabídky. Nyní stiskněte OK vidět druhý řádek v Audio Mixer.
10. Klikněte na Tlačítko Spustit nahrávání uložit do místního počítače nebo Začněte streamovat streamovat schůzku jinam.
11. Teď můžeš zaznamenejte schůzku Zoom. A až budete se schůzkou a nahráváním hotovi, můžete kliknout na Zastavit nahrávání pro zastavení nahrávání.
Doporučeno:
- 17 nejlepších aplikací pro volání přes WiFi pro Android
- Jak funguje Wi-Fi?
- Kde jsou uloženy záznamy Microsoft Teams?
- 16 nejlepších bezplatných rekordérů obrazovky pro PC
Doufáme tedy, že jste pochopili, zda umí Zoom detekovat záznam obrazovky s podrobnými kroky, které vám pomohou. Můžete nám sdělit jakékoli dotazy nebo návrhy týkající se jakéhokoli jiného tématu, o kterém chcete, abychom vytvořili článek. Dejte je do sekce komentářů níže, abychom je věděli.

Pete Mitchell
Pete je vedoucím pracovníkem TechCultu. Pete miluje všechny věci technologie a je také srdcem nadšený kutil. Má desetileté zkušenosti s psaním návodů, funkcí a technologických příruček na internetu.



