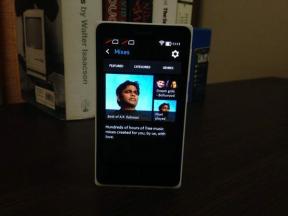11 nejlepších způsobů, jak opravit chybu selhání skenování virů v prohlížeči Google Chrome
Různé / / April 05, 2023
Někdy se při pokusu o stažení souboru z Google Chrome může zobrazit chyba oznamující, že antivirová kontrola selhala v prohlížeči Chrome. Toto je běžná chyba prohlížeče Google Chrome a může způsobit různé problémy s prohlížečem. Antivirová kontrola Chromu selhala při stahování, může náhle přerušit stahování souboru a zabránit dalším procesům procházení. Tento problém může mít různé důvody, jako jsou zpoždění a vniknutí malwaru. Tento problém můžete zkusit vyřešit spuštěním bezpečnostní kontroly Google. V této příručce probereme důvody a metody, jak opravit chybu selhání antivirové kontroly v prohlížeči Google Chrome.
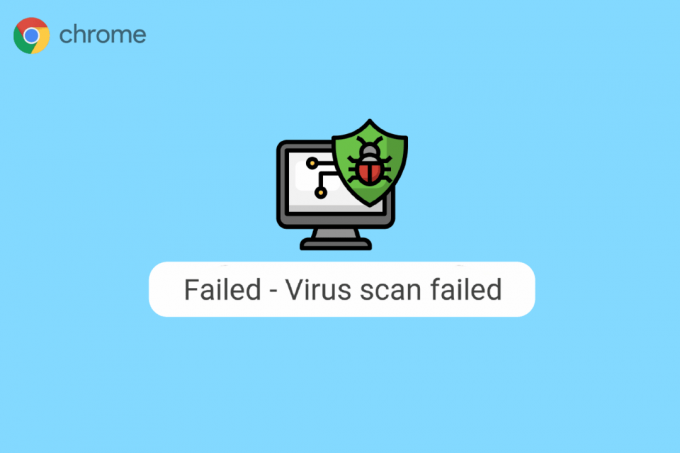
Obsah
- Jak opravit chybu selhání skenování virů v prohlížeči Google Chrome
- Důvody selhání skenování virů v prohlížeči Google Chrome
- Metoda 1: Znovu spusťte Chrome
- Metoda 2: Použijte Chrome v anonymním režimu
- Metoda 3: Vymažte mezipaměť Chrome
- Metoda 4: Zakažte rozšíření Chrome
- Metoda 5: Použijte vestavěný skener malwaru v prohlížeči Chrome
- Metoda 6: Aktualizujte Google Chrome
- Metoda 7: Resetujte Chrome
- Metoda 8: Dočasně zakažte antivirový program (pokud je to možné)
- Metoda 9: Upravit klíče registru systému
- Metoda 10: Přeinstalujte Google Chrome
- Metoda 11: Použijte jiný prohlížeč
Jak opravit chybu selhání skenování virů v prohlížeči Google Chrome
Pokračujte ve čtení a zjistěte, jaká řešení pro antivirovou kontrolu Chrome selhala při podrobné chybě stahování.
Důvody selhání skenování virů v prohlížeči Google Chrome
Tato chyba může mít různé důvody. Zde jsou uvedeny některé z nejčastějších chyb.
- Problémy se zpožděním s Chrome může způsobit selhání antivirové kontroly v prohlížeči Google Chrome.
- Chyby dat a poškozená mezipaměť jsou také spojeny s touto chybou v prohlížeči Google Chrome.
- Poškozená rozšíření Chrome jsou také zodpovědní za selhání antivirové kontroly.
- Malware a viry jsou také zodpovědní za tuto chybu.
- An zastaralá verze Chrome může také způsobit tuto chybu.
- Nesprávné nastavení Chromu jsou také zodpovědní za tento problém v prohlížeči Google Chrome.
- Nesprávný systémový registr nastavení může také způsobit tuto chybu.
- Základní problémy s programy Google Chrome mohou tuto chybu také způsobit.
Metoda 1: Znovu spusťte Chrome
Opětovné spuštění prohlížeče Chrome je jedním z prvních kroků, které můžete podniknout k vyřešení neúspěšné antivirové kontroly v prohlížeči Chrome. Problém je často způsoben nesprávným načtením prohlížeče Chrome. Proto někdy jednoduše restartovat váš prohlížeč Chrome může tento problém vyřešit. Pokud to nepomůže a stále se vám zobrazuje stejná chyba, můžete pokračovat s pokročilejšími metodami, jak opravit selhání antivirové kontroly Chrome při stahování. Pokračujte ve čtení a zjistěte, jak spustit vestavěnou kontrolu zabezpečení Google z prohlížeče Google Chrome.
Metoda 2: Použijte Chrome v anonymním režimu
Další účinnou metodou, jak se vyhnout chybě selhání antivirové kontroly v prohlížeči Google Chrome, je použití prohlížeče Chrome v režimu inkognito. Režim inkognito vám umožňuje surfovat po internetu bez dalších dat prohlížeče. Pokud tedy máte tento problém, můžete se mu pokusit vyhnout pomocí prohlížeče Google Chrome v režimu inkognito. Pokud si nejste jisti, jak získat přístup k anonymnímu režimu v Chrome, můžete si přečíst Jak povolit režim inkognito v prohlížeči Chrome průvodce, jak se naučit.

Přečtěte si také:Opravte chybu serveru Google Chrome odeslána žádná data
Metoda 3: Vymažte mezipaměť Chrome
Data mezipaměti jsou dočasná data prohlížeče, která jsou uložena v dočasné složce ve vašem počítači. Tato data obvykle nepoškozují počítač a neovlivňují výkon vašeho prohlížeče. Pokud jsou však data mezipaměti a souborů cookie poškozená nebo přebytečná, může to způsobit několik problémů s prohlížečem Chrome. Tento problém je také někdy spojen s přebytečnými nebo poškozenými daty mezipaměti a souborů cookie v prohlížeči Google Chrome. Proto by mělo být dobré vymazat data mezipaměti v prohlížeči Chrome, abyste vyřešili problém prohlížeče Chrome se selháním antivirové kontroly. Můžete se podívat na Jak vymazat mezipaměť a soubory cookie v prohlížeči Google Chrome průvodce vymazáním souborů cookie a dat mezipaměti z prohlížeče Google Chrome. Pokračujte ve čtení, abyste zjistili, jak spustit vestavěnou kontrolu zabezpečení Google z prohlížeče Google Chrome.
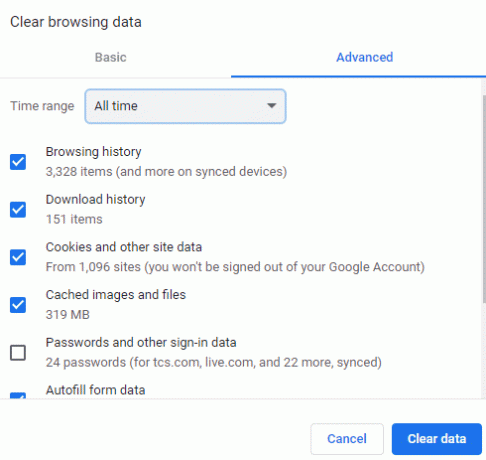
Metoda 4: Zakažte rozšíření Chrome
Rozšíření prohlížeče jsou důležité nástroje, které vám pomohou orientovat se v prohlížeči Google Chrome a usnadňují vám prohlížení. Pro Google Chrome můžete najít různé druhy rozšíření, od rozšíření, která poskytují odkazy ke stažení videí a filmů, až po rozšíření, která vám pomohou zlepšit výkon prohlížeče. Ačkoli jsou rozšíření užitečná, mohou také způsobit několik problémů s Chrome. Někdy mohou rozšíření také zasahovat do prohlížeče a způsobit chyby, jako je selhání antivirové kontroly Chrome při chybě stahování. Pokud se tedy tato chyba v prohlížeči Google Chrome zobrazuje i nadále, měli byste zvážit odebrání rozšíření z prohlížeče Google Chrome.
1. zmáčkni klíč Windows, typ Chrome a klikněte na OTEVŘENO.

2. V pravém horním rohu okna prohlížeče klikněte na Jídelní lístek možnosti.

3. Zde klikněte na Více nástrojů a poté klikněte na Rozšíření.
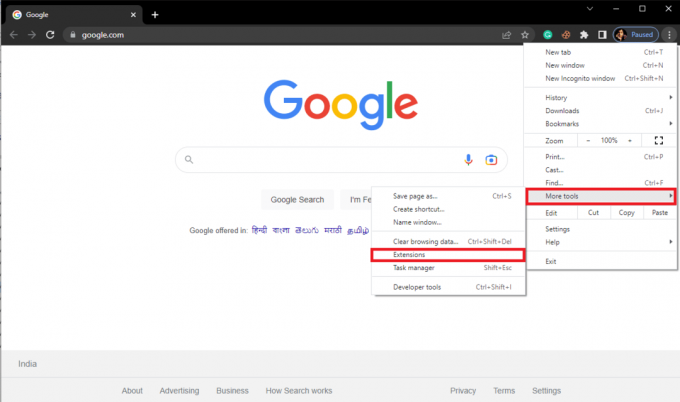
4. Potom můžeš vypnout rozšíření.

Přečtěte si také:Oprava Při obnovení systému Chrome OS došlo k neočekávané chybě
Metoda 5: Použijte vestavěný skener malwaru v prohlížeči Chrome
Google Chrome je vybaven vestavěným skenerem malwaru, který lze použít ke skenování počítače na přítomnost malwaru nebo virů. Tento skener malwaru lze také použít k opravě chyby prohlížeče Chrome, která selhala při antivirové kontrole, pomocí prohlížeče Google Chrome. Chcete-li problém vyřešit pomocí vestavěného bezpečnostního skenování Google z prohlížeče Google Chrome, postupujte podle těchto jednoduchých kroků.
1. OTEVŘENO Google Chrome z Nabídka Start.

2. Klikněte na Možnosti nabídky z pravé horní části okna.
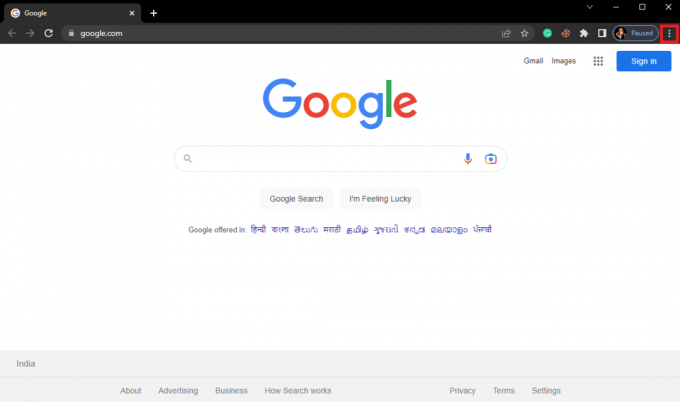
3. Zde klikněte na Nastavení.
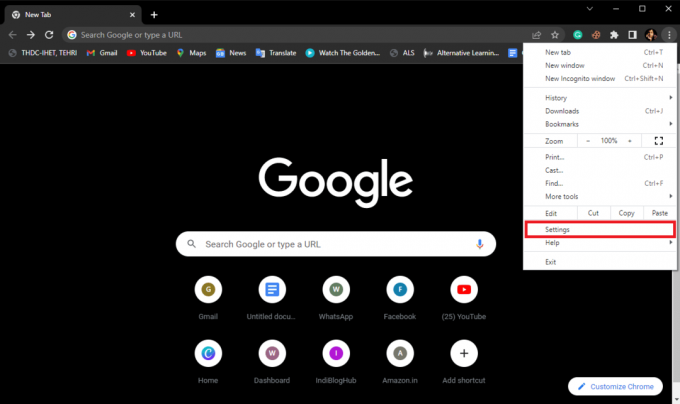
4. Nyní přejděte na Resetujte a vyčistěte.

5. Nyní klikněte na Vyčistěte počítač.
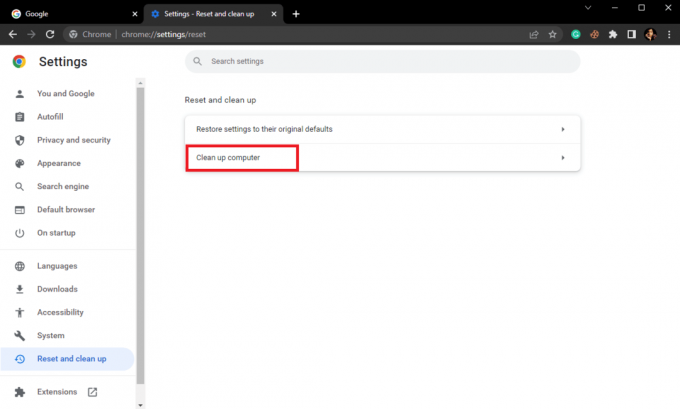
6. Klikněte na Nalézt pro vyhledání malwaru ve vašem počítači.

Metoda 6: Aktualizujte Google Chrome
Pokud předchozí metody nepomohly a v prohlížeči Google Chrome se i nadále zobrazuje chyba antivirové kontroly, můžete zkusit vyhledat nejnovější aktualizace prohlížeče Chrome. Google Chrome se obecně aktualizuje automaticky a nebudete jej muset kontrolovat ručně, ale v některých případech vy možná budete muset vyhledat nejnovější aktualizace, aby se napravilo selhání antivirové kontroly Chrome při stahování problému počítač.
1. Otevři Nastavení Google Chrome.

2. V nabídce na levé straně klikněte na O Chromua zkontrolujte aktualizace.

Přečtěte si také:Opravit chybějící často navštěvované stránky v prohlížeči Google Chrome
Metoda 7: Resetujte Chrome
Chyba virové kontroly se nezdařila v prohlížeči Google Chrome může nastat, když dojde ke změnám v nastavení prohlížeče Chrome. Pokud nemůžete zjistit, jak vrátit změny provedené v nastavení Chromu, můžete se pokusit tento problém vyřešit obnovením výchozího nastavení prohlížeče Google Chrome.
1. Navigovat do Nastavení Google Chrome.

2. Nyní přejděte na Resetujte a vyčistěte.

3. Nyní klikněte na Obnovte nastavení na původní výchozí hodnoty knoflík.

4. Nakonec klikněte na Resetovat nastavení tlačítko pro obnovení výchozího nastavení prohlížeče Google Chrome.
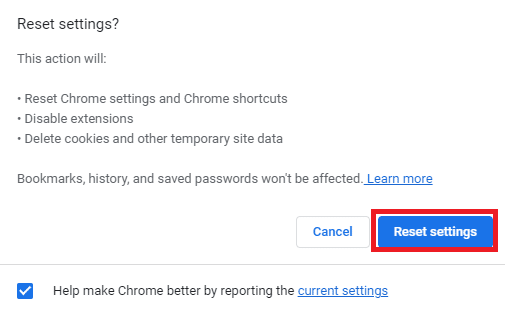
Metoda 8: Dočasně zakažte antivirový program (pokud je to možné)
Chyba antivirové kontroly v prohlížeči Google Chrome je někdy spojena s antivirovým programem ve vašem počítači. Pokud se tedy tato chyba zobrazuje i nadále, měli byste zvážit vypnutí antivirového programu v počítači. Pokud si nejste jisti, jak antivirus bezpečně zakázat, můžete se podívat na Jak dočasně zakázat antivirus v systému Windows 10 průvodce, jak bezpečně vypnout antivirový program na vašem počítači.
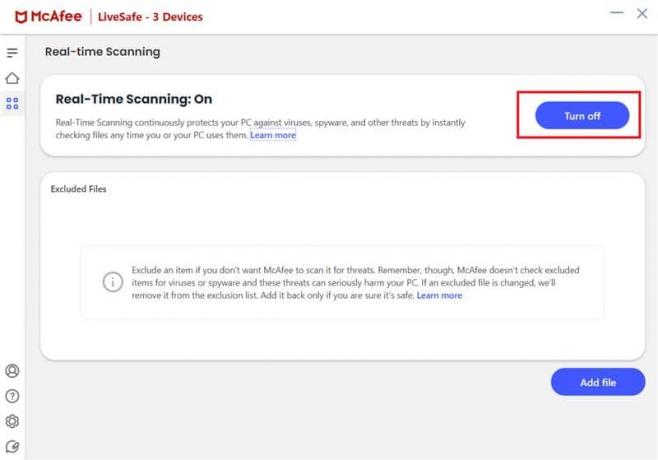
Přečtěte si také:Opravte problém s blokováním stahování Chrome
Metoda 9: Upravit klíče registru systému
Pokud problém přetrvává, můžete se jej pokusit opravit úpravou systémového registru pro Google ve vašem počítači. Pomocí těchto jednoduchých kroků upravte systémový registr, abyste problém vyřešili.
1. Udeř klíč Windows, typ RegistrEditora poté klikněte na OTEVŘENO.

2. V Editor registru, přejděte na následující místo cesta.
HKEY_CURRENT_USER\Software\Microsoft\Windows\CurrentVersion\Policies
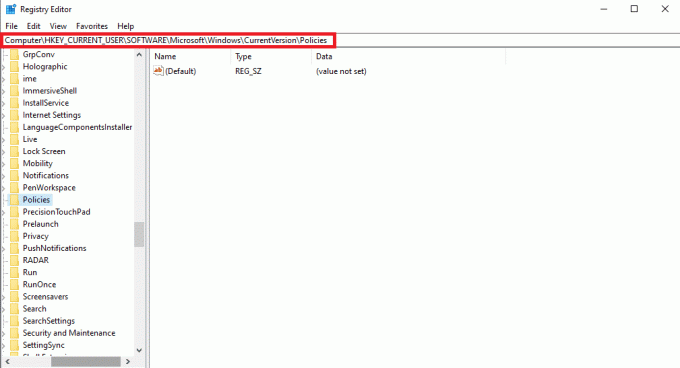
3. Pokud nenajdete Příloha klikněte sem, klikněte pravým tlačítkem Opatření, a klikněte Nový.
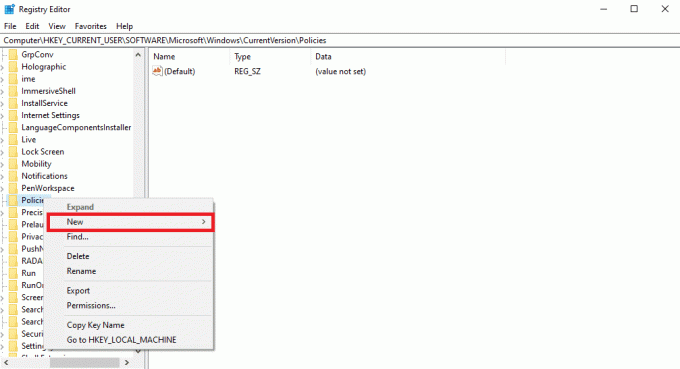
4. Klikněte na Klíča pojmenujte nový klíč Příloha.
5. Nyní klikněte pravým tlačítkem na prázdné místo a klikněte na Hodnota DWORD (32 bitů)..
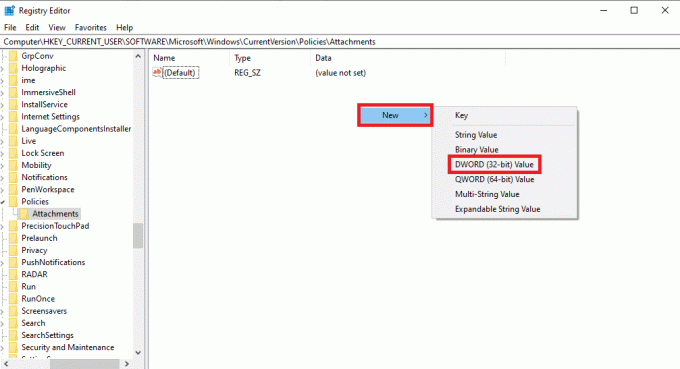
6. Pojmenujte nový klíč jako ScanWithAntiVirus.
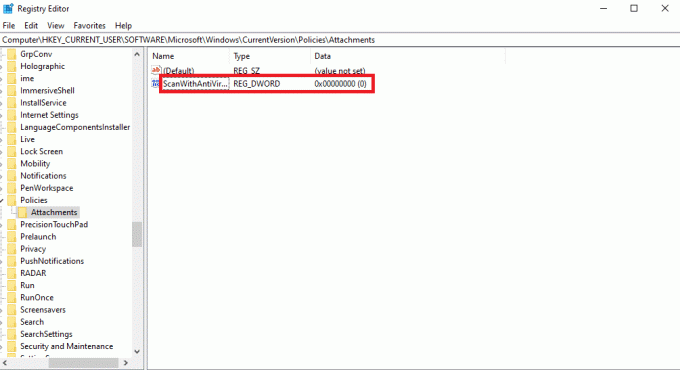
7. Klepněte pravým tlačítkem myši na klíč New DWORD a klepněte Modifikovat…
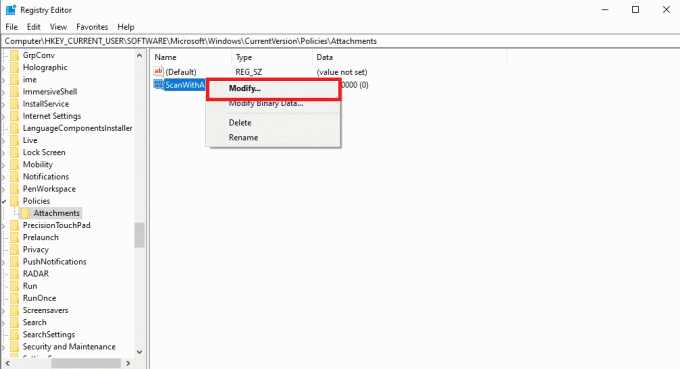
8. Nastavte hodnotu na 1 a klikněte OK.
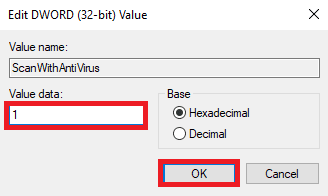
9. Zahájení Google Chrome a znovu spusťte antivirovou kontrolu.
Metoda 10: Přeinstalujte Google Chrome
Pokud žádná z výše uvedených metod nefunguje a stále se vám zobrazuje stejná chyba, můžete se pokusit problém vyřešit přeinstalací Google Chrome na tvém počítači.
1. lis klávesy Windows + I společně otevřít Nastavení.
2. Zde klikněte na Aplikace.

3. Nyní přejděte a klikněte na Google Chrome a klikněte Odinstalovat.

4. Klikněte na Odinstalovat pro potvrzení procesu.
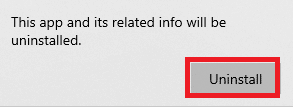
5. Klikněte Ano v potvrzovacím vyskakovacím okně.
6. Nakonec klikněte Odinstalovat pro potvrzení odinstalace pro Google Chrome.
7. Nyní stiskněte klávesy Windows + R současně otevřít Běh dialogové okno.
8. Typ %localappdata% a stiskněte tlačítko Vstupteklíč.
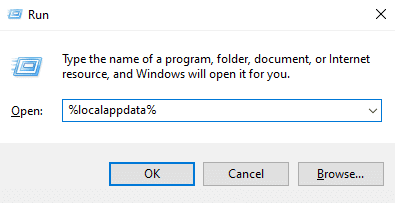
9. Zde dvakrát klikněte na Google složku pro její otevření.

10. Najděte a klikněte pravým tlačítkem na Chrome složku a klikněte na Vymazat.

11. Poté otevřete Běh dialogové okno, zadejte %data aplikací% a udeřit do Zadejte klíč obědvat AppData Roaming složku.
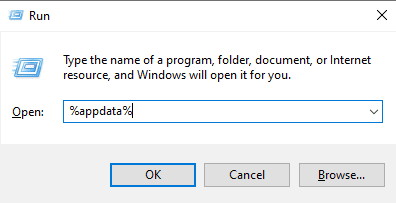
12. Následovat Kroky 9 a 10 smazat Chrome složka, pokud existuje.
13. Pak, restartujte PC.
14. Otevřete prohlížeč počítače a navštivte stránku oficiální stránky Chrome.
15. Klikněte stáhnout Chrome tlačítko pro stažení Chrome.

16. Spusťte instalační soubor ze staženého umístění a podle pokynů na obrazovce nainstalujte Chrome.

Přečtěte si také:Jak provést opravu Openload v prohlížeči Chrome
Metoda 11: Použijte jiný prohlížeč
Pokud žádná z předchozích metod nefunguje a problém není vyřešen pomocí prohlížeče Google Chrome, můžete zkusit procházet internet a stahovat soubory pomocí jiného webového prohlížeče. Prohlížeče jako Edge, Firefox a Opera jsou některé z nejlepších alternativ pro Google Chrome.
Často kladené otázky (FAQ)
Q1. Jaký je problém selhání antivirové kontroly Chrome?
Ans. Problém se selháním antivirové kontroly Chrome je běžnou chybou v prohlížeči Google Chrome. Tento problém může přerušit stahování souboru.
Q2. Proč se soubor nestahuje z Chrome?
Ans. Pokud se soubor z prohlížeče Google Chrome nestahuje, může to být způsobeno chybou, že se v prohlížeči Chrome nezdařila antivirová kontrola.
Q3. Jak opravím problém se selháním antivirové kontroly Chrome?
Ans. Tento problém můžete zkusit vyřešit vymazáním dat mezipaměti nebo deaktivací rozšíření Google Chrome.
Q4. Může rozšíření Google způsobit selhání antivirové kontroly?
Ans. Ano, Poškozené rozšíření Google Chrome může způsobit selhání antivirové kontroly, tento problém může náhle zastavit stahování souboru z Google Chrome.
Q5. Mohu použít Google Chrome ke spuštění kontroly malwaru?
Ans. AnoGoogle Chrome je dodáván s vestavěným nástrojem pro kontrolu malwaru. Tento nástroj můžete spustit k opravě problémů způsobených malwarem ve vašem počítači.
Doporučeno:
- Oprava formátu souborů WhatsApp, který není podporován v systému Android
- 12 způsobů, jak opravit Google Chrome vysoké využití procesoru a paměti na PC
- Opravte chybu hash stavu neplatného obrázku v prohlížeči Google Chrome
- Opravit chybu úplného stažení disku Google Chrome
Doufáme, že vám tento návod pomohl a že jste jej dokázali opravit chyba antivirové kontroly v prohlížeči Google Chrome se nezdařila. Dejte nám vědět, která metoda se vám osvědčila. Pokud pro nás máte nějaké návrhy nebo dotazy, dejte nám vědět v sekci komentářů.