Oprava chyby Microsoft Error 0x80070032 v systému Windows 10
Různé / / April 05, 2023
Při stahování aplikací nebo programů z Microsoft Store se můžete setkat s několika chybami, jako je chyba Microsoftu 0x80070032. Existuje mnoho důvodů, které způsobují tuto chybu. Tento chybový kód se nejčastěji vyskytuje, když jako umístění zálohy používáte externí pevný disk nebo když instalujete hlavní aktualizaci do počítače se systémem Windows 10. Pokud se potýkáte se stejným kódem chyby Microsoft Store 0x80070032, tato příručka vám pomůže totéž opravit.

Obsah
- Jak opravit chybu Microsoft Error 0x80070032 v systému Windows 10
- Metoda 1: Základní metody odstraňování problémů
- Metoda 2: Restartujte procesy Microsoft Store
- Metoda 3: Zavřete nekompatibilní procesy na pozadí
- Metoda 4: Synchronizace nastavení data a času
- Metoda 5: Spusťte Poradce při potížích s aplikacemi Windows Store
- Metoda 6: Odstraňte mezipaměť Windows Store
- Metoda 7: Restartujte základní služby systému Windows
- Metoda 8: Nainstalujte aktualizace aplikací
- Metoda 9: Použijte Editor registru systému Windows
- Metoda 10: Znovu zaregistrujte Microsoft Store
- Metoda 11: Přeinstalujte Microsoft Store
- Metoda 12: Vytvoření nového uživatelského profilu
Jak opravit chybu Microsoft Error 0x80070032 v systému Windows 10
Neexistuje žádný konkrétní důvod, který by způsobil kód chyby Microsoft Store 0x80070032. Existuje několik scénářů, které způsobují tento problém, ale musíte analyzovat nejmožnější důvod, který přispívá k této chybě ve vašem Windows 10 PC.
- Síťové připojení není stabilní.
- Poškozená mezipaměť Microsoft Store.
- Zastaralý operační systém Windows.
- Poškozené dočasné soubory.
- Nesprávné nastavení data a času.
- Nedostatek místa na disku pro instalaci nových aplikací a programů.
- Poškozená aplikace/program.
- Antivirus/Firewall brání instalaci aplikace.
- Dočasné závady spojené s uživatelským profilem.
- Verze systému není kompatibilní s aplikací.
- Poškozené klíče registru.
Nyní přejděte k další části a vyřešte diskutovanou chybu.
Jakmile identifikujete přesný důvod, který způsobuje 0x80070032 na vašem zařízení, můžete snadno najít metodu odstraňování problémů, jak to opravit. Jinak vyzkoušejte všechny níže uvedené metody k vyřešení chybového kódu.
Metoda 1: Základní metody odstraňování problémů
Než vyzkoušíte jakékoli jiné metody odstraňování problémů, implementujte několik základních hacků, které vám pomohou opravit chybový kód během několika jednoduchých kliknutí.
1A. Zajistěte správné síťové připojení
Pokud nemáte dostatečné internetové připojení, nemůžete do svého zařízení nainstalovat ani stáhnout žádnou aplikaci nebo program. Vždy otestujte svou šířku pásma a otestujte, zda je ke stejné síti připojeno více zařízení.
Zkuste se připojit k jiné síti (jiné Wi-Fi nebo mobilní hotspot) a zkontrolujte, zda se znovu nesetkáte se stejnou chybou. Pokud problém nenarazíte na nějaké jiné síťové připojení, znamená to problém ve vašem síťovém zařízení a připojení.
Přečtěte si našeho průvodce Jak řešit problémy s připojením k síti v systému Windows 10 k řešení problémů se sítí. To zahrnuje restartování routeru/modemu, resetování TCP/IP a změnu nastavení síťového adaptéru.
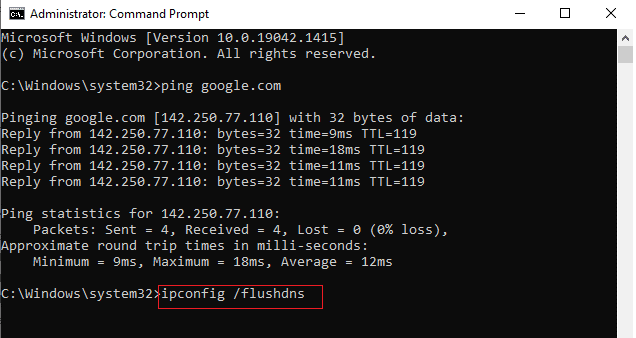
Po vyřešení problémů se sítí zkontrolujte, zda se znovu nesetkáte se stejnou chybou.
1B. Restartujte PC
Pokud se ve vašem počítači vyskytnou nějaké dočasné závady, budete čelit chybě 0x80070032 Microsoft Store. Obecným trikem k vyřešení všech dočasných závad je restartování počítače. Počítač můžete restartovat podle následujících kroků.
1. stiskněte a podržte klávesy Windows + D společně přejděte na plochu.
2. Nyní stiskněte tlačítko Klávesy Alt + F4 zároveň.
3. Poté vyberte Restartujte z rozbalovací nabídky a klepněte na Zadejte klíč.
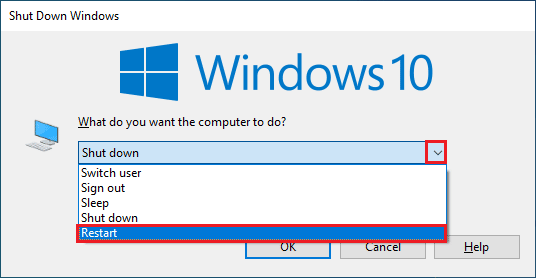
Pokud vám restartování počítače se systémem Windows 10 nepomůže, existuje další jednoduché řešení, které vám pomůže opravit chybu 0x80070032 v jednoduchých krocích. To také zajišťuje silné a spolehlivé síťové připojení.
1C. Znovu se přihlaste
Chyby během procesu přihlašování k účtu Microsoft mohou přispívat kód chyby Microsoft Store 0x80070032 Windows 10. Pokud tedy narazíte na chybu a nevíte o žádných důvodech, musíte se odhlásit ze svého účtu a znovu se přihlásit. Zde je několik pokynů, jak na to.
1. Udeř klíč Windows a typ Microsoft Storea poté klikněte na OTEVŘENO.

2. Nyní klikněte na OTEVŘENO. Poté klikněte na svůj ikona profilu následován Odhlásit se volba.

3. Nyní klikněte na Přihlásit se jak je znázorněno.
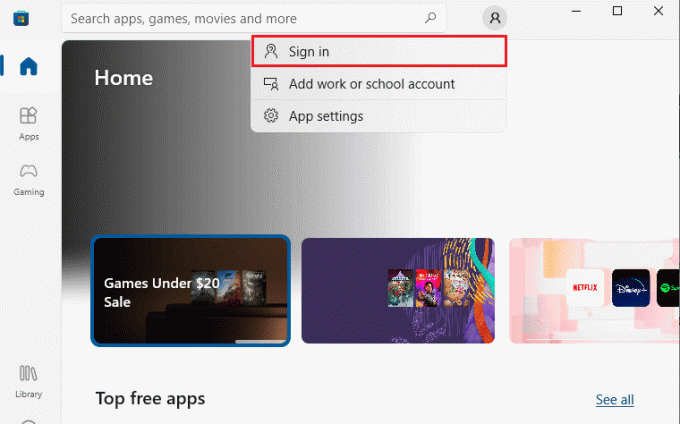
4. Nyní vyberte svůj Účet Microsoft a klikněte na Pokračovat knoflík.

5. Zadejte přihlašovací údaje a přihlaste se zpět ke svému účtu Microsoft.
Přečtěte si také: Jak změnit zemi v Microsoft Store ve Windows 11
1D. Vymazat úložný prostor
Pokud v počítači se systémem Windows 10 není dostatek místa, nemůžete přidávat ani instalovat žádné nové aplikace nebo programy. Nejprve zkontrolujte, zda máte na disku dostatek místa, a pokud je na disku nedostatek, vymažte všechny dočasné soubory podle pokynů níže.
Krok I: Zkontrolujte místo na disku
Chcete-li zkontrolovat místo na disku v počítači se systémem Windows 10, postupujte podle níže uvedených kroků.
1. Udeř Klávesy Windows + E společně otevřete Průzkumník souborů.
2. Nyní klikněte na Tento PC z levé obrazovky.
3. Zkontrolujte místo na disku pod Zařízení a pohony jak je znázorněno. Pokud jsou v červené barvě, zvažte vymazání dočasných souborů.
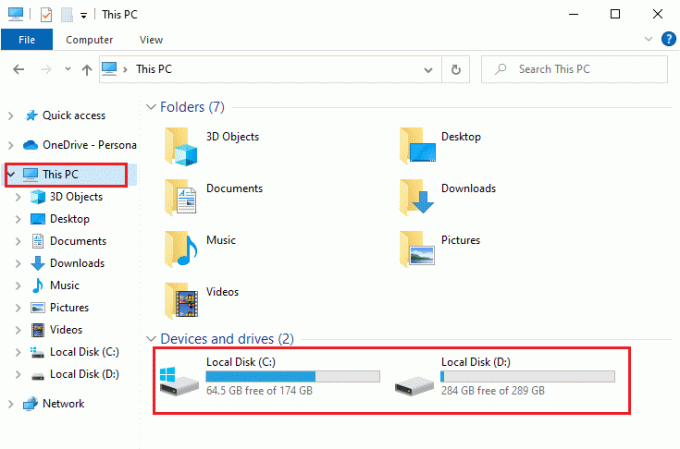
Krok II: Vymažte dočasné soubory
Dočasné soubory jsou uloženy ve vašem počítači, aby se zvýšila rychlost vašich kritérií vyhledávání. Také, když se tyto soubory v průběhu času hromadí a výsledkem je nedostatek místa v počítači se systémem Windows 10. Chcete-li nainstalovat jakékoli nové aplikace z Microsoft Store a vyhnout se chybě 0x80070032 Microsoft Store, musíte uvolnit místo v počítači.
Zde je náš průvodce 10 způsobů, jak uvolnit místo na pevném disku ve Windows který vám pomůže vymazat všechny nepotřebné soubory v počítači. Stejným způsobem opravte kód chyby společnosti Microsoft.
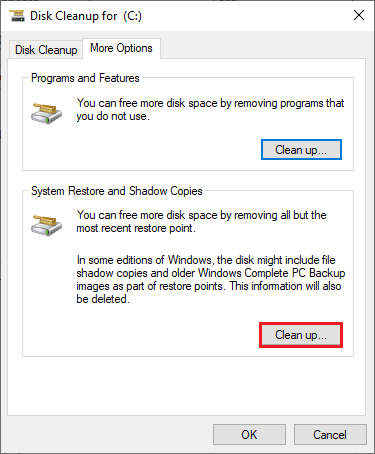
1E.Aktualizujte systém Windows
Pokud se ve vašem počítači se systémem Windows 10 vyskytnou nějaké chyby, chyby a problémy související s opravami, možná nebudete moci nainstalovat žádné nové aplikace a hry. Tento problém lze vyřešit instalací a aktualizace systému Windows. Nejprve zkontrolujte, zda používáte aktualizovanou verzi operačního systému nebo zda je v akci nevyřízena aktualizace, postupujte podle pokynů v naší příručce. Jak stáhnout a nainstalovat nejnovější aktualizaci systému Windows 10

Po aktualizaci verze operačního systému Windows zkontrolujte, zda jste v obchodě Microsoft Store neopravili chybu 0x80070032.
Přečtěte si také: Opravit chybu Windows Update Download 0x800f0984 2H1
1F. Zakázat proxy a VPN
Proxy servery a služby VPN skrývají vaši internetovou identitu, ale pokud jsou nastavení nekompatibilní s vaším počítačem, budete čelit několika chybám. Jedním z takových problémů je kód chyby Microsoft Store 0x80070032. Chcete-li zakázat služby proxy a VPN, postupujte podle našeho průvodce Jak zakázat VPN a proxy v systému Windows 10 a proveďte kroky podle pokynů v článku.

Po deaktivaci klienta VPN a proxy serverů zkontrolujte, zda máte opravený chybový kód. Znovu, pokud vás kód chyby obtěžuje, připojte se k a mobilní hotspot a zkontrolujte, zda se to znovu opakuje.
1G. Použijte adresu Google DNS
Mnoho uživatelů navrhlo, že použití adres Google DNS vyřeší všechny konflikty vzniklé během instalace her a aplikací z Microsoft Store. Pokud narazíte na chybu 0x80070032 v Microsoft Store, postupujte podle našeho průvodce na Jak přepnout na OpenDNS nebo Google DNS ve Windows 10.
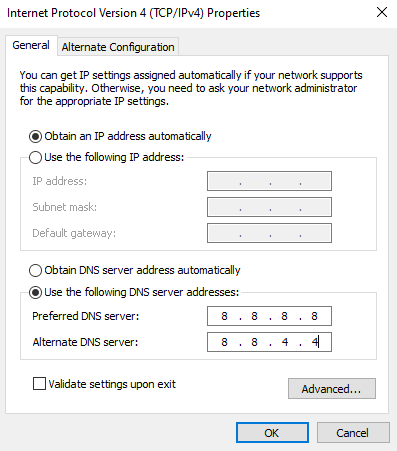
Po přepnutí na adresu Google DNS zkontrolujte, zda můžete nainstalovat nové aplikace z obchodu Microsoft Store.
1I.Dočasně zakázat antivirovou sadu (pokud je to možné)
Někdy, když se pokusíte nainstalovat nějaké zvláštní aplikace nebo hry z Microsoft Store, antivirový balík ve vašem počítači to identifikuje jako hrozbu a zabrání instalaci aplikace. Takže moudře deaktivujte jakýkoli antivirový program třetí strany nebo vestavěnou sadu zabezpečení ve vašem počítači podle kroků uvedených v naší příručce. Jak dočasně zakázat antivirus v systému Windows 10.
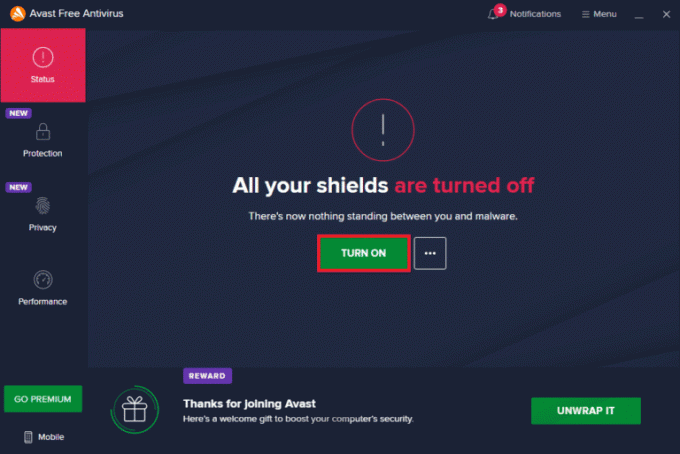
Jakmile do svého zařízení nainstalujete požadovanou aplikaci, ujistěte se, že jste sadu zabezpečení znovu povolili, abyste zabránili jakýmkoli škodlivým útokům.
1J. Zakázat bránu Windows Firewall (nedoporučuje se)
Podobně jako u antivirového programu může brána firewall programu Windows Defender ve vašem počítači bránit stahování jakékoli aplikace prostřednictvím obchodu Microsoft Store. V tomto případě jste tedy snížili závažnost sady zabezpečení (na seznam povolených několika funkcí) nebo úplně zakázali bránu Windows Defender Firewall podle pokynů v našem průvodci. Jak zakázat bránu firewall systému Windows 10.
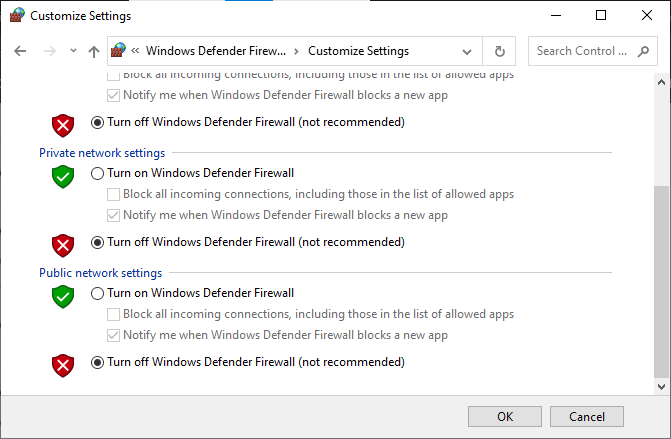
Po instalaci aplikace se ujistěte, že jste znovu povolili sadu Firewall a pokračujte v používání počítače.
Metoda 2: Restartujte procesy Microsoft Store
Pokud se nezobrazují žádné chyby přihlášení, mohou se na chybovém kódu 0x80070032 podílet některé poškozené procesy společnosti Microsoft. Ukončete všechny procesy Microsoft Store podle pokynů níže.
1. Udeř Klávesy Ctrl + Shift + Esc společně spustit Správce úloh.
2. Nyní, v Procesy klepněte na Microsoft Store a pak Ukončit úkol tlačítko, jak je znázorněno.

3. Znovu spustit Microsoft Store a zkontrolujte, zda je chyba 0x80070032 v Microsoft Store vyřešena nebo ne.
Přečtěte si také:Opravit chybu Windows Store 0x80072ee7
Metoda 3: Zavřete nekompatibilní procesy na pozadí
Některé nekompatibilní programy a aplikace spuštěné na pozadí mohou narušovat proces stahování z obchodu Microsoft Store a přispívat k chybě Microsoftu 0x80070032. Doporučujeme vám zavřít všechny procesy na pozadí, jak je uvedeno v našem průvodci Jak ukončit úlohu ve Windows 10.

Kromě zavření všech procesů na pozadí zkuste zakázat všechny spouštěcí procesy v počítači se systémem Windows 10 podle našeho průvodce 4 způsoby, jak zakázat spouštěcí programy ve Windows 10

Metoda 4: Synchronizace nastavení data a času
Chcete-li nainstalovat jakoukoli hru nebo aplikaci z obchodu Microsoft Store, váš počítač musí synchronizovat hodnoty data a času s globálním nastavením. Zde je několik pokynů, jak synchronizovat data, region a čas v počítači, abyste dosáhli opravy chybového kódu Microsoft Store 0x80070032.
1. zmáčkni Klávesy Windows + I společně otevřít Nastavení systému Windows.
2. Nyní vyberte Čas a jazyk možnost, jak je znázorněno.

3. Dále v Čas schůzky zkontrolujte dvě hodnoty Nastavte čas automaticky a Nastavte časové pásmo automaticky možnosti jsou zapnuté.

4. Poté klikněte na Synchronizovat nyní volba.
Přečtěte si také:Opravit chybu Windows 10 0xc004f075
Metoda 5: Spusťte Poradce při potížích s aplikacemi Windows Store
Váš počítač se systémem Windows 10 má vestavěný nástroj pro odstraňování problémů, který opravuje jakékoli problémy v obchodě Microsoft Store. Postupujte podle níže uvedených kroků a spusťte nástroj pro odstraňování problémů s aplikacemi Windows Store.
1. Udeř klíč Windows,typ Odstraňování problémů s nastavením a klikněte na OTEVŘENO.

2. Vybrat Aplikace Windows Store poradce při potížích a klikněte na Spusťte nástroj pro odstraňování problémů tlačítko zobrazené níže.

3. Pokud se po procesu odstraňování problémů vyskytnou nějaké problémy, klikněte na Použijte tuto opravu.
4. Nakonec postupujte podle pokynů uvedených v následujících výzvách a restartovat váš počítač.
Zkontrolujte, zda jste neopravili chybu Microsoft 0x80070032.
Metoda 6: Odstraňte mezipaměť Windows Store
Poškozená mezipaměť a poškozená data v Microsoft Store přispějí k chybě 0x80070032 Microsoft Store. Chcete-li odstranit mezipaměť Windows Store, postupujte podle níže uvedených pokynů.
1. Spusťte Běh dialogové okno stisknutím tlačítka klávesy Windows + R spolu.
2. Nyní zadejte wsreset.exe a udeřit do Zadejte klíč.

3. Počkejte, až okno příkazového řádku zmizí.
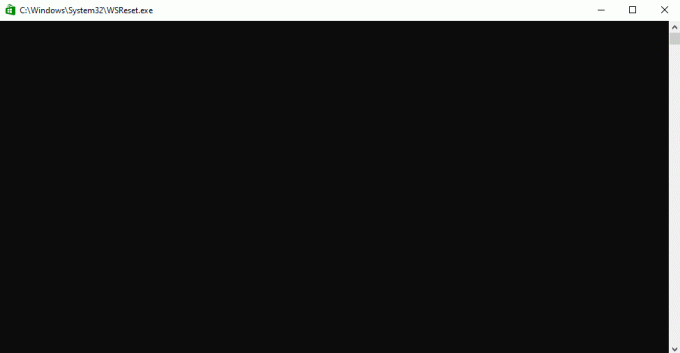
Ujistěte se, že jste v Microsoft Storu opravili chybu 0x80070032.
Přečtěte si také:Kam Microsoft Store instaluje hry?
Metoda 7: Restartujte základní služby systému Windows
Aby se předešlo chybě Microsoftu 0x80070032, musí být v počítači povoleny některé důležité služby systému Windows, jako je Windows Update a Inteligentní přenos na pozadí. Služby inteligentního přenosu na pozadí využívají k instalaci nejnovějších aktualizací jakoukoli volnou šířku pásma, takže váš počítač nainstaluje jakoukoli aktualizaci pouze v případě, že neprobíhá žádná jiná instalace. Pokud jsou tyto služby ve vašem systému zakázány, je pravděpodobnější, že se setkáte s diskutovanou chybou. Proto restartujte základní služby Windows podle níže uvedených pokynů.
1. zmáčkni klíč Windows, typ Službya klikněte na Spustit jako administrátor.
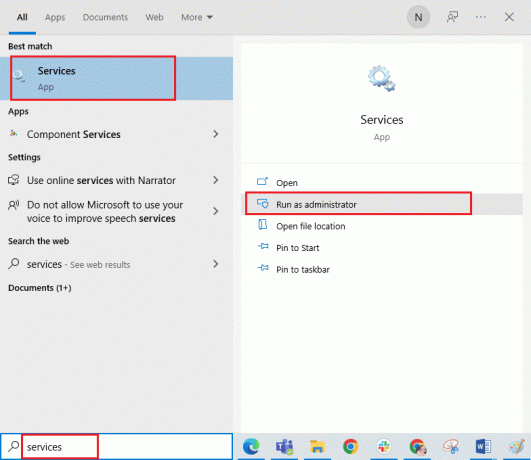
2. Nyní přejděte dolů a dvakrát klikněte na Služba inteligentního přenosu na pozadí.

3. Nyní vyberte Typ spouštění na Automatický, jak je znázorněno.
Poznámka: Pokud je stav služby Zastaveno, klikněte na tlačítko Start. Pokud je stav služby Spuštěno, klikněte na Zastavit a znovu spustit.
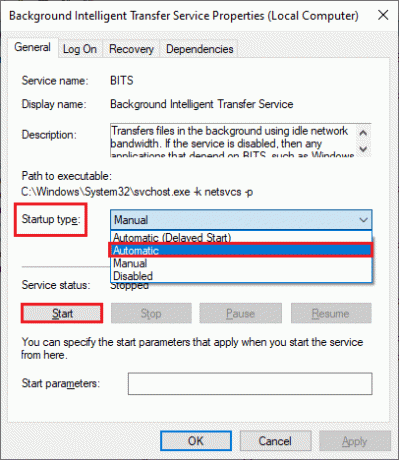
4. Klikněte na Použít > OK pro uložení změn. Zkontrolujte, zda můžete opravit diskutovanou chybu.
5. Opakujte všechny tyto kroky pro další služby systému Windows, jako jsou kryptografické, Network Location Awareness, MSI Installer a Windows Update Services.
Metoda 8: Nainstalujte aktualizace aplikací
Chcete-li opravit chybu Microsoftu 0x80070032, ujistěte se, že jsou všechny aplikace ve vaší knihovně Microsoft Store aktualizovány na nejnovější verzi. Pokud je v akci mnoho aktualizací, nové aktualizace nebo instalace mohou během procesu čelit několika chybám. Při instalaci aktualizací aplikace Microsoft Store postupujte podle níže uvedených kroků.
1. Udeř klíč Windows a typ Microsoft Storea poté klikněte na OTEVŘENO.
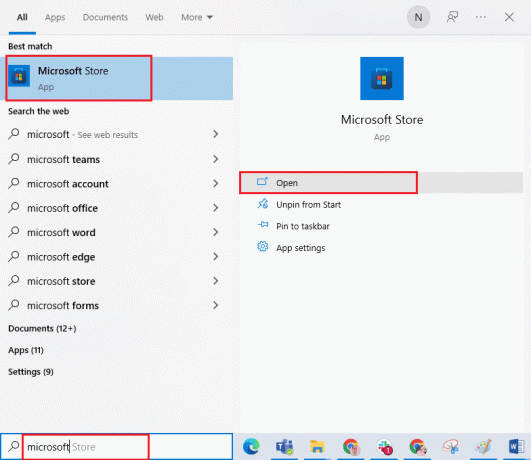
2. Poté klikněte na Knihovna ikona v levém dolním rohu Microsoft Store okno.
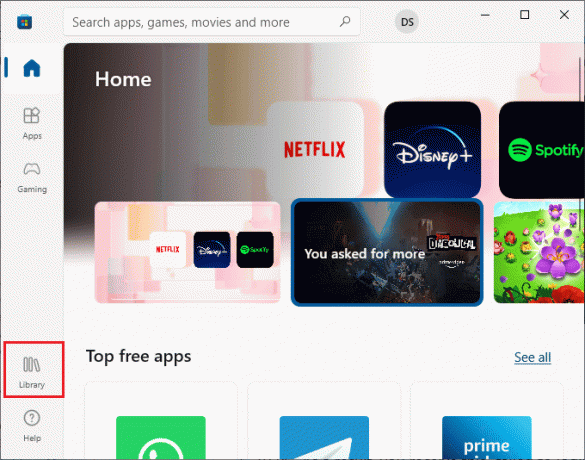
3. Poté klikněte na Získejte aktualizace tlačítko, jak je znázorněno.
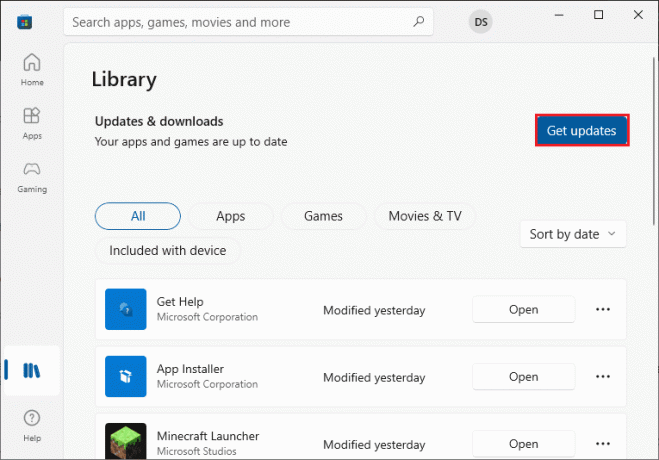
4. Poté klikněte na Aktualizovat vše tlačítko, jak je zvýrazněno.
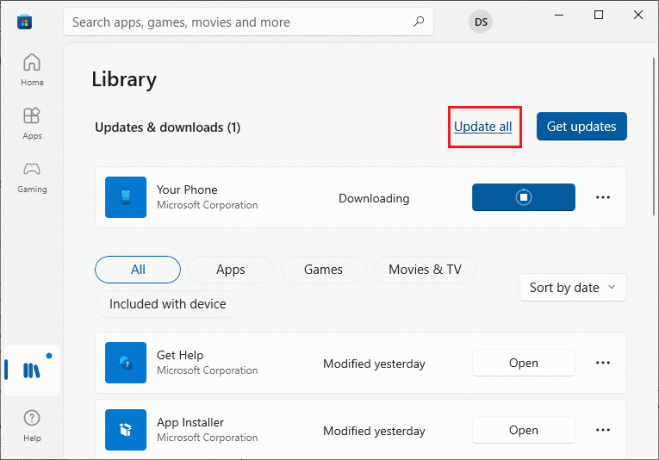
5. Počkejte, až se aktualizace stáhnou do počítače se systémem Windows 10, a ujistěte se, že je dostanete Vaše aplikace a hry jsou aktuální výzva.
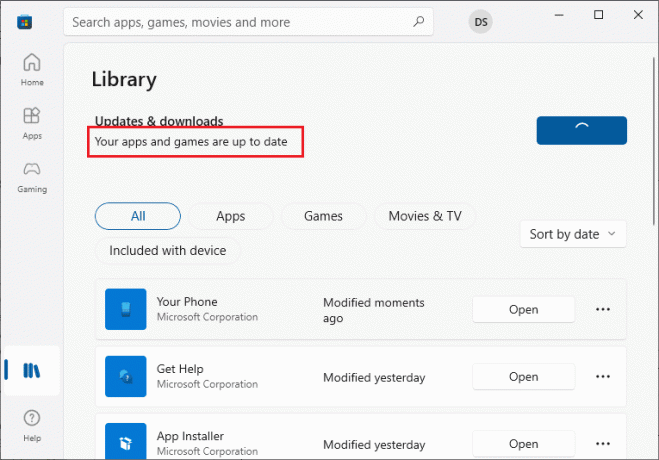
Zkontrolujte, zda jste opravili diskutovanou chybu 0x80070032 Microsoft.
Přečtěte si také:Oprava Microsoft Store nefunguje ve Windows 10
Metoda 9: Použijte Editor registru systému Windows
Přestože práce s klíči registru není bezpečná, odstranění některého poškozeného klíče registru vám může pomoci opravit chybu 0x80070032 v obchodě Microsoft Store. Zde je několik pokynů k vyladění editoru registru systému Windows, aby se diskutovaná chyba opravila.
1. zmáčkni klíč Windows a typ Editor registrua poté klikněte na Spustit jako administrátor.

2. Nyní zkopírujte a vložte následující cesty do Editor registru navigační cestu.
Počítač\HKEY_LOCAL_MACHINE\SYSTEM\CurrentControlSet\Services\GamingServicesPočítač\HKEY_LOCAL_MACHINE\SYSTEM\CurrentControlSet\Services\GamingServicesNet

3. V pravém podokně klikněte pravým tlačítkem na každou složku a klikněte na Vymazat.

4. Nakonec restartujte počítač a zkontrolujte, zda jste diskutovaný problém vyřešili.
Metoda 10: Znovu zaregistrujte Microsoft Store
Pokud resetování obchodu Microsoft Store nezpůsobí chybu Microsoft 0x80070032, může vám pomoci opětovná registrace obchodu Windows Store. Postupujte podle pokynů níže.
1. Udeř klíč Windows a typ Windows PowerShella poté klikněte na Spustit jako administrátor jak je znázorněno.
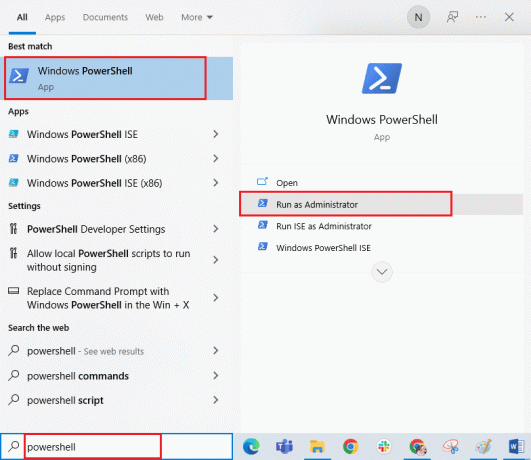
2. Nyní zadejte následující příkaz a udeřit Zadejte klíč.
PowerShell -ExecutionPolicy Unrestricted -Command "& {$manifest = (Get-AppxPackage Microsoft. WindowsStore).InstallLocation + 'AppxManifest.xml'; Add-AppxPackage -DisableDevelopmentMode -Register $manifest}
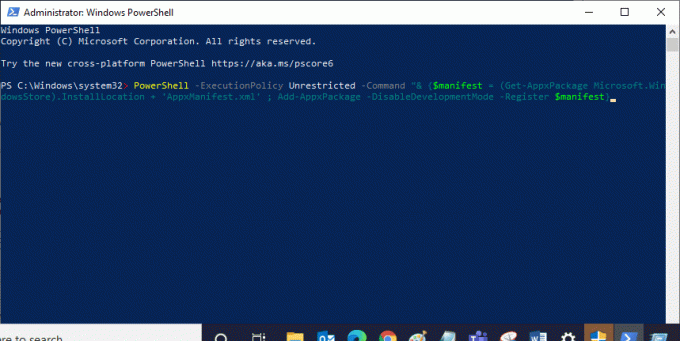
3. Počkejte, až budou příkazy provedeny, a nyní již nebudete čelit diskutované chybě.
Přečtěte si také:Oprava Nelze stáhnout z Microsoft Store
Metoda 11: Přeinstalujte Microsoft Store
Pokud vám žádná z výše uvedených metod nepomohla opravit chybu 0x80070032 Microsoft Store, pak poslední možností, jak problém vyřešit, je přeinstalovat Microsoft Store. Tento proces odinstalace nelze provést pomocí Kontrolní panel nebo Nastavení postup. Příkazy PowerShellu vám pomohou přeinstalovat Microsoft Store, jak je popsáno níže.
1. Spusťte OknaPowerShell s administrátorskými právy.
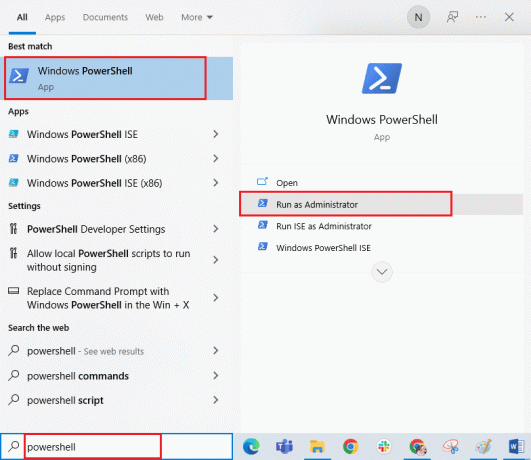
2. Nyní zadejte get-appxpackage –allusers a udeřit Vstupte.
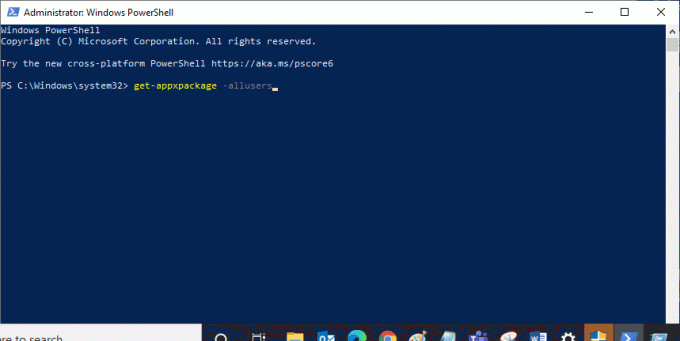
3. Nyní hledejte Microsoft. WindowsStore Pojmenujte a zkopírujte záznam PackageFullName.
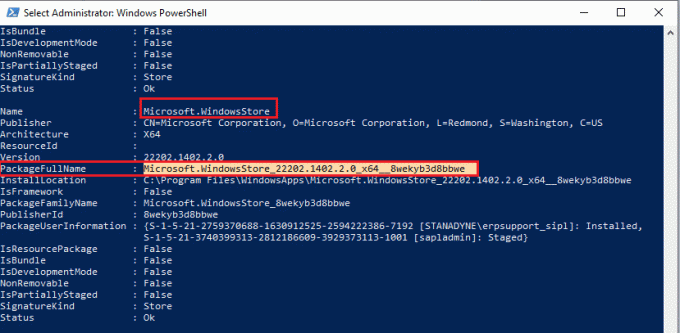
4. Nyní přejděte na nový řádek v okně PowerShell a zadejte remove-appxpackage následuje mezera a řádek, který jste zkopírovali v předchozím kroku.
Vypadá to, že,
remove-appxpackage Microsoft. WindowsStore_22202.1402.2.0_x64__8wekyb3d8bbwe
Poznámka: Příkaz se může trochu lišit v závislosti na verzi systému Windows, kterou používáte.
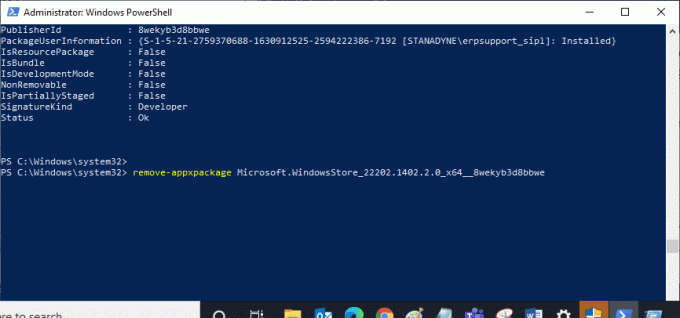
5. Nyní, Microsoft Store bude smazán z vašeho PC. Nyní, restartovat váš počítač se systémem Windows 10.
6. Poté jej znovu otevřete Windows PowerShell jako správce a zadejte následující příkaz.
Add-AppxPackage -registrujte "C:\Program Files\WindowsApps\Microsoft. WindowsStore_11804.1001.8.0_x64__8wekyb3d8bbwe\AppxManifest.xml" –DisableDevelopmentMode

Nakonec se Microsoft Store přeinstaluje do vašeho PC a v Microsoft Storu se vám nebude potýkat s chybou 0x80070032.
Přečtěte si také:Jak opravit problém s pomalým stahováním Microsoft Store?
Metoda 12: Vytvoření nového uživatelského profilu
Někteří uživatelé hlásili, že vytvořením nového uživatelského profilu byla opravena chyba Microsoftu 0x80070032 chyba Windows 10. Nový uživatelský profil můžete vytvořit podle kroků uvedených v našem průvodci, Jak vytvořit místní uživatelský účet v systému Windows 10
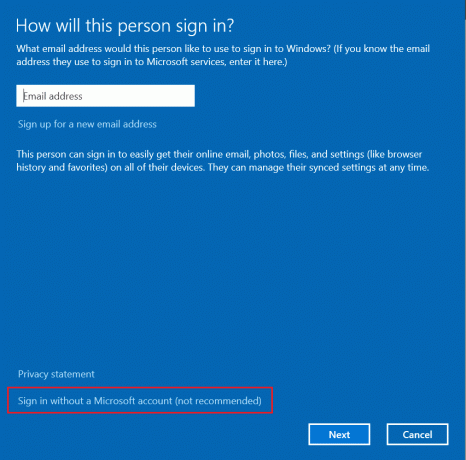
Po vytvoření nového uživatelského profilu zkontrolujte, zda jste diskutovanou chybu opravili.
Doporučeno:
- Jak připojím svůj Droid Turbo 2 k počítači
- Oprava chyby zoomu 1132 ve Windows 10
- Opravte kód chyby 0x80d0000a v systému Windows 10
- Oprava chyby Microsoft Store Error 0x80073D12 ve Windows 10
Doufáme, že průvodce byl užitečný a že jste jej dokázali opravit Chyba Microsoftu 0x80070032 na vašem počítači se systémem Windows 10. Navštivte naši stránku, kde najdete další skvělé tipy a triky, a zanechte své komentáře níže. Dejte nám vědět, o čem se chcete dozvědět příště.



