Jak zkontrolovat rychlost, velikost a typ paměti RAM v systému Windows 10
Různé / / November 28, 2021
Někdy možná budete chtít zkontrolovat technické specifikace, jako je typ, velikost a rychlost paměti RAM v operačním systému Windows 10. Možná budete chtít znát podrobnosti o paměti RAM ve vašem systému, protože můžete zkontrolovat, jak hladce poběží software nebo aplikace ve vašem systému.
Kromě toho, pokud jste profesionální hráč nebo máte herní počítač, možná budete chtít vědět o podrobnostech o své paměti RAM, abyste zajistili, že hra poběží na vašem systému hladce. Abychom vám pomohli vědět o podrobnostech o vaší paměti RAM, jsme zde se snadno srozumitelným průvodcem jak zkontrolovat rychlost, velikost a typ paměti RAM v systému Windows 10.

Obsah
- Jak zjistit rychlost, typ a velikost paměti RAM v systému Windows 10
- Co je RAM?
- Metoda 1: Zobrazení podrobností RAM ve Správci úloh
- Metoda 2: Použijte příkazový řádek
- A. Chcete-li najít typ paměti
- B. Chcete-li najít Memory Form Factor
- C. Chcete-li najít všechny podrobnosti o paměti
- Metoda 3: Zkontrolujte velikost RAM v Nastavení
- Metoda 4: Zobrazení podrobností RAM přes CPU-Z
- Metoda 5: Zkontrolujte podrobnosti RAM pomocí PowerShell
- Metoda 6: Zkontrolujte podrobnosti o paměti RAM pomocí systémových informací
Jak zjistit rychlost, typ a velikost paměti RAM v systému Windows 10
Co je RAM?
RAM je fyzická paměť s náhodným přístupem, která ukládá všechna vaše data, soubory a otevřené aplikace. Více RAM máte, tím lépe bude váš systém fungovat hladce. Obvykle je 4GB nebo 8GB RAM ideální pro uživatele, kteří nejsou hráči nebo používají své systémy pro jednoduché pracovní úkoly. Pokud jste však hráč nebo používáte software pro úpravu videa, možná budete potřebovat 16 GB RAM nebo více, abyste mohli věci ovládat plynuleji.
Uvádíme seznam metod, které můžete použít k nalezení podrobností o paměti RAM v systému Windows 10:
Metoda 1: Zobrazení podrobností RAM ve Správci úloh
K zobrazení podrobností o paměti RAM můžete snadno použít správce úloh ve Windows 10:
1. Do vyhledávacího pole na hlavním panelu zadejte správce úloh. Případně můžete kliknout Ctrl + shift + Esc otevřít Správce úloh.
2. Ve Správci úloh klikněte na Karta Výkon.
3. Přejít na Sekce paměti.
4. Pod pamětí, uvidíte typ, velikost a rychlost paměti RAM. Můžete také zobrazit další podrobnosti, jako jsou použité sloty, tvarový faktor, vyhrazený hardware a mnoho dalšího.

Přečtěte si také:Jak uvolnit RAM v počítači se systémem Windows 10?
Metoda 2: Použijte příkazový řádek
Můžete spouštět příkazy v příkazovém řádku, abyste věděli o podrobnostech paměti RAM. Pokud se divíte, kolik máš RAM? Poté můžete snadno postupovat podle těchto kroků a pomocí příkazového řádku zjistit podrobnosti o paměti RAM.
A. Chcete-li najít typ paměti
Chcete-li zkontrolovat typ paměti RAM, postupujte takto:
1. Otevřete nabídku Start a do vyhledávacího pole zadejte příkazový řádek.
2. Spusťte příkazový řádek s oprávněními správce. Klikněte na Spustit jako administrátor.

3. Zadejte příkaz wmicmemorychip získat devicelocator, typ pamětia stiskněte enter.
4. Teď můžeš snadno zkontrolujte typ paměti identifikací čísla kanálu. Pokud například dostanete 24, pak máte typ paměti DDR3. Podívejte se na následující seznam, abyste našli svůj typ paměti.
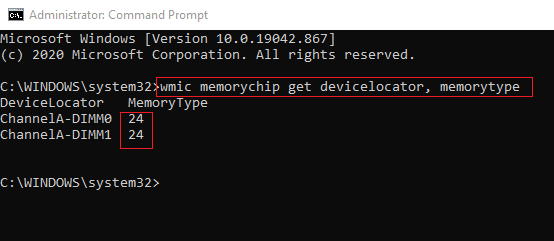
0: Neznámý. 1: Jiné. 2: DRAM. 3: Synchronní DRAM. 4: Vyrovnávací paměť DRAM. 5: EDO. 6: EDRAM. 7: VRAM. 8: SRAM. 9: RAM. 10: ROM. 11: Blesk. 12: EEPROM. 13: FEPROM. 14: EPROM. 15: CDRAM. 16: 3DRAM. 17: SDRAM. 18: SGRAM. 19: RDRAM. 20: DDR. 21: DDR2. 22: DDR2 FB-DIMM. 24: DDR3. 25: FBD2.
B. Chcete-li najít Memory Form Factor
Chcete-li zjistit svůj modul RAM, můžete provést následující příkaz:
1. Otevřeno Příkazový řádek s administrátorskými oprávněními.
2. Zadejte příkaz wmicmemorychip získat lokátor zařízení, tvarový faktor, a stiskněte enter.
3. Nyní, pod tvarovým faktorem, můžete snadno zjistěte tvar paměti určením jedinečného výstupního čísla které vidíte na obrazovce. V našem případě je faktor tvaru paměti 8, což je DIMM modul.
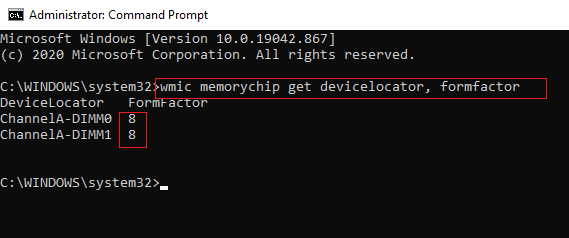
V následujícím seznamu zjistíte, jaká je vaše paměť:
0: Neznámý. 1: Jiný. 2: SIP. 3: DIP. 4: ZIP. 5: SOJ. 6: Proprietární. 7: SIMM. 8: DIMM. 9: TSOP. 10: PGA. 11: RIMM. 12: SODIMM. 13: SRIMM. 14: SMD. 15: SSMP. 16: QFP. 17: TQFP. 18: SOIC. 19: LCC. 20: PLCC. 21: BGA. 22: FPBGA. 23: LGA. 24: FB-DIMM.
C. Chcete-li najít všechny podrobnosti o paměti
Pokud si přejete zobrazit všechny podrobnosti o vaší RAM, jako např Rychlost, velikost a typ paměti RAM ve Windows 10, pak můžete provést tento příkaz podle následujících kroků:
1. Klikněte na svůj klíč Windows a vyhledejte příkazový řádek ve vyhledávacím řádku.
2. Nyní klikněte na Spustit jako administrátor otevřete příkazový řádek s oprávněními správce.

3. Zadejte příkaz Seznam wmicmemorychip je plný a stiskněte enter.
4. Nakonec můžete snadno zkontrolovat typ paměti, tvarový faktor, rychlost a další podrobnosti. Podívejte se na referenční snímek obrazovky.
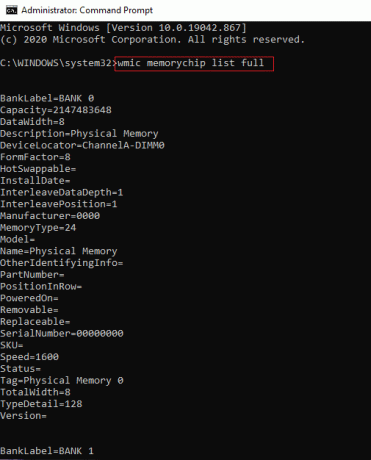
Případně, pokud nechcete zobrazit všechny podrobnosti o paměti RAM, můžete zadat následující příkazy a zobrazit konkrétní podrobnosti:
wmicmemorychip získat devicelocator. výrobce. číslo dílu. sériové číslo. kapacita. Rychlost. typ paměti. formfactor
Přečtěte si také:Zkontrolujte, zda je váš typ paměti RAM DDR3 nebo DDR4 ve Windows 10
Metoda 3: Zkontrolujte velikost RAM v Nastavení
Pokud se ptáte kolik máš RAM, pak můžete snadno zkontrolovat velikost paměti RAM pomocí aplikace Nastavení v systému Windows 10.
1. Otevřete nabídku Start a přejděte na Nastavení. Případně otevřete kliknutím na klávesu Windows + I Nastavení.
2. Klikněte na Karta Systém.

3. Přejděte dolů a klikněte na sekci About na panelu vlevo.
4. Nyní můžete rychle zkontrolujte nainstalovanou RAM ve specifikacích zařízení.
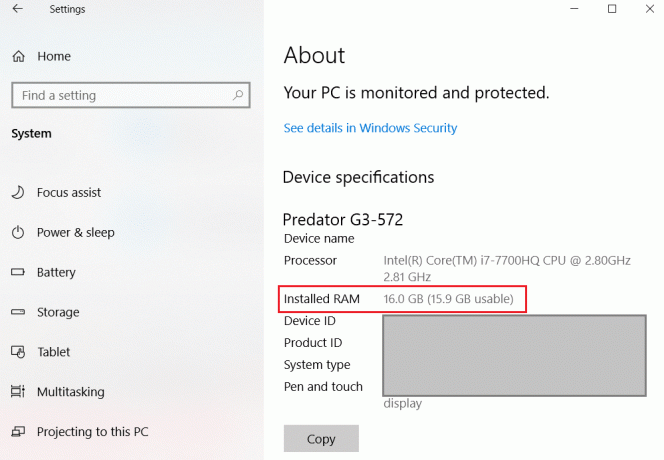
Metoda 4: Zobrazení podrobností RAM přes CPU-Z
CPU-Z je skvělý software, který vám pomůže zjistit podrobnosti o vaší paměti RAM. Pokud chcete, postupujte podle těchto kroků zjistěte rychlost, typ a velikost paměti RAM v systému Windows 10 pomocí CPU-Z:
1. Stáhněte a nainstalujte CPU-Z na vašem systému.
2. Spusťte software a přejděte na Karta Paměť z panelu nahoře.
3. Konečně budete moci zobrazit typ, velikost, frekvenci DRAM, a další podobné detaily.
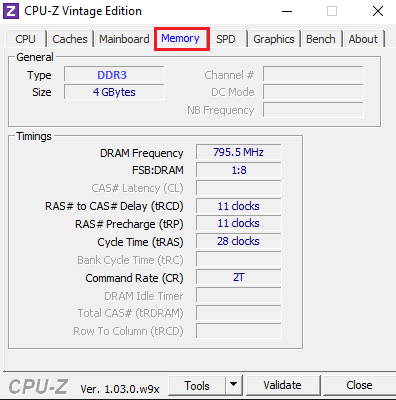
Metoda 5: Zkontrolujte podrobnosti RAM pomocí PowerShell
Pomocí PowerShell můžete zjistit podrobnosti o své paměti RAM, jako je rychlost, velikost, typ atd.
1. Otevři tvůj Nabídka Start a hledat Windows PowerShell ve vyhledávacím poli.
2. Spusťte aplikaci a vy nemusíte spouštět aplikaci s oprávněními správce.
3. Nyní, abyste věděli o podrobnostech své RAM, můžete zadat příkaz Get-CimInstance-Jméno třídy Win32_PhysicalMemory znát úplné podrobnosti o vaší paměti RAM. Podívejte se na referenční snímek obrazovky.
Poznámka:Přečtěte si více o Get-CimInstance.
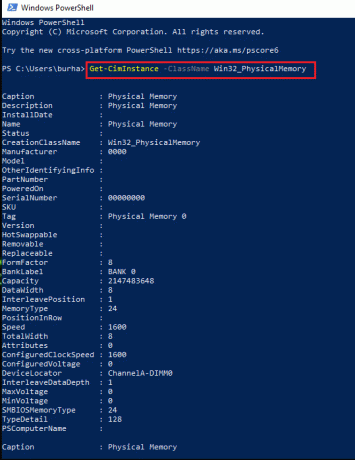
4. Pokud však chcete znát konkrétní podrobnosti o paměti RAM, můžete použít následující příkazy:
Get-CimInstance -ClassName Win32_PhysicalMemory | Kapacita formátovací tabulky, Výrobce, FormFactor, Banklabel, Konfigurovaná rychlost hodin, Rychlost, Lokátor zařízení, Sériové číslo – AutoSize
NEBO
Get-WmiObject Win32_PhysicalMemory | Kapacita formátovací tabulky, Výrobce, FormFactor, Banklabel, Konfigurovaná rychlost hodin, Rychlost, Lokátor zařízení, Sériové číslo – AutoSize
Metoda 6: Zkontrolujte podrobnosti o paměti RAM pomocí systémových informací
Pokud nemáte čas spouštět příkazy na příkazovém řádku nebo Powershell, můžete použít rychlou metodu kontroly podrobností o paměti RAM prostřednictvím systémových informací.
1. Klikněte na svůj Klávesa Windows a do vyhledávacího pole zadejte Systémové informace.
2. Otevřeno Systémové informace z výsledků vyhledávání.
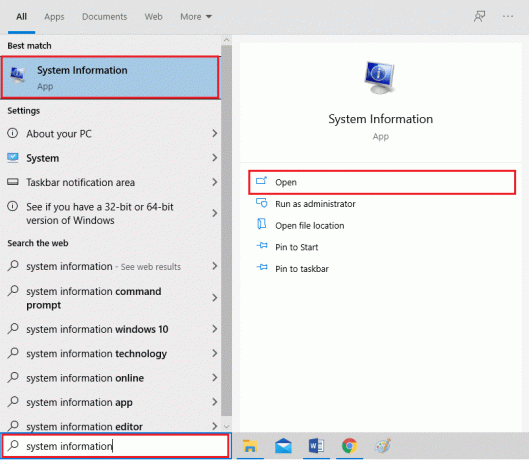
3. Klikněte na Souhrn systému z panelu vlevo.
4. Nakonec uvidíte Instalovaná fyzická paměť (RAM) na hlavním panelu. Podívejte se na referenční snímek obrazovky.
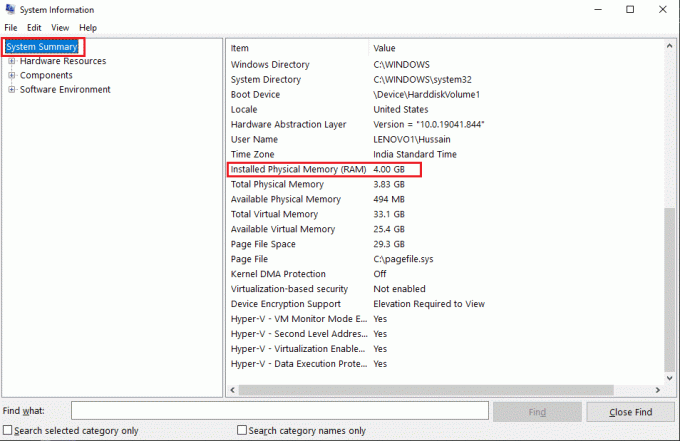
Často kladené otázky (FAQ)
Q1. Jak zjistím rychlost a velikost RAM?
Chcete-li zjistit rychlost a velikost paměti RAM, můžete snadno přejít do správce úloh> karta Výkon> sekce paměti. Nakonec v sekci paměti uvidíte typ, velikost a rychlost paměti RAM.
Q2. Jak zjistím svůj typ RAM Windows 10?
Typ paměti RAM v systému Windows 10 můžete snadno zjistit spuštěním příkazů v příkazovém řádku nebo PowerShell. Příkazy můžete zkontrolovat metodami uvedenými v naší příručce. Případně můžete zkontrolovat typ paměti RAM pomocí softwaru třetí strany s názvem CPU-Z.
Q3. Jak zjistím, jaká je moje RAM DDR?
Chcete-li zjistit, jaká je vaše RAM DDR, můžete snadno vstoupit do Správce úloh ve vašem systému a přejít na kartu Výkon. Na kartě Výkon klikněte na Paměť a na obrazovce budete moci zobrazit typ paměti RAM.
Doporučeno:
- Oprava Počítač má problém s pamětí
- Oprava Windows 10, který nepoužívá plnou RAM
- Opravte uTorrent zaseknutý při připojování k Peers
- Jak vrátit okno mimo obrazovku zpět na plochu
Doufáme, že vám tento návod pomohl a vy jste to dokázali zkontrolujte rychlost, velikost a typ paměti RAM ve Windows 10. Přesto, pokud máte nějaké pochybnosti, klidně se jich zeptejte v sekci komentářů.



