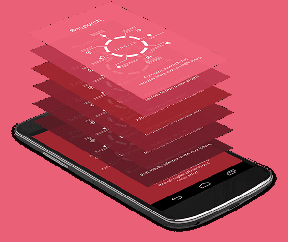13 způsobů, jak opravit chybu neúspěšného stahování v prohlížeči Chrome
Různé / / April 05, 2023
Google Chrome je nejpopulárnější webový prohlížeč na světě. S miliardami každodenních uživatelů, kteří používají Google Chrome k vyhledávání na internetu, je zřejmé, že Google Chrome někdy narazí na různé problémy. Jedním z běžných problémů s prohlížečem Google Chrome je chyba při stahování chyby sítě při opravě prohlížeče Chrome. Tento problém může způsobit přerušení stahování a chyby při pokusu o stažení jakéhokoli souboru z internetu. V této příručce budeme diskutovat o tom, co způsobuje chybu sítě v prohlížeči Chrome, a způsoby, jak opravit chybu při stahování Chrome.

Obsah
- Způsoby, jak opravit chybu při neúspěšném stahování v prohlížeči Chrome
- Důvody selhání stahování Chrome
- Jak opravit chybu neúspěšného stahování v prohlížeči Chrome
- Metoda 2: Odstraňování problémů s Internetem
Způsoby, jak opravit chybu při neúspěšném stahování v prohlížeči Chrome
V tomto článku jsme podrobně vysvětlili řešení neúspěšného stahování síťových chyb v prohlížeči Chrome.
Důvody selhání stahování Chrome
Důvodů tohoto problému v prohlížeči Google Chrome může být několik; některé z častějších důvodů jsou uvedeny zde.
- Obecným důvodem tohoto problému jsou chyby Chrome.
- Někdy mohou tento problém způsobit také různé problémy s webem.
- Tento problém v prohlížeči Google Chrome mohou způsobit také různé problémy s IP adresou prohlížeče.
- Často může být problém specifický pro prohlížeč a jiný prohlížeč může fungovat dobře.
- Špatné připojení k internetu je také považováno za možný důvod této chyby.
- Tuto chybu mohou způsobit také problémy se složkou Stažené soubory.
- Tuto chybu může způsobit i poškozené rozšíření Chrome.
- Tento problém může také způsobit poškozená data mezipaměti a souborů cookie.
- Tento problém může také způsobit zastaralý nebo poškozený ovladač síťového adaptéru.
- Nesprávné nastavení antiviru může také způsobit problémy se stahováním v prohlížeči Chrome.
- Tento problém může způsobit také nesprávná konfigurace pomocí Správce příloh systému Windows.
- Tento problém v prohlížeči Google Chrome mohou způsobit také nesprávné hostitelské soubory.
- Tuto chybu může způsobit také zastaralý program Chrome.
- Tento problém může způsobit také nesprávné nastavení Chromu.
- Tuto chybu mohou při stahování způsobit také různé další problémy s programem Chrome.
Jak opravit chybu neúspěšného stahování v prohlížeči Chrome
V této příručce budeme diskutovat o metodách, jak zjistit, jak opravit chybu sítě, která selhala při stahování v prohlížeči Chrome.
Metoda 1: Základní metody odstraňování problémů
Často příčinou selhání sítě v prohlížeči Chrome jsou některé jednoduché chyby a problémy se zaváděním. Obecně platí, že problém s Chrome není vážný a lze jej vyřešit pomocí několika jednoduchých a základních metod odstraňování problémů. Níže jsou uvedeny některé základní metody odstraňování problémů, které můžete použít k rychlému zjištění neúspěšné opravy síťové chyby při stahování Chrome.
1A. Restartujte Chrome
Jednou z prvních věcí, které můžete udělat, abyste zjistili, jak opravit chybu sítě, která selhala při stahování v prohlížeči Chrome, je jednoduše restartovat Chrome ze Správce úloh. Chybu sítě v prohlížeči Chrome často způsobuje nesprávné načítání prohlížeče nebo drobné chyby prohlížeče. Těmto problémům se můžete vyhnout jednoduchým restartováním Chrome. Pomocí možnosti Ukončit úlohu ve správci úloh můžete aplikaci zavřít a poté ji znovu spustit. Pokud si nejste jisti, jak ukončit úlohu na vašem počítači, můžete se podívat na Jak ukončit úlohu ve Windows 10 průvodce k ukončení úloh pro Google Chrome a poté jej restartujte v počítači.

1B. Ujistěte se, že web funguje správně
Běžný důvod, proč možná nebudete moci stahovat soubory z Google Chrome, souvisí s problémy s webovými stránkami. Pokud webový server nefunguje správně nebo čelí mezinárodnímu výpadku, možná nebudete mít přístup k obsahu na webu nebo si obsah z webu nebudete moci stáhnout. Pokud je problém způsoben problémy se serverem, budete muset počkat, dokud nebude problém vyřešen. Můžete také zkusit použít jiný web, abyste zjistili, jak opravit chybu sítě, která selhala při stahování v prohlížeči Chrome, a stáhnout stejný obsah.
1C. Použijte anonymní režim
Běžným řešením problémů se stahováním je použití anonymního režimu v prohlížeči Google Chrome. Chrome umožňuje uživatelům prohledávat web soukromě a skrývá jejich IP adresy. Pokud je obsah ve vaší síti omezený, můžete jej stáhnout pomocí anonymního režimu. Pokud si nejste jisti, jak povolit režim inkognito, můžete se podívat na Jak povolit režim inkognito v prohlížeči Chrome průvodce, jak povolit soukromé okno v prohlížeči Google Chrome, abyste zjistili, zda selhala chyba při stahování sítě, oprava Chrome.
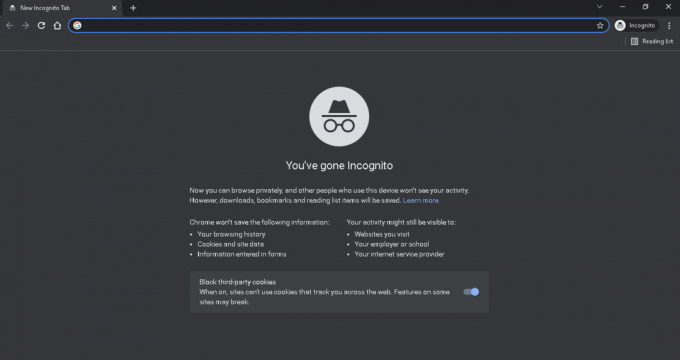
1D. Vyzkoušejte jiný prohlížeč
Pokud vaše pokusy nepomohou a nevíte, co způsobuje selhání sítě v prohlížeči Chrome, můžete zkusit změnit prohlížeč. Někdy není obsah na různých webových stránkách kompatibilní s konkrétními prohlížeči. Pokud má Chrome potíže s načítáním obsahu z jednoho konkrétního webu, je dobré pro přístup na web použít jiný webový prohlížeč. Existuje spousta webových prohlížečů, které můžete použít místo Chrome. Například Mozilla Firefox, Microsoft Edge, Brave Browser atd.
Metoda 2: Odstraňování problémů s Internetem
Velmi častým důvodem, proč nemusí být možné stahovat soubory z prohlížeče Chrome, je špatný problém s internetem. Pokud používáte nestabilní připojení k internetu, můžete při stahování souborů do Chromu čelit různým problémům. Proto je důležité vyřešit problémy s internetem ve vašem systému, abyste vyřešili chybu při neúspěšném stahování Chrome.
Možnost I: Restartujte připojení WiFi
Pokud k surfování na internetu používáte připojení WiFi, měli byste zkontrolovat, zda je připojení WiFi správné a funguje správně. Někdy může vadný WiFi kabel nebo router snadno zůstat bez povšimnutí, dokud nezačnou způsobovat problémy. Pečlivě proto zkontrolujte stav vašeho WiFi routeru. Pokud najdete vadné nebo poškozené kabely, vyměňte je co nejdříve. Můžete se podívat na Jak řešit problémy s připojením k síti v systému Windows 10 průvodce řešením problémů s připojením.

Možnost II: Zvýšení rychlosti internetu
Pokud Wi-Fi není viníkem problémů se stahováním a stále nevíte, co způsobuje selhání sítě v prohlížeči Chrome, měli byste se pokusit vyřešit problémy se špatným připojením na vašem počítači. Ujistěte se, že v počítači používáte platný internetový tarif. Pokud problémy přetrvávají, kontaktujte poskytovatele internetu a požádejte ho o možné řešení. Pokud ve vaší oblasti přijímáte extrémně pomalé připojení, můžete se podívat na Pomalé připojení k internetu? 10 způsobů, jak zrychlit svůj internet! průvodce pro zvýšení rychlosti internetu ve vašem systému.

Přečtěte si také:Fix Err Chyba připojení proxy selhala Chyba Chrome
Metoda 3: Změňte umístění stahování
Když si stáhnete soubor pomocí Google Chrome, automaticky se uloží do složky Stažené soubory na disku C. Pokud dojde k problému se složkou Stažené soubory, mohou se při stahování dat z Googlu objevit problémy. Těmto chybám při stahování v prohlížeči Chrome se můžete vyhnout změnou umístění stahování v prohlížeči.
1. OTEVŘENO Google Chrome z nabídky Start.
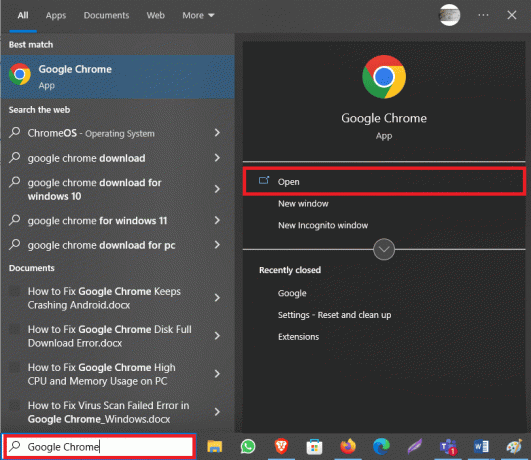
2. Klikněte na tři tečky ikonu v pravém horním rohu okna.
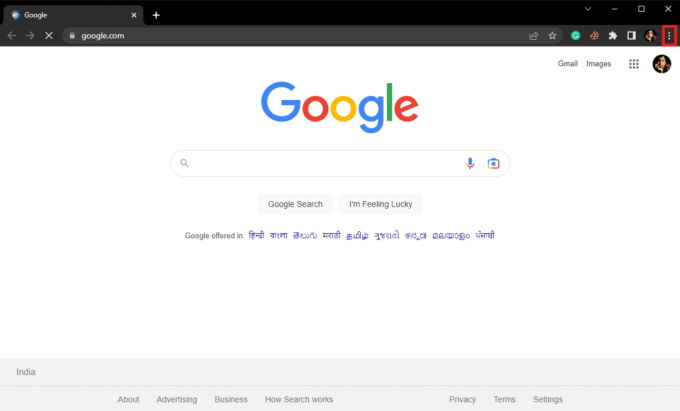
3. Zde vyberte Nastavení.
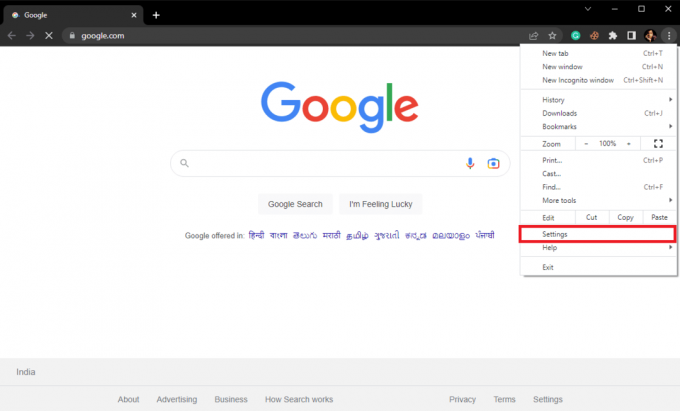
4. Na levém panelu klikněte na Stahování.
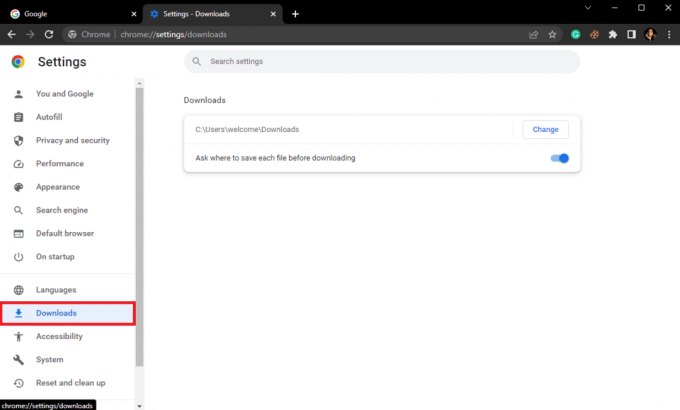
5. Najděte umístění pro stažení a klikněte na Změna vedle toho.
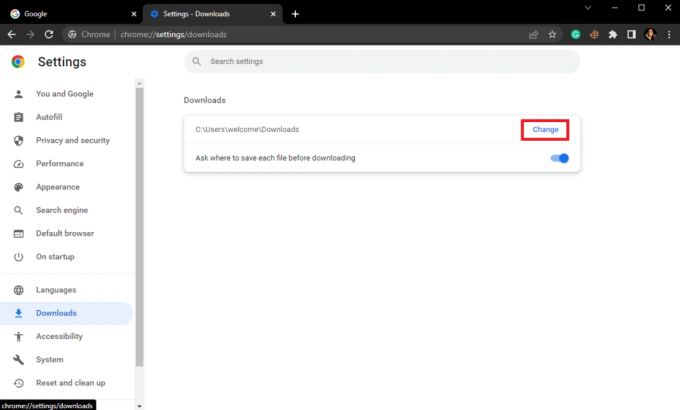
6. Vyberte požadované umístění.
Metoda 4: Odeberte rozšíření Chrome
Pokud v prohlížeči Google Chrome používáte příliš mnoho rozšíření, může to někdy vést k různým problémům s prohlížečem. Poškozené nebo zastaralé rozšíření může způsobit problémy se stahováním v prohlížeči Google Chrome. Proto můžete odstranit rozšíření Chrome a vyřešit problémy se stahováním ze sítě ve vašem prohlížeči.
1. OTEVŘENO Google Chrome z nabídky Start.
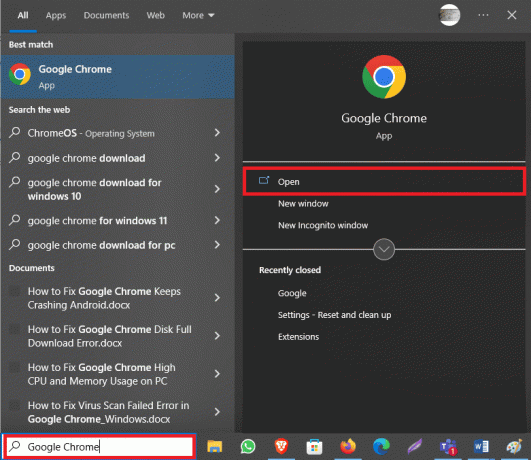
2. Klikněte na tři tečky ikonu v pravém horním rohu okna.
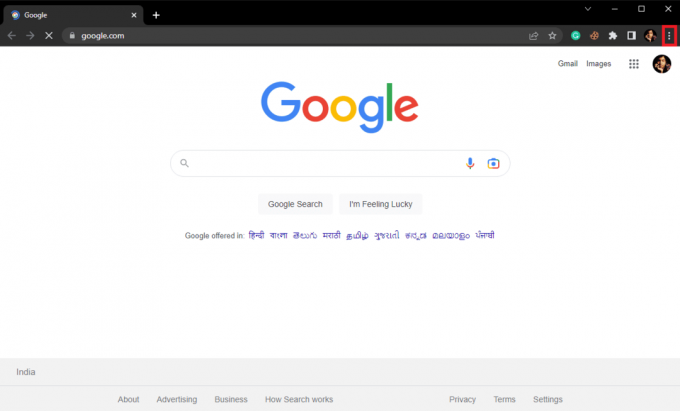
3. Zde najděte a klikněte na Více nástrojů… a pak Rozšíření.
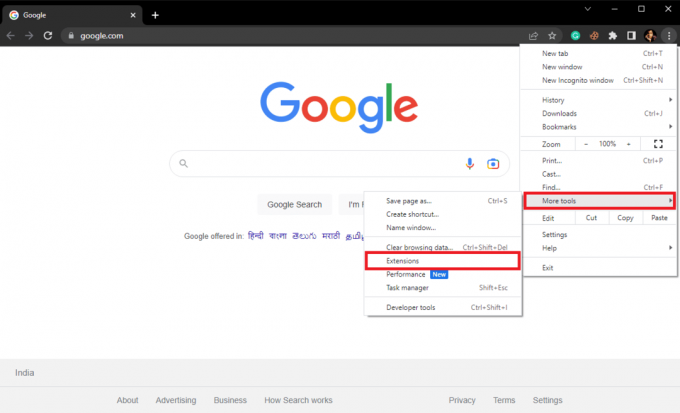
4. Vyhledejte problematické rozšíření a klikněte na něj Odstranit.

5. Klikněte na Odstranit ve vyskakovacím okně rozšíření pro potvrzení akce.
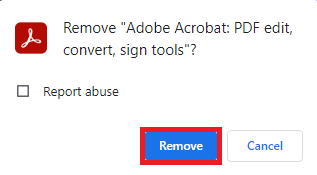
Přečtěte si také:Opravte chybu serveru Google Chrome odeslána žádná data
Metoda 5: Vymažte soubory cookie Chrome a data mezipaměti
Soubory cookie a data mezipaměti jsou dočasná data uložená ve vašem počítači. Obecně tato data nezpůsobují žádné problémy s prohlížečem a můžete snadno používat internet vedle sebe. Pokud se však data mezipaměti nebo souborů cookie poškodí nebo přepíší, může to zpomalit vaše prohlížení a dokonce způsobit problémy se stahováním. Proto byste měli čas od času tato data z vašeho prohlížeče vymazat. Pokud si nejste jisti, jak vymazat soubory cookie a data mezipaměti z prohlížeče Google Chrome, můžete se podívat na Jak vymazat mezipaměť a soubory cookie v prohlížeči Google Chrome průvodce, jak bezpečně vymazat tato data z vašeho prohlížeče a opravit chyby při selhání stahování Chrome.
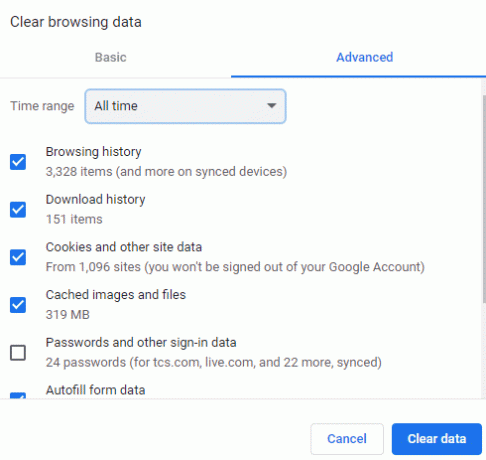
Metoda 6: Aktualizujte ovladač síťového adaptéru
Ovladače síťového adaptéru v počítači se systémem Windows jsou nezbytnou součástí procházení a stahování souborů v počítači. Tyto ovladače umožňují vyhledávat na internetu a stahovat obsah z různých webových stránek. Pokud však tento ovladač nefunguje správně, můžete při používání internetu obdržet různé problémy. Poškozený ovladač síťového adaptéru může bránit vašemu přístupu k internetu. Proto byste měli zvážit aktualizaci ovladače síťového adaptéru v počítači. Pokud si nejste jisti, jak aktualizovat ovladač, můžete se podívat na Jak aktualizovat ovladače síťového adaptéru v systému Windows 10 průvodce bezpečnou instalací nových aktualizací síťového ovladače na váš počítač.
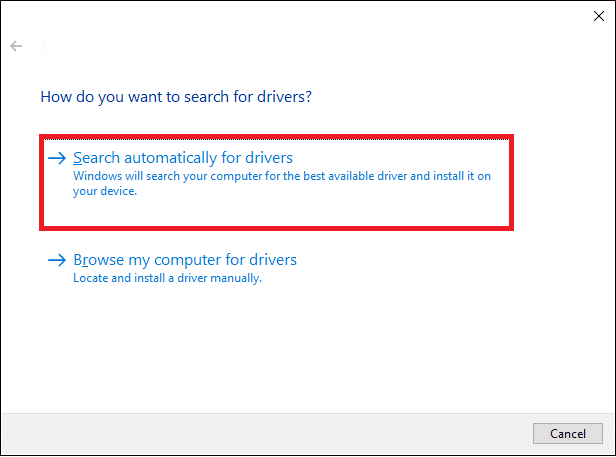
Přečtěte si také:Opravte chyby Chrome při hledání škodlivého softwaru
Metoda 7: Přeinstalujte ovladač síťového adaptéru
Pokud aktualizace ovladače nepomůže a stále nevíte, co způsobuje selhání sítě v prohlížeči Chrome, měli byste zvážit přeinstalaci ovladače do počítače. Pokud nevíte, jak ručně přeinstalovat ovladač síťového adaptéru na vašem počítači, můžete se podívat na Jak odinstalovat a znovu nainstalovat ovladače v systému Windows 10 průvodce, jak bezpečně přeinstalovat ovladače do počítače a zjistit, jak opravit chybu sítě, která selhala při stahování v prohlížeči Chrome.
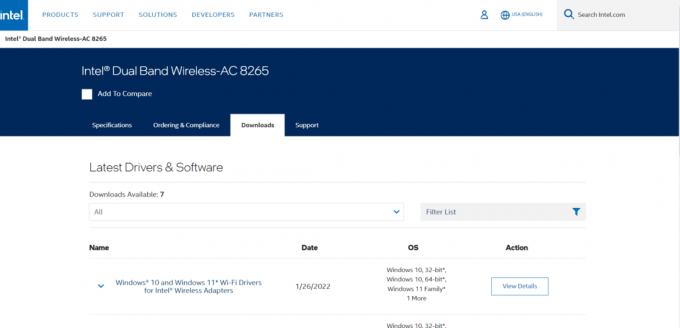
Metoda 8: Dočasně vypněte antivirus
Pokud používáte antivirový program, abyste se ochránili před online hrozbami, jako jsou viry a útoky malwaru, existuje velká šance, že váš antivirus používá funkci skenování HTTPS ke skenování online obsah. Přestože je funkce HTTPS standardní a obvykle nezpůsobuje žádné problémy, někdy může zbytečně blokovat vaše stahování. Pokud tedy používáte antivirový program, měli byste zvážit vypnutí kontroly HTTPS ve vašem programu. Pokud ve svém antivirovém programu nemůžete najít skenování HTTPS, můžete program prozatím zakázat. Můžete se podívat na Jak dočasně zakázat antivirus v systému Windows 10 průvodce, jak bezpečně deaktivovat antivirový program a zjistit, zda se nepodařilo stáhnout síťovou chybu, opravit Chrome.
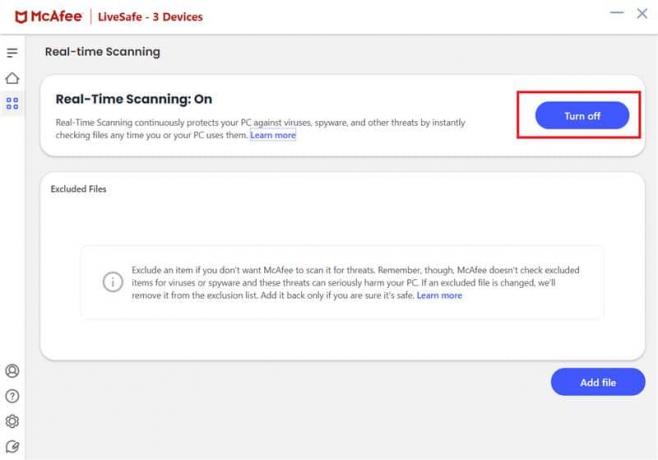
Přečtěte si také:28 nejlepších rozšíření pro Chrome pro studenty
Metoda 9: Konfigurace Správce příloh systému Windows
Attachment Manager je nástroj Windows, který reguluje stahování z vašeho prohlížeče. Pokud je tento nástroj na vašem počítači špatně nakonfigurován, můžete narazit na různé problémy se stahováním. Proto byste se měli pokusit v počítači nakonfigurovat Správce příloh systému Windows a opravit chybu stahování Google Chrome.
1. zmáčkni klávesy Windows + R společně otevřít Běh dialogové okno.
2. Zde zadejte inetcpl.cpl a stiskněte tlačítko Zadejte klíč otevřít Vlastnosti Internetu.
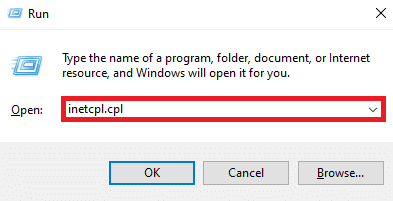
3. Zde vyhledejte a přejděte na Bezpečnostní tab.
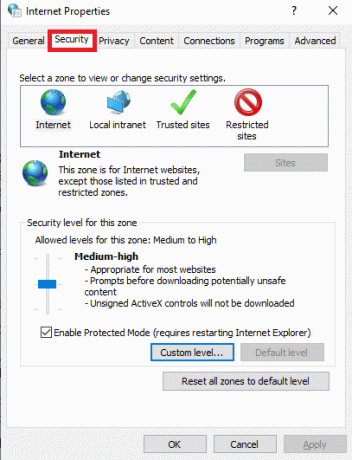
4. Nyní klikněte na Vlastní úroveň….
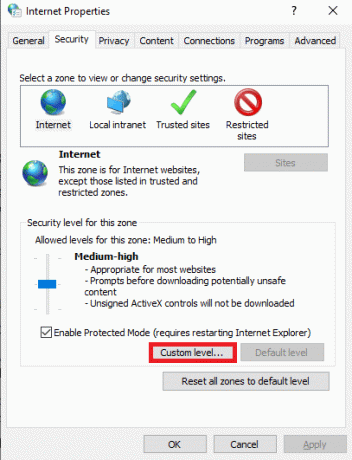
5. Nyní přejděte dolů a vyhledejte Stahování a vyberte možnost Umožnit přepínač pro Stažení souboru a Písmo ke stažení.
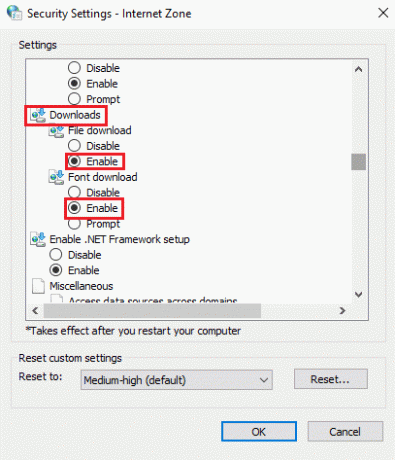
6. Přejděte dále dolů a vyhledejte Spouštění aplikací a nebezpečných souborů a vyberte Výzva (doporučeno) přepínač.
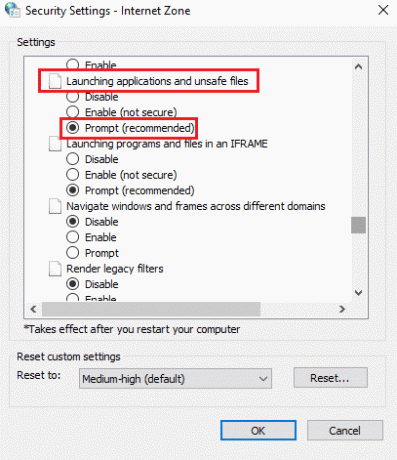
7. Nakonec klikněte OK.

8. Konečně, restartujte PC.
Metoda 10: Upravte soubor hostitele
Někdy, když je váš počítač napaden malwarem nebo virovým útokem, může to změnit nastavení hostitelského souboru ve vašem počítači. To může omezit váš přístup k různým webovým stránkám a následně způsobit chyby při stahování. Pokud dochází k neodůvodněným chybám při stahování, měli byste zkusit upravit soubor hostitele na vašem počítači.
1. lis Klávesy Windows + E současně otevřít Průzkumník souborů a přejděte na následující místo.
C:\Windows\System32\drivers\atd
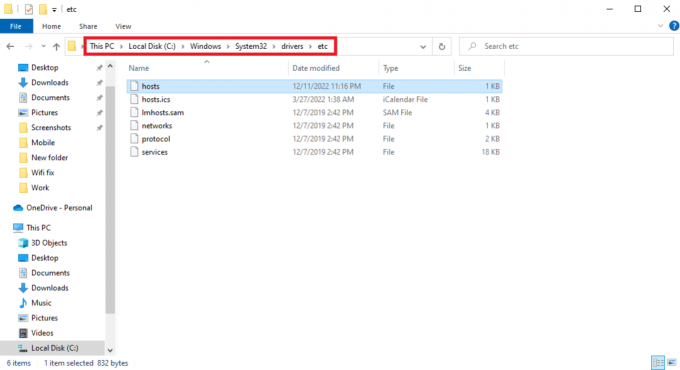
2. Zde najděte hostitelé soubor a klikněte na něj pravým tlačítkem.
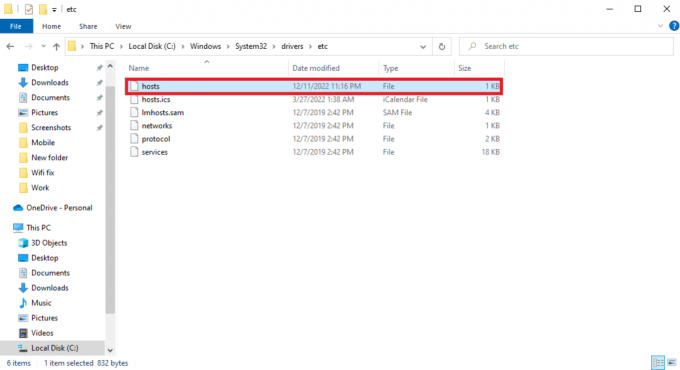
3. Nyní klikněte na Otevřít s a vyberte poznámkový blok.
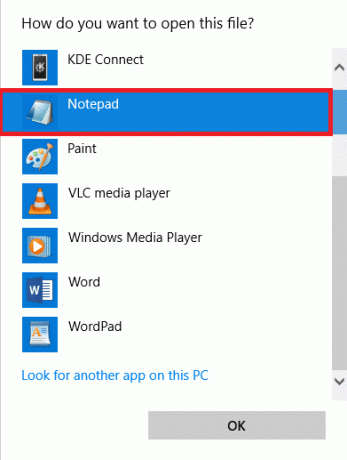
4. V textu poznámkového bloku vyhledejte 127.0.0.1 client2.google.com a odstraňte jej ze souboru.
5. Uložit změny.
Přečtěte si také:Opravte chybu hash stavu neplatného obrázku v prohlížeči Google Chrome
Metoda 11: Aktualizujte Google Chrome
Častým důvodem, proč možná nebudete moci stahovat soubory do prohlížeče Google Chrome, může být zastaralý prohlížeč. Chrome se obecně aktualizuje automaticky. Někdy však budete muset ručně zkontrolovat aktualizace prohlížeče.
1. OTEVŘENO Google Chrome z Nabídka Start.
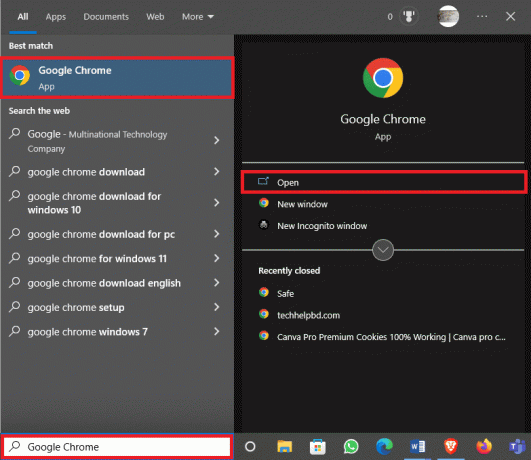
2. Klikněte na Možnosti nabídky z pravé horní části okna.
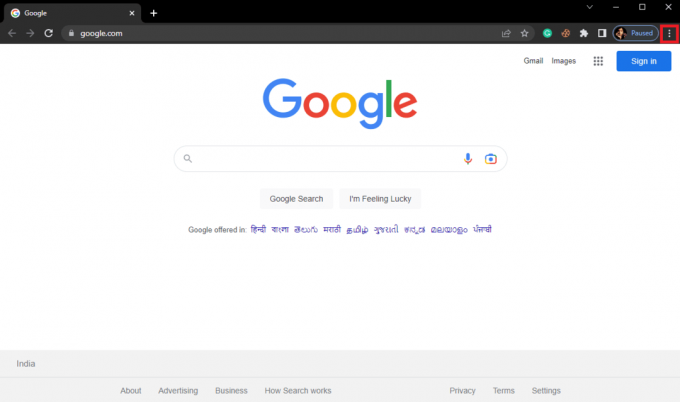
3. Zde klikněte na Nastavení.
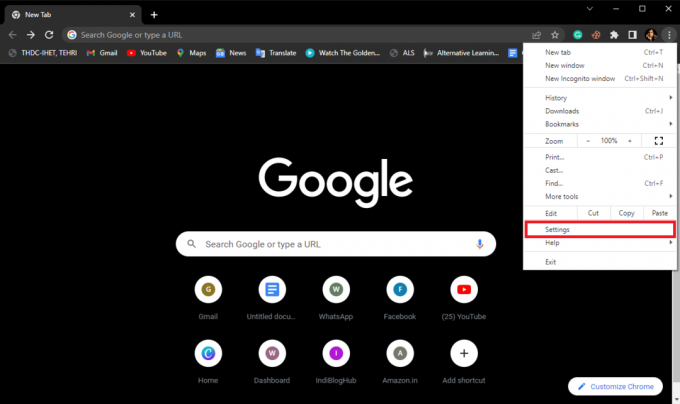
4. V nabídce na levé straně klikněte na O Chromu.
5A. Pokud je k dispozici nějaká aktualizace, Chrome se aktualizuje automaticky. Po dokončení klikněte na Znovu spustit.
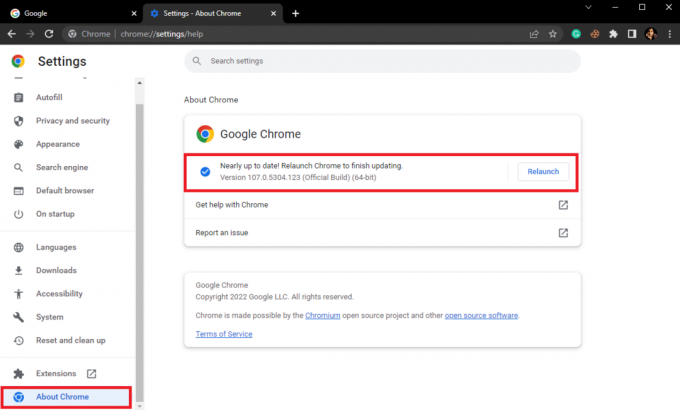
5B. Pokud je Chrome aktuální, obdržíte zprávu Chrome je aktuální.
Metoda 12: Resetujte Chrome
Někdy, když jste provedli změny v nastavení Chrome a nemůžete je vrátit, může to způsobit různé problémy při procházení internetu a stahování souborů z internetu. Pokud je to váš případ, můžete se pokusit tyto problémy vyřešit resetováním Chrome.
1. OTEVŘENO Google Chrome z Nabídka Start.
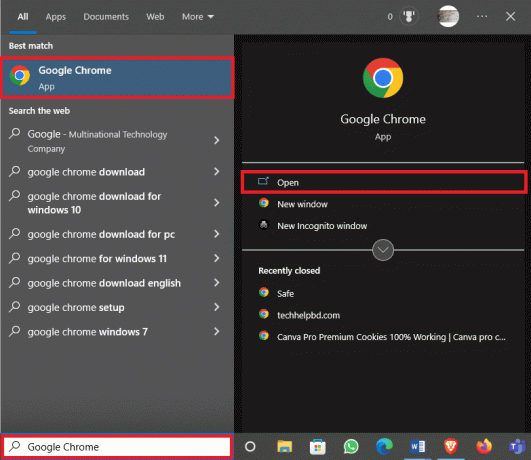
2. Klikněte na Možnosti nabídky z pravé horní části okna.
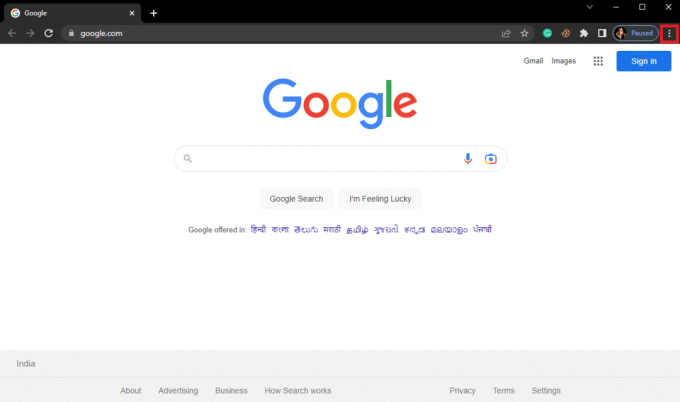
3. Zde klikněte na Nastavení.
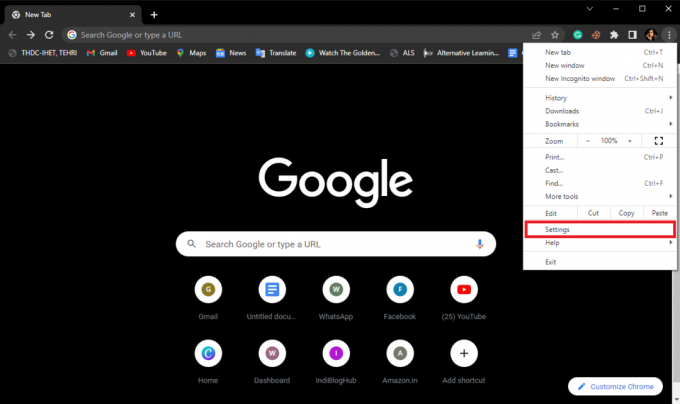
4. Nyní přejděte na Resetujte a vyčistěte.
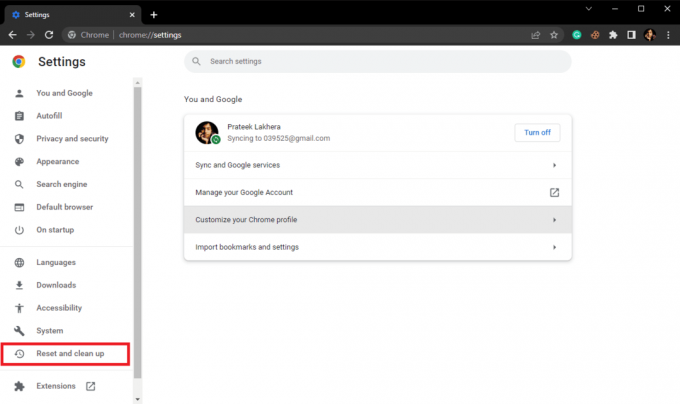
5. Nyní klikněte na Obnovte nastavení na původní výchozí hodnoty knoflík.
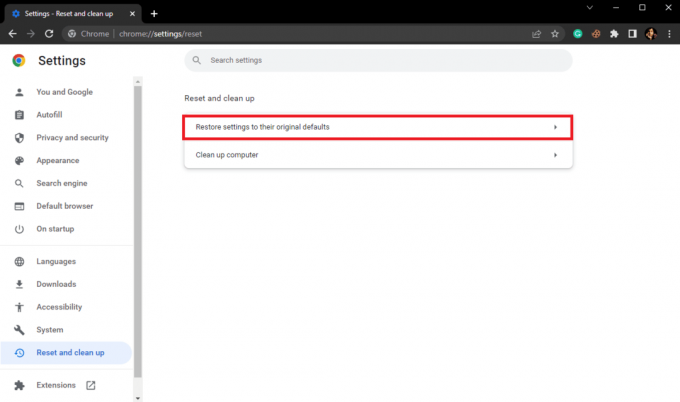
6. Nakonec klikněte na Resetovat nastavení tlačítko pro obnovení výchozího nastavení prohlížeče Google Chrome.
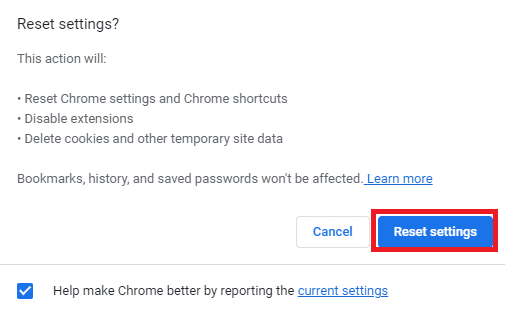
Přečtěte si také:Opravit chybu úplného stažení disku Google Chrome
Metoda 13: Přeinstalujte Chrome
Pokud žádná z výše uvedených metod nefunguje a nemůžete zjistit, jak tento problém vyřešit v prohlížeči Google Chrome. Můžete zkusit přeinstalovat Chrome do počítače.
1. zmáčkni Klávesy Windows + I společně otevřít Nastavení.
2. Zde klikněte na Aplikace nastavení.

3. Nyní přejděte a klikněte na Google Chrome, a klikněte Odinstalovat.

4. Klikněte na Odinstalovat pro potvrzení procesu.

5. Klikněte Ano v potvrzovacím vyskakovacím okně.
6. Nakonec klikněte Odinstalovat pro potvrzení odinstalace Google Chrome.
7. Nyní stiskněte klávesy Windows + R současně otevřít Běh dialogové okno.
8. V Spustit výzvu, typ %localappdata% a stiskněte tlačítko Vstupteklíč.
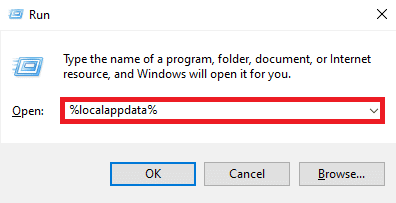
9. Zde dvakrát klikněte na Google složku pro její otevření.

10. Najděte a klikněte pravým tlačítkem na Chrome složku a klepněte na Vymazat.
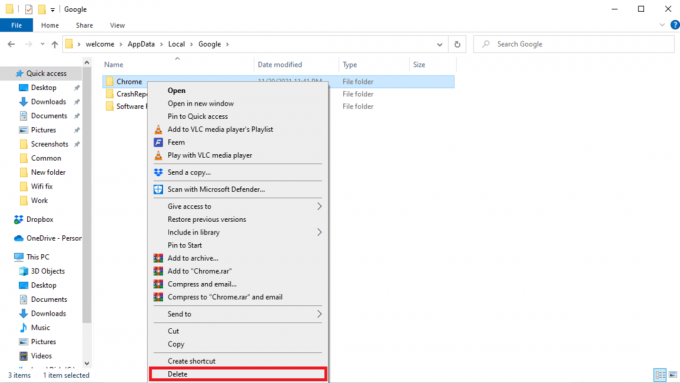
11. Nyní otevřete Běh dialogové okno stisknutím Windows + R klíče.
12. Heret, napište %data aplikací% a udeřit do Zadejte klíč otevřít Složka AppData.
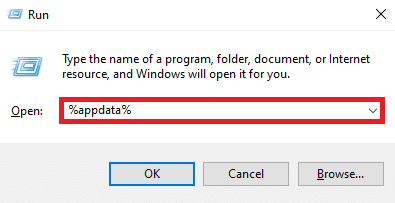
13. Následovat Kroky 9 a 10 smazat Chrome složka, pokud existuje.
14. Restartujte tvůj počítač.
15. Otevřete prohlížeč v počítači a navštivte stránku oficiální stránky Chrome.
16. Klikněte na Stáhněte si Chrome tlačítko pro stažení Chrome.

17. Spusťte instalační soubor ze staženého umístění a podle pokynů na obrazovce nainstalujte Chrome.
Doporučeno:
- Jak streamovat Disney Plus na Discord
- Opravte kód chyby Windows Update 0x800b0108
- Co je hardwarová akcelerace Google Chrome?
- 10 způsobů, jak opravit chybu Google Chrome 0xc00000a5
Doufáme, že vám tento průvodce pomohl a dokázali jste najít řešení chyba stahování Chrome se nezdařila. Dejte nám vědět, která metoda se vám osvědčila. Pokud pro nás máte nějaké návrhy nebo dotazy, dejte nám vědět v sekci komentářů.