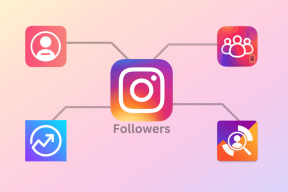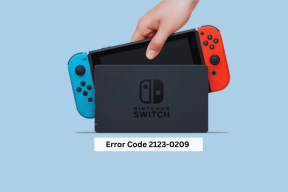3 způsoby, jak zkontrolovat grafickou kartu v systému Windows 10
Různé / / November 28, 2021
3 způsoby, jak zkontrolovat grafickou kartu v systému Windows 10: Miliony lidí používají Windows 10, ale nemají ponětí, jakou grafickou kartu má jejich počítač, zda mají vyhrazenou grafickou kartu nebo integrovanou. Většina uživatelů Windows je nováček a příliš se nestarají o specifikace jejich PC, jako je který grafickou kartu mají, ale někdy, když dojde k nějakému problému s jejich systémem, potřebují aktualizovat grafická karta. Zde potřebují tyto informace, aby si mohli stáhnout nejnovější dostupné ovladače z webu výrobce.

Pokud se také potýkáte se stejným problémem, nebojte se, protože dnes v této příručce pokryjeme 3 metody, pomocí kterých můžete snadno zjistit typ, model, výrobce atd. vaší grafické karty. Ujistěte se, že víte, že grafická karta se také nazývá grafický adaptér, grafická karta nebo grafický adaptér. Každopádně, aniž bychom ztráceli čas, pojďme se podívat, jak zkontrolovat grafickou kartu ve Windows 10 pomocí níže uvedeného návodu.
Obsah
- 3 způsoby, jak zkontrolovat grafickou kartu v systému Windows 10
- Metoda 1: Zkontrolujte grafickou kartu v nastavení Windows 10
- Metoda 2: Zkontrolujte grafickou kartu ve Windows 10 pomocí DxDiag
- Metoda 3: Jak zkontrolovat grafickou kartu v systému Windows 10 pomocí Správce zařízení
3 způsoby, jak zkontrolovat grafickou kartu v systému Windows 10
Ujistěte se vytvořit bod obnovení jen pro případ, že by se něco pokazilo.
Metoda 1: Zkontrolujte grafickou kartu v nastavení Windows 10
Poznámka: Zobrazí se pouze integrovaná grafická karta, abyste viděli, že vyhrazená grafická karta postupujte podle následující metody.
1. Stisknutím klávesy Windows + I otevřete Nastavení pak klikněte na Systémová ikona.

2. Z nabídky vlevo vyberte Zobrazit.
3. Přejděte dolů a klikněte na Pokročilé nastavení zobrazení.

4. V Pokročilém nastavení zobrazení klikněte na odkaz, který říká „Zobrazit vlastnosti adaptéru“.

5. Otevře se okno vlastností grafiky a zde můžete vidět typ, režim a výrobce vaší grafické karty.

Metoda 2: Zkontrolujte grafickou kartu ve Windows 10 pomocí DxDiag
1. Stiskněte klávesu Windows + R a zadejte dxdiag a stisknutím klávesy Enter otevřete Diagnostický nástroj DirectX.

Poznámka: DxDiag (DirectX Diagnostic Tool) se používá k zobrazení informací o systému, jako je grafická karta, zvuková karta atd.
2. Počkejte několik sekund, než dojde k Okno DxDiag k načtení.

3. Na záložce Systém (v okně DxDiag) uvidíte následující informace:
Název počítače
Operační systém
Jazyk
Výrobce systému
Model systému
BIOS
Procesor
Paměť
Stránkovací soubor
Verze Direct X
4.Nyní, pokud máte vyhrazenou grafickou kartu, budete mít dvě karty Zobrazení, jako je např Displej 1 a displej 2.
5.Přepnout na zobrazení 1 a zde najdete název, výrobce, celkovou paměť, informace o ovladačích atd. grafické karty.

6. Podobně, přepnout na displej 2 (což bude vaše dedikovaná grafická karta) a najdete zde následující informace:
Název grafické karty
Výrobce
Typ čipu
Typ DAC
Typ zařízení
Celková paměť
Zobrazení paměti
Sdílená paměť
Řidiči
Funkce DirectX
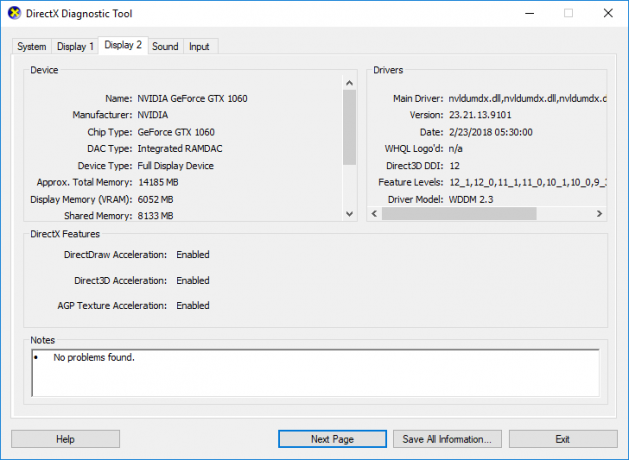
7. Poslední záložka je zvuk, kde najdete název zvukové karty, výrobce, ovladače atd.
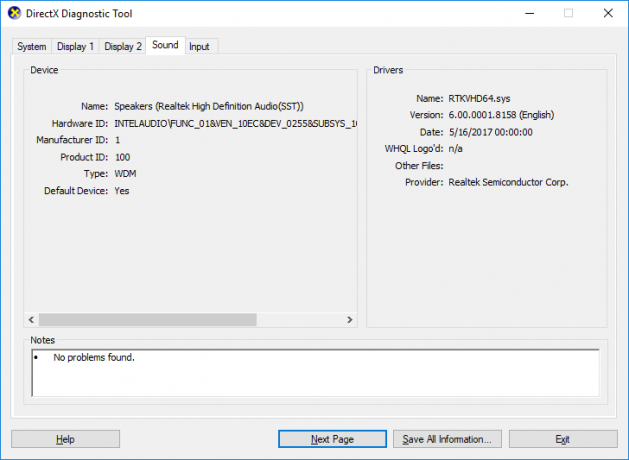
8. Po dokončení klikněte Výstup zavřete okno DxDiag.
Metoda 3: Jak zkontrolovat grafickou kartu v systému Windows 10 pomocí Správce zařízení
1. Stiskněte klávesu Windows + R a zadejte devmgmt.msc a stiskněte Enter.

2.Rozbalte položku Grafické adaptéry a poté se zobrazí vaše grafická karta. Pokud máte integrovanou i dedikovanou grafickou kartu, uvidíte obě.
3.Klikněte pravým tlačítkem myši na kterýkoli z nich a vyberte Vlastnosti.

Poznámka: Budete muset otevřít okno Vlastnosti každé grafické karty, abyste se o obou dozvěděli více.
4. V okně Vlastnosti uvidíte Název grafické karty, výrobce, typ zařízení atd.
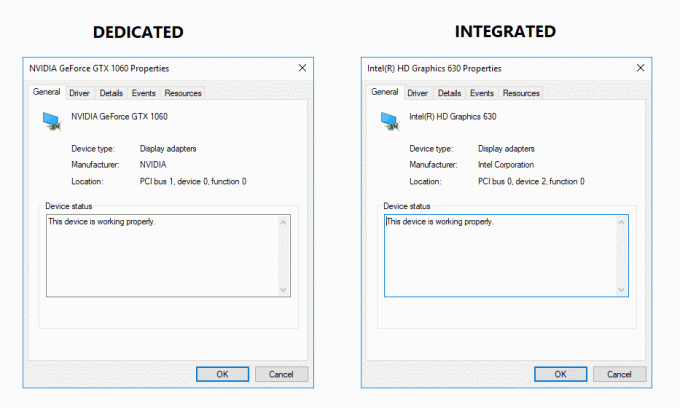
5.Můžete také přepnout na Karta Driver, Details, Events nebo Resources Chcete-li se dozvědět více o své grafické kartě.

6. Po dokončení klikněte na ok pro zavření okna vlastností.
Doporučeno:
- Oprava Chyba serveru DNS může být nedostupná
- Jak opravit chybu Windows Update 80072EE2
- Opravte chybu ERR_CONNECTION_TIMED_OUT Chrome
- Oprava připojení IPv6 Žádný přístup k internetu ve Windows 10
To je to, co jste se úspěšně naučili Jak zkontrolovat grafickou kartu v systému Windows 10 ale pokud máte stále nějaké otázky týkající se tohoto příspěvku, neváhejte se jich zeptat v sekci komentářů.