9 způsobů, jak opravit chybu Změna sítě byla zjištěna
Různé / / April 05, 2023
Zjištěna změna sítě je běžná chybová zpráva, kterou viděli různí uživatelé prohlížeče Google Chrome. Obecně k této chybě dochází kvůli různým problémům s Chrome, jako je nadměrná historie procházení a poškozená rozšíření. Často můžete tento problém jednoduše vyřešit obnovením stránky. Jindy však možná budete muset k vyřešení problému použít pokročilejší metody. V této příručce budeme diskutovat o metodách, jak opravit problémy se zjištěnými změnami sítě v prohlížeči Chrome. Pokud tedy máte tento problém v prohlížeči Google Chrome, toto je průvodce pro vás.
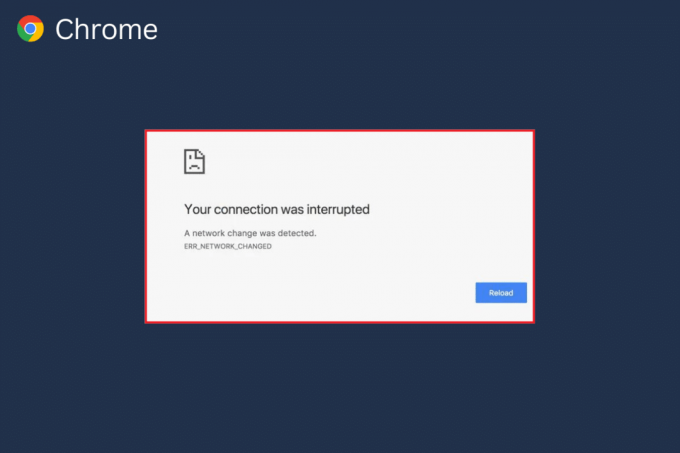
Obsah
- Jak opravit chybu byla zjištěna změna sítě
- Metoda 1: Základní metody odstraňování problémů
- Metoda 2: Odstraňte nechtěnou síť
- Metoda 3: Aktualizujte systém Windows
- Metoda 4: Vyprázdnění mezipaměti DNS
- Metoda 5: Upravte nastavení proxy
- Metoda 6: Vymažte data procházení
- Metoda 7: Zakažte rozšíření Chrome
- Metoda 8: Aktualizujte Google Chrome
- Metoda 9: Resetujte Google Chrome
Jak opravit chybu byla zjištěna změna sítě
Tato chyba v prohlížeči Google Chrome může mít různé důvody. Zmínili jsme však několik možných příčin této chyby.
- Nesprávné načítání webové stránky je častým důvodem tohoto problému.
- Nevhodný načítání Prohlížeč Google Chrome může také způsobit tuto chybu.
- Rozličný systémové problémy tuto chybu může způsobit i nesprávné spouštění.
- Nesprávný WiFi router Tento problém mohou způsobit také připojení.
- Různé nežádoucí a zbytečná síťová připojení uložené ve vašem počítači mohou způsobit tento problém v prohlížeči Google Chrome.
- Zastaralé nebo poškozené aktualizace systému Windows může také způsobit tento problém.
- Přebytečné údaje o prohlížení ve vašem prohlížeči Google Chrome může tento problém způsobit.
- A poškozené rozšíření Chrome může také způsobit tento problém.
- An zastaralý Google Chrome prohlížeč je také někdy zodpovědný za tento problém.
- Nesprávné nastavení DNS jsou za tento problém také zodpovědní.
V následující příručce budeme diskutovat o metodách, jak opravit problémy se změnou sítě, při které byla zjištěna chyba Chrome.
Metoda 1: Základní metody odstraňování problémů
Níže jsou uvedeny některé z jednoduchých a základních metod odstraňování problémů, jak tento problém vyřešit.
Možnost I: Znovu načíst webovou stránku
Jedním z prvních kroků, které můžete podniknout k vyřešení problému, je jednoduše znovu načíst webovou stránku. Opětovné načtení stránky přinutí Google Chrome, aby znovu stáhl obsah webových stránek, a na oplátku pravděpodobně opraví problém se zjištěným Chromem při změně sítě.
- Najděte a klikněte na oběžník ikonu v levé horní části okna.
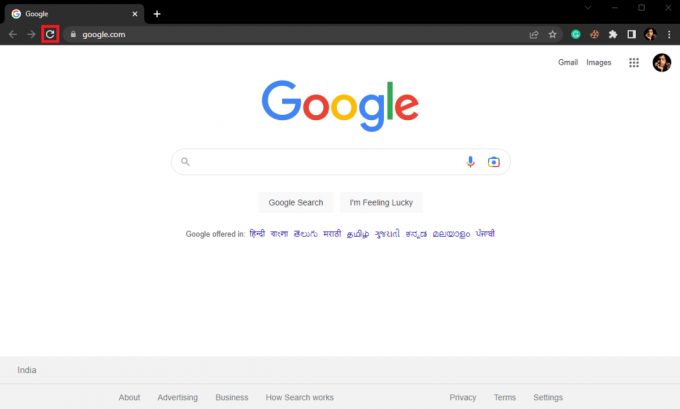
- Můžete také stisknout klávesy Ctrl + R společně znovu načíst webovou stránku.
Možnost II: Restartujte Google Chrome
Pokud opětovné načtení nepomůže s problémem, můžete to zkusit zavřít Google Chrome a znovu spustit to. Je to jednoduchá oprava, která vám může pomoci zbavit se problémů způsobených nesprávným načítáním prohlížeče. pokud restartování Google Chrome problém nevyřeší, zkuste další metodu.
Možnost III: Restartujte počítač
Pokud předchozí metody nepomohly a problém přetrvává v prohlížeči Google Chrome, můžete zkusit restartovat počítač. Restartování počítače restartuje váš systém a vyřeší všechny problémy se sítí, které mohou být způsobeny vaším počítačem.
1. Klikněte na Ikona Start na tvém počítači.
2. Nyní klikněte na Napájení ikona.

3. Nakonec klikněte na Restartujte.
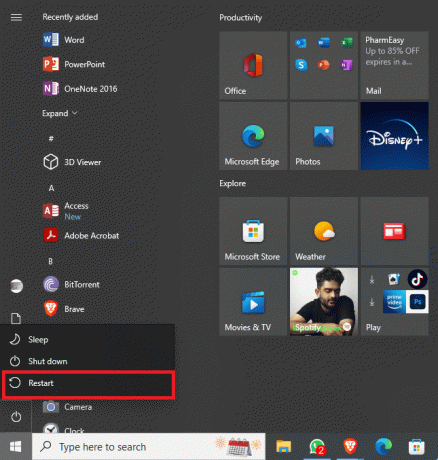
Možnost IV: Restartujte router
Pokud ani restart počítače nepomůže, měli byste to zkontrolovat u svého WiFi routeru. Pokud není WiFi router správně připojen, můžete mít při používání Google Chrome různé problémy. Oprava připojení Wi-Fi je jednou ze základních metod, kterou se můžete pokusit opravit, změna sítě byla zjištěna chyba Problémy Chrome. Chyby sítě v prohlížeči Google Chrome jsou obecně způsobeny nesprávným připojením směrovače. Proto se ujistěte, že jste správně připojili svůj router, aby Chrome nezjistil změnu sítě.
1. Dlouze stiskněte Tlačítko napájení na vašem routeru.

2. Jakmile je router vypnut, odpojit router z hlavního vypínače.
3. Počkejte několik minut, znovu připojte kabel a zapnout WiFi router.
Metoda 2: Odstraňte nechtěnou síť
Když se váš počítač se systémem Windows pokouší připojit k více sítím na vašem počítači, může to způsobit tuto chybu Google Chrome. Pokud tedy máte v počítači uloženo více sítí, je na čase některé nechtěné sítě odstranit. Chcete-li odstranit nechtěné sítě v počítači, postupujte podle těchto jednoduchých kroků.
1. zmáčkni Klávesy Windows + I současně otevřít Nastavení.
2. Zde klikněte na Síť a internet.

3. Nyní z levého bočního panelu přejděte na Wi-Fi.
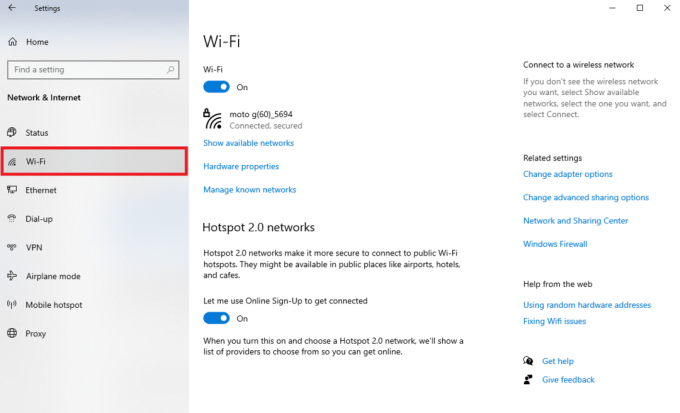
4. Najděte a klikněte na Spravujte známé sítě.

5. Vyberte síť WiFi a klikněte na Zapomenout.

Přečtěte si také:Opravte připojení ke vzdálené ploše, vyskytla se vnitřní chyba
Metoda 3: Aktualizujte systém Windows
Tento problém může být často způsoben také zastaralými nebo poškozenými aktualizacemi systému Windows. Mnoho uživatelů dokázalo tento problém vyřešit ruční instalací aktualizací pro počítače se systémem Windows 10. Aktualizace systému Windows se obvykle instalují automaticky. Pokud však máte s počítačem různé problémy, včetně problémů s konfigurací sítě v prohlížeči Google Chrome, můžete zkusit nainstalovat aktualizace systému Windows do počítače. Pokud si nejste jisti, jak ručně aktualizovat systém Windows na vašem počítači, můžete se podívat na Jak stáhnout a nainstalovat nejnovější aktualizaci systému Windows 10 průvodce, který obsahuje všechny kroky k bezpečné instalaci nejnovějších aktualizací a opravě změny sítě byla zjištěna chyba Chrome.
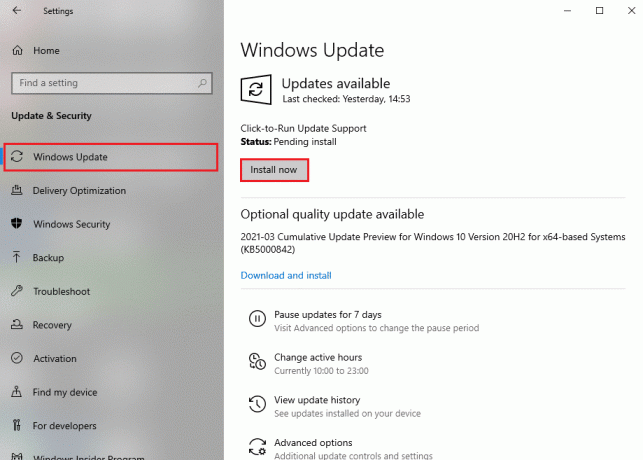
Metoda 4: Vyprázdnění mezipaměti DNS
Jednou z nejúčinnějších metod, jak opravit změnu sítě, byl zjištěn problém s Chrome na vašem počítači se systémem Windows, je vypláchnout a resetovat nastavení DNS. Pokud si nejste jisti, jak vyprázdnit DNS ve vašem počítači, můžete se podívat na Jak vyprázdnit a resetovat mezipaměť DNS v systému Windows 10 průvodce bezpečným prováděním této metody.

Přečtěte si také:Co je protokol Microsoft Network Adapter Multiplexor Protocol?
Metoda 5: Upravte nastavení proxy
Nastavení serveru proxy může často přerušit síťová připojení a způsobit různé problémy s prohlížečem Google Chrome. Proto je dobré zkontrolovat nastavení proxy, abyste tento problém vyřešili. Pokud si nejste jisti, jak změnit nastavení proxy na vašem počítači, můžete se podívat na Jak zakázat VPN a proxy v systému Windows 10 průvodce, jak problém vyřešit.

Metoda 6: Vymažte data procházení
Jednou z běžných metod, jak opravit změnu sítě, byl zjištěn problém s Chrome, je vymazání údajů o prohlížení v Chromu. Rozsáhlá data uložená v historii vašeho prohlížeče jsou často spojena s různými chybami prohlížeče. Mnoho uživatelů zjistilo, že tento problém na jejich počítačích vyřeší vymazání údajů o prohlížení. Údaje o prohlížení můžete vymazat podle těchto jednoduchých kroků.
1. OTEVŘENO Google Chrome z Nabídka Start.
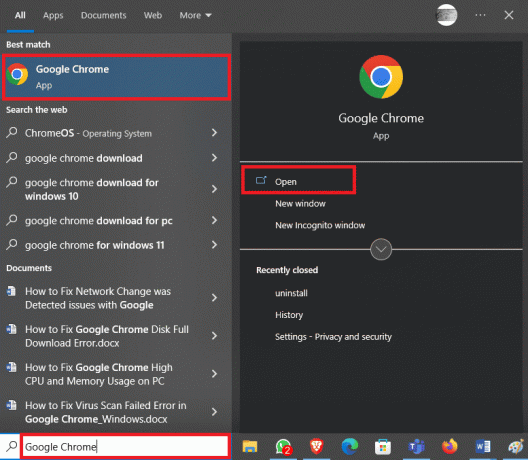
2. Najděte a klikněte na ikona se třemi tečkami v pravé horní části okna.

3. Najděte a klikněte na Dějiny.
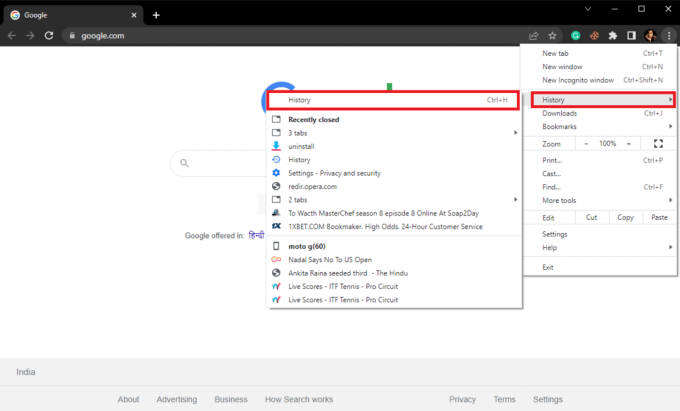
4. Nyní klikněte na Smazat údaje o prohlížení z levého bočního panelu.

5. Vybrat Údaje o prohlížení, historii stahování, soubory cookie a další data stránek, a Obrázky a soubory uložené v mezipaměti.
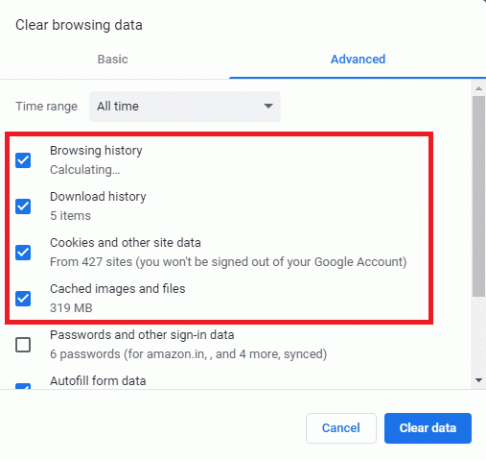
6. Klikněte na Vyčistit data.
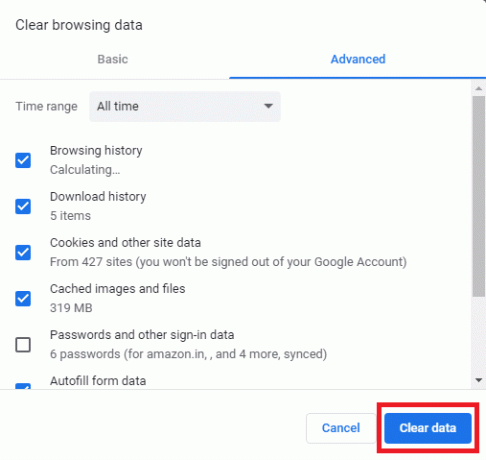
Přečtěte si také:Opravte, že v systému Windows 10 nebyly nalezeny žádné sítě WiFi
Metoda 7: Zakažte rozšíření Chrome
Pokud vymazání údajů o prohlížení problém nepomůže, měli byste se obrátit na některé z rozšíření Chrome. Pokud se rozšíření prohlížeče poškodí, může to způsobit různé chyby a přerušit prohlížení. Chcete-li tento problém vyřešit, můžete pomocí těchto jednoduchých kroků zakázat rozšíření v prohlížeči Google Chrome.
1. OTEVŘENO Google Chrome z Nabídka Start.

2. Najděte a klikněte na ikona se třemi tečkami v pravé horní části okna.
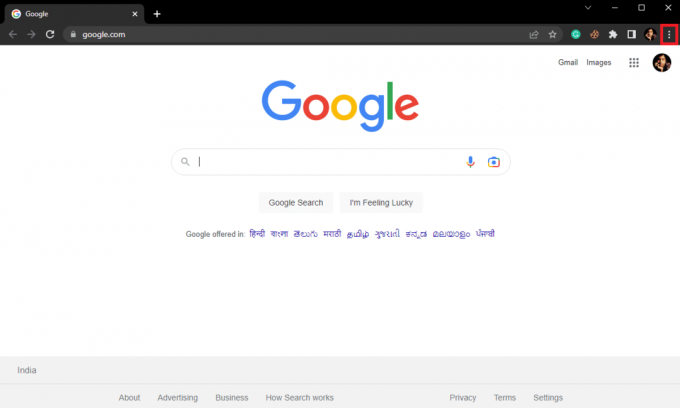
3. Najděte a klikněte na Více nástrojů, a poté klikněte na Rozšíření.

4. Vyhledejte problematické rozšíření a vypnout a přepnout jej zakázat.
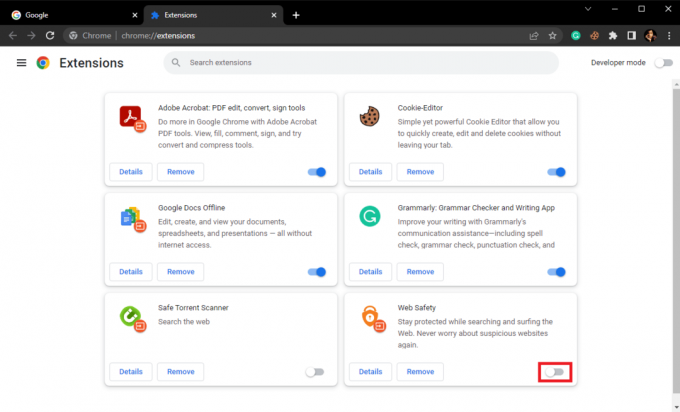
Metoda 8: Aktualizujte Google Chrome
Pokud předchozí metody nepomohly, můžete se pokusit tento problém vyřešit aktualizací Chrome. Google Chrome se obecně aktualizuje automaticky. Pokud však máte při vyhledávání na internetu různé potíže, můžete zkusit Chrome ručně aktualizovat, abyste problém vyřešili. Chcete-li tento problém vyřešit, můžete aktualizovat Google Chrome podle těchto jednoduchých kroků.
1. OTEVŘENO Google Chrome z Nabídka Start.

2. Najděte a klikněte na ikona se třemi tečkami v pravé horní části okna.
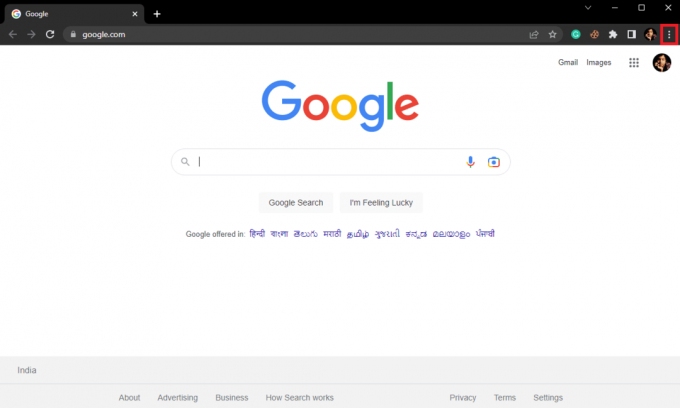
3. Najděte a klikněte na Nastavení.
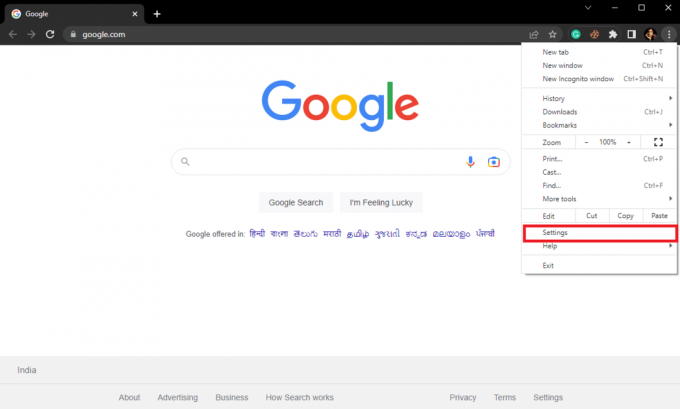
4. Na levém bočním panelu klikněte na O Chromu.
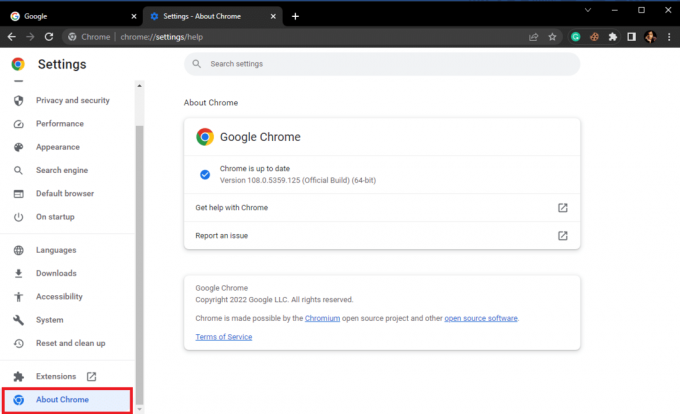
5. Zde zkontrolujte dostupné aktualizace a případně nainstalujte.
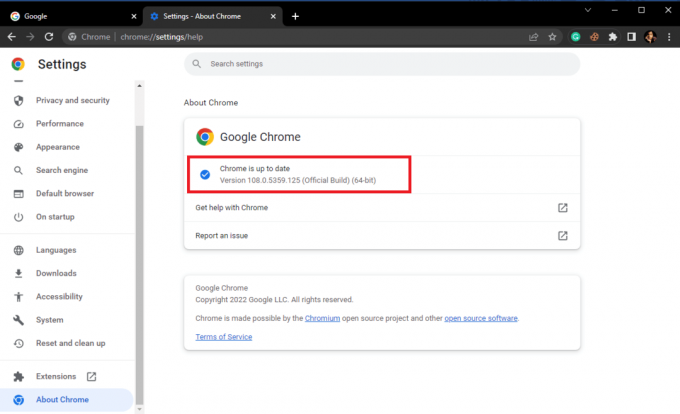
Přečtěte si také: Oprava chyby modré obrazovky systému Windows 10 Netwtw04.sys
Metoda 9: Resetujte Google Chrome
Pokud žádná z předchozích metod nefunguje a nemůžete zjistit, co způsobilo změnu sítě, byl zjištěn problém s Chrome. Můžete zvážit resetování Google Chrome.
1. OTEVŘENO Google Chrome z Nabídka Start.
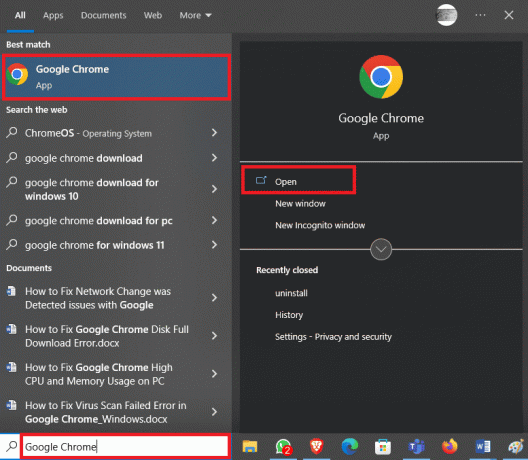
2. Najděte a klikněte na ikona se třemi tečkami v pravé horní části okna.
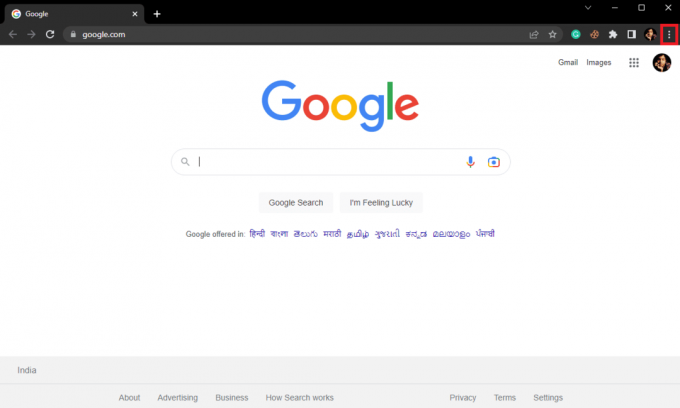
3. Najděte a klikněte na Nastavení.
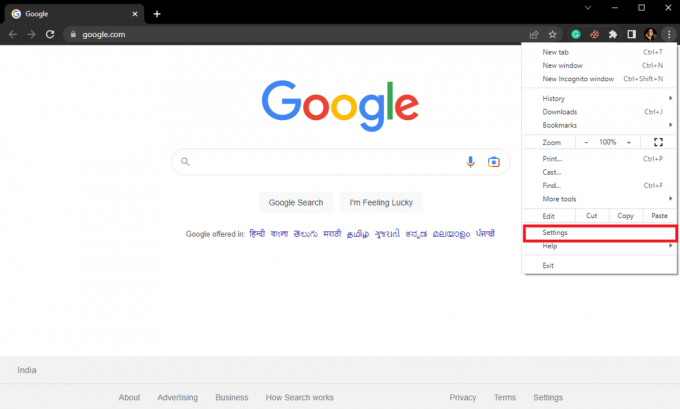
4. Na levém panelu přejděte na Resetujte a vyčistěte.
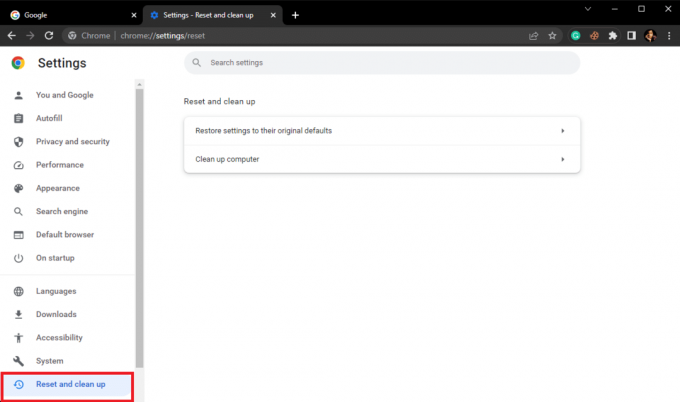
5. Zde klikněte na Obnovte nastavení na původní výchozí hodnoty.
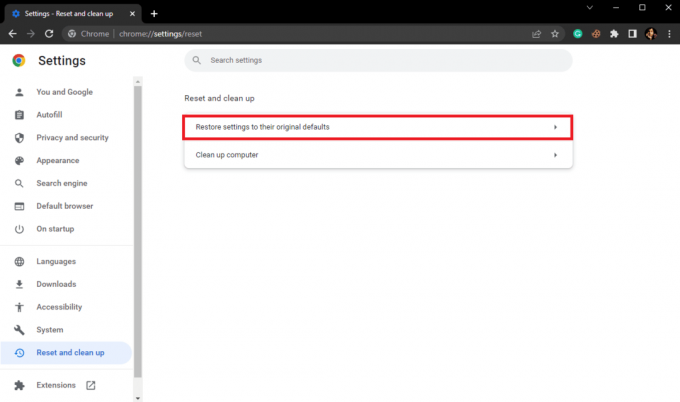
6. Nakonec klikněte na Resetovat nastavení provést změny.
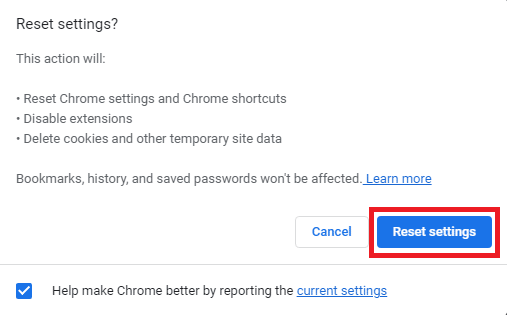
Často kladené otázky (FAQ)
Q1. Co je chyba změny sítě v prohlížeči Google Chrome?
Ans. Chyba změny sítě je běžnou chybou v prohlížeči Google Chrome a může být způsobena různá přerušení v síťovém připojení.
Q2. Jak opravit chybu změny sítě v prohlížeči Google Chrome?
Ans. Můžete zkusit opravit chybu změny sítě v prohlížeči Google Chrome pomocí vymazání údajů o prohlížení a propláchnutí DNS nastavení.
Q3. Mohu v prohlížeči Chrome zakázat rozšíření?
Ans. Ano, můžete rozšíření zakázat v prohlížeči Google Chrome. Tím se zastaví funkce rozšíření v prohlížeči.
Doporučeno:
- 11 snadných řešení, jak opravit nefunkční aplikace na televizoru Samsung
- IMAP vs POP3: Rozdíl a srovnání
- Oprava pomalého síťového tisku v systému Windows 10
- Opravte problém s chybějícím síťovým profilem Windows 10
Doufáme, že vám tento návod pomohl a že jste jej dokázali opravit byla zjištěna změna sítě problém. Dejte nám vědět, která metoda se vám nejlépe osvědčila. Pokud pro nás máte nějaké návrhy nebo dotazy, dejte nám vědět v sekci komentářů.



