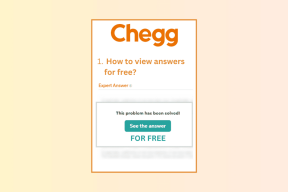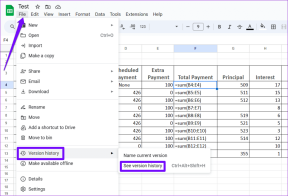Top 7 způsobů, jak opravit Fotky Google, které se nenahrávají z počítače
Různé / / April 05, 2023
Stačí říci, že Fotky Google jsou spíše službou pro ukládání médií než aplikací galerie. Fotky Google jsou k dispozici pro Android, iOS a web. Pokud máte fotky a videa uložená v počítači, nahrajte je pomocí webové verze Fotek Google. Někdy Fotky Google nenahrají média z počítače. Zde jsou nejlepší způsoby, jak problém vyřešit.

Díky pokročilému vyhledávání obrázků od Googlu, detekci obličejů, nástrojům pro úpravy, jako je Magic Eraser, a bezproblémovému sdílení se Fotky Google staly mezi spotřebiteli preferovaným nástrojem. Kouzlo Fotek Google funguje pouze tehdy, když na platformu nahrajete své fotografie a videa.
1. Zkontrolujte připojení k síti
Nejprve musíte zkontrolovat síťové připojení v počítači. Pokud máte problémy s Wi-Fi, nahrávání do Fotek Google nezahájí proces nahrávání.
Před nahráním musíte počítač Mac nebo Windows připojit k vysokorychlostní síti Wi-Fi. Můžeš spustit testy rychlosti internetu na vašem počítači, abyste získali odhad spolehlivosti sítě a konzistence rychlostí.
2. Zkontrolujte úložiště Disku Google
Google již nenabízí neomezené úložiště pro nahrávání ve vysoké kvalitě. Každá fotografie a video se započítává do 15 GB místa na disku. Pokud máte nedostatečné úložiště na Disku, nahrávání do Fotek Google na vašem počítači nebude fungovat.
Krok 1: Otevřete na počítači aplikaci Disk Google. Přihlaste se pomocí podrobností svého účtu Google. Pokud ji nemáte, stáhněte si ji a nainstalujte z tohoto odkazu.
Stáhněte si Disk Google pro počítače
Krok 2: Na postranním panelu zaškrtněte políčko Úložiště Disku.
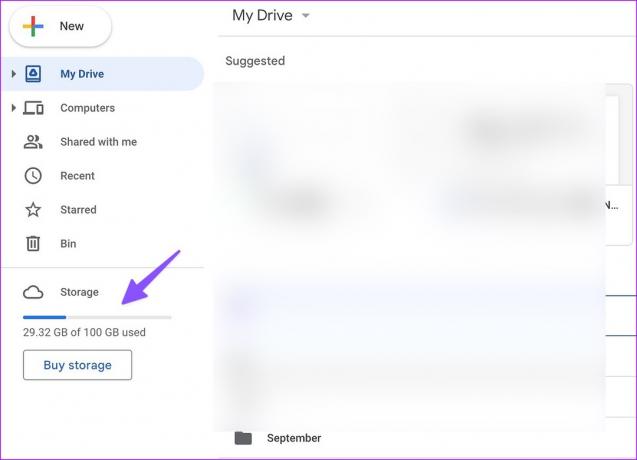
Krok 3: Pokud máte v účtu Disku méně místa, vyberte jej a podívejte se na podrobný rozpis.
Krok 4: Velké soubory můžete odstranit z následující nabídky a odstranit je, abyste uvolnili místo.

Můžete se také přihlásit k odběru jednoho z Plány Google One zvětšit úložiště na Disku. Cena začíná na 1,99 dolaru měsíčně za 100 GB prostoru. Odemyká také pokročilé nástroje pro úpravu fotografií, prioritní podporu a další.
Až budete mít na Disku dostatek místa, bez problémů nahrajte své vzácné vzpomínky do Fotek Google.
3. Vymažte mezipaměť prohlížeče a zkuste to znovu
Poškozená mezipaměť prohlížeče může také vést k problémům, jako je nenahrání Fotek Google z počítače. Mezipaměť Fotek Google můžete vymazat pomocí níže uvedených kroků.
Poznámka: Jako příklad budeme hovořit o Google Chrome.
Krok 1: Navštivte Fotky Google na webu a přihlaste se pomocí podrobností svého účtu Google.
Navštivte web Fotek Google
Krok 2: Klikněte na ikonu zámku v adresním řádku a vyberte Nastavení webu.
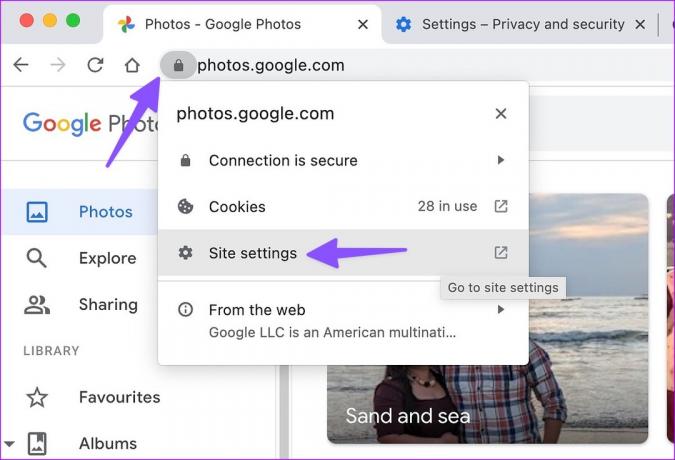
Krok 3: Z následující nabídky vyberte „Vymazat data“.

Pokud trik nefunguje, vymažte mezipaměť prohlížeče a zkuste to znovu. Zde je to, co musíte udělat.
Krok 1: Spusťte Google Chrome a klikněte na nabídku se třemi svislými tečkami v pravém horním rohu.
Krok 2: Rozbalte „Další nástroje“ a vyberte „Vymazat údaje o prohlížení“.
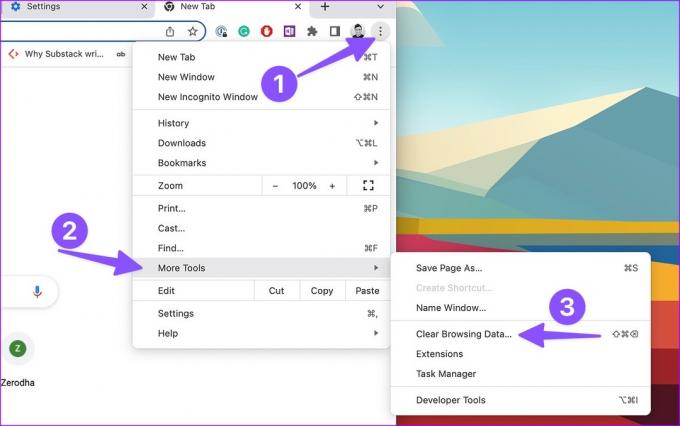
Krok 3: Přejděte na kartu „Upřesnit“ a vyberte možnost Vymazat data.
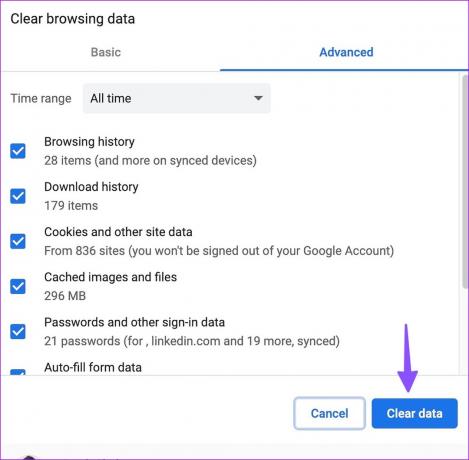
4. Zakázat streamování na pozadí
Když se pokoušíte nahrát 4K videa nebo obrázkové soubory RAW, Fotky Google vyžadují velkou šířku pásma internetu. Pokud stahujete velké hry nebo streamujete nejnovější televizní pořad z Netflixu na pozadí, může to bránit procesu nahrávání do Fotek Google.
Takové karty a aplikace spuštěné na pozadí musíte zavřít a znovu spustit proces nahrávání do Fotek Google.
5. Nahrajte do aplikace Disk Google pro stolní počítače
Web Fotky Google není jediný způsob, jak nahrát fotografie a videa z počítače. Můžeš použít Desktopová aplikace Disk Google také nahrát mediální soubory. Vezměme si jako příklad Disk Google pro Mac.
Krok 1: Stáhněte si Disk Google pro Mac z oficiálních stránek.
Stáhněte si Disk Google pro počítače
Krok 2: Nastavte Disk Google a klikněte na totéž na liště nabídek.
Krok 3: Klikněte na ikonu Disku Google v pravém horním rohu panelu nabídek, vyberte ikony Nastavení a z kontextové nabídky vyberte Předvolby.
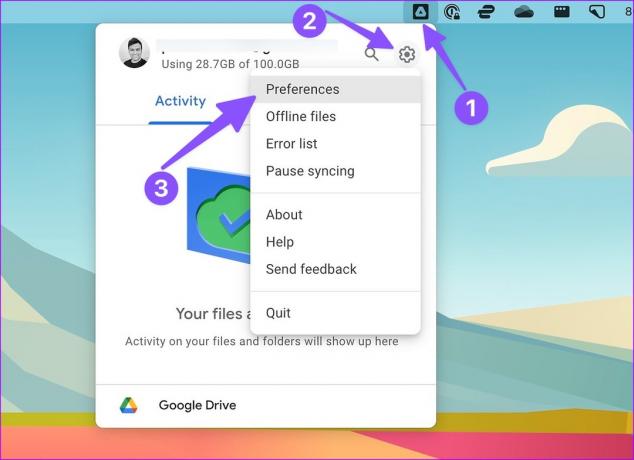
Krok 4: V horní části vyberte ozubené kolo Nastavení.
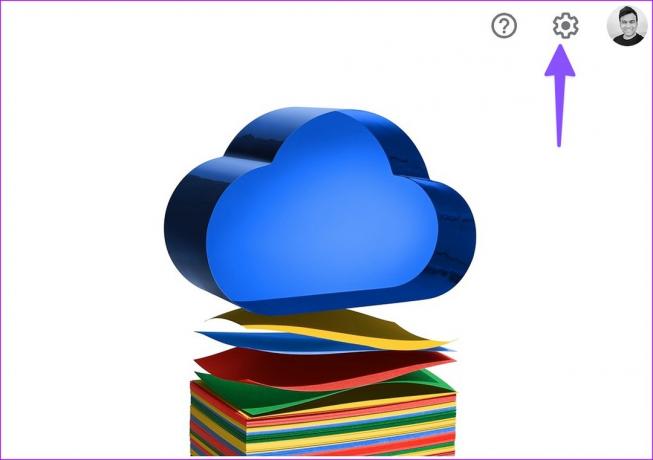
Krok 5: Zkontrolujte kvalitu nahrávané velikosti. Můžete vybrat Úsporný režim nebo Původní kvalitu.
Krok 6: Zaškrtněte políčko „Nahrát fotku a videa do Fotek Google“.

Krok 7: Otevřete Finder na Macu a zkopírujte nebo přesuňte místní soubory do relevantního umístění na Disku Google.

6. Zakázat rozšíření třetích stran
Zastaralá rozšíření ve vašem prohlížeči mohou způsobit, že se Fotky Google nebudou nahrávat z počítače.
Krok 1: Pokud používáte Google Chrome, kliknutím na tři svislé tečky v pravém horním rohu otevřete Nastavení, z kontextové nabídky vyberte „Další nástroje“ a z podnabídky vyberte Rozšíření.

Krok 2: Deaktivujte nepotřebná rozšíření nebo zvažte jejich odstranění.
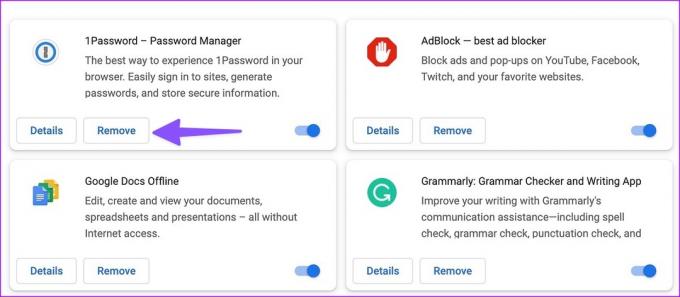
7. Zkuste jiný prohlížeč
Pokud vám konkrétní prohlížeč dělá potíže s procesem nahrávání Fotek Google, přejděte na jiný prohlížeč, jako je Microsoft Edge, Opera nebo Firefox.
Odemkněte plný potenciál Fotek Google
Své fotky můžete kdykoli přesunout z počítače do telefonu a nahrát je do Fotek Google. Ale není to produktivní řešení. Který trik se vám osvědčil k vyřešení toho, že se Fotky Google nenahrávají z počítače? Podělte se o své poznatky v komentářích níže.
Naposledy aktualizováno 20. února 2023
Výše uvedený článek může obsahovat přidružené odkazy, které pomáhají podporovat Guiding Tech. Nemá to však vliv na naši redakční integritu. Obsah zůstává nezaujatý a autentický.
Napsáno
Parth Shah
Parth dříve pracoval ve společnosti EOTO.tech a pokrýval technické novinky. V současné době je na volné noze ve společnosti Guiding Tech a píše o porovnávání aplikací, návodech, softwarových tipech a tricích a ponoří se hluboko do platforem iOS, Android, macOS a Windows.