7 rychlých způsobů, jak otevřít Správce pověření v systému Windows 11
Různé / / April 05, 2023
Hledáte správce hesel pro bezpečné uložení vašich přihlašovacích údajů? Pokud ano, jakou lepší možnost najdete než Správce pověření? Je to vestavěný správce hesel ve Windows, který ukládá přihlašovací údaje pro web a Windows.
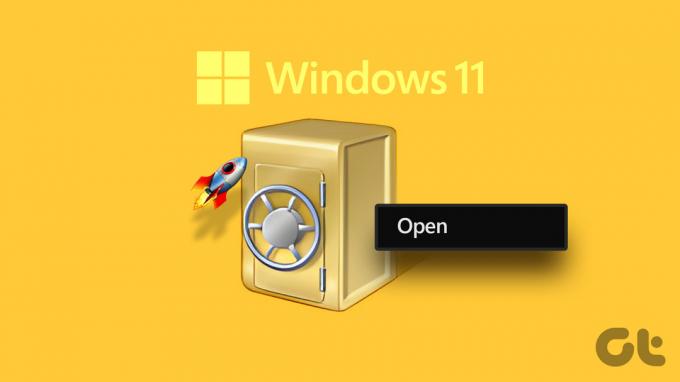
Než však budete moci používat Správce pověření ke správě přihlašovacích údajů, musíte vědět, jak k nim získat přístup. Nebojte se! Vytvořili jsme seznam sedmi rychlých způsobů, jak otevřít Správce pověření v systému Windows 11. Pojďme začít.
1. Otevřete Správce pověření pomocí nabídky Start
Ať už chcete otevřete nástroj Správa počítače nebo Credential Manager, nabídka Start je volbou pro rychlý přístup k základním nástrojům v systému Windows. Vše, co musíte udělat, je stisknutím výchozí klávesy Windows otevřít nabídku Start a pomocí ní vyhledat Správce pověření. Na počítači postupujte takto:
Krok 1: Stisknutím klávesy Windows otevřete nabídku Start.
Krok 2: Do vyhledávacího pole zadejte Správce pověření a stiskněte Enter.

Na obrazovce uvidíte okno Credential Manager. Toto je nejjednodušší způsob, jak otevřít okno Credential Manager.
2. Otevřete Správce pověření pomocí Správce úloh
The Správce úloh je důležitým nástrojem pro operační systém Windows. Obvykle se používá ke správě aplikací, služeb a výkonu systému na pozadí, ale můžete jej použít také k otevření nástrojů Windows, jako je Credential Manager. Zde je postup:
Krok 1: Stisknutím kláves Windows + X otevřete nabídku Power User Menu a ze seznamu vyberte Správce úloh.

Krok 2: Ve Správci úloh klikněte v horní části na možnost „Spustit novou úlohu“.

Krok 3: Typ control.exe keymgr.dll do vyhledávacího pole a klikněte na OK.

3. Otevřete Správce pověření pomocí nástroje Spustit
Nástroj Spustit je jedním z nejužitečnějších nástrojů systému Windows. Můžete jej použít k rychlému spouštění aplikací, přístupu k souborům a složkám a dalším důležitým nastavením systému Windows. Chcete-li použít tento nástroj, stačí zadat příslušný příkaz a stisknout klávesu Enter.
Pomocí nástroje Spustit můžete získat přístup ke Správci pověření podle následujících kroků:
Krok 1: Stisknutím klávesy Windows + R otevřete dialogové okno Spustit.
Krok 2: Typ control.exe keymgr.dll do vyhledávacího pole a stiskněte Enter.

4. Otevřete Správce pověření pomocí aplikace Nastavení
Další rychlý způsob, jak otevřít Správce pověření, je prostřednictvím aplikace Nastavení. K vyhledání nástroje budete muset použít vyhledávací panel aplikace Nastavení. Zde je přesně to, co musíte udělat:
Krok 1: Stisknutím kláves Windows + I spusťte aplikaci Nastavení.
Krok 2: V aplikaci Nastavení klikněte na vyhledávací panel v levém horním rohu.

Krok 3: Typ Správce pověření ve vyhledávací liště a vyberte totéž z výsledku, který se zobrazí.

5. Otevřete Správce pověření pomocí ovládacího panelu
Ovládací panel, jak název napovídá, je místem, kde můžete lépe ovládat váš systém. Můžete jej však také použít pro přístup k vestavěným nástrojům, jako je Credential Manager. Postupujte podle níže uvedených kroků a vyhledejte Správce pověření v Ovládacích panelech a spusťte jej v počítači.
Krok 1: Klepněte na ikonu Start na hlavním panelu a zadejte Kontrolní panel do vyhledávacího pole a stiskněte Enter.

Krok 2: Typ Správce pověření ve vyhledávací liště v pravém horním rohu a vyberte totéž z výsledku.

6. Otevřete Správce pověření pomocí dávkového souboru
Dávkový soubor obsahuje příkazy, které jsou automaticky prováděny v sekvenci. Zajišťuje, že konkrétní úkol bude proveden automaticky bez jakéhokoli zásahu uživatele. Můžete vytvořit dávkový soubor a použít jej k otevření Správce pověření. Zde je postup:
Krok 1: Na ploše klikněte pravým tlačítkem na prázdné místo, najeďte kurzorem na Nový a z kontextové nabídky vyberte Textový dokument.

Krok 2: Otevřete nově vytvořený dokument a zkopírujte a vložte do něj následující příkaz:
@echo off powershell.exe control.exe keymgr.dll

Krok 3: Stisknutím kláves Control + Shift + S otevřete okno Uložit jako. Dále zadejte CredMgr.bat v poli Název souboru klepněte na možnost Uložit a zavřete okno Poznámkový blok.

Krok 4: Klepněte pravým tlačítkem myši na soubor CredMgr.bat a vyberte Spustit jako správce.

7. Otevřete Správce pověření pomocí nástrojů příkazového řádku
Kromě výše uvedených metod můžete ke Správci pověření přistupovat také pomocí nástrojů příkazového řádku, jako je Příkazový řádek a Windows PowerShell. Musíte získat přístup k jednomu z těchto nástrojů a provést jednoduchý příkaz, jak je podrobně popsáno níže.
Krok 1: Klepněte na ikonu Start na hlavním panelu a zadejte Windows PowerShell na vyhledávacím panelu a v pravém podokně vyberte Spustit jako správce.

Krok 2: Zkopírujte a vložte následující příkaz do okna PowerShell a stiskněte Enter:
start-process control.exe keymgr.dll

Podobně můžete otevřít Správce pověření pomocí příkazového řádku. Stačí spustit příkazový řádek s právy správce a provést v něm následující příkaz.
control.exe keymgr.dll

Udržujte své přihlašovací údaje v bezpečí
Pro rychlý přístup ke Správci pověření v systému Windows 11 tedy můžete použít kteroukoli z výše uvedených metod. Neváhejte a dejte nám vědět v komentářích, která z výše uvedených metod je pro vás nejsnadnější pro přístup k nástroji.
Naposledy aktualizováno 15. března 2023
Výše uvedený článek může obsahovat přidružené odkazy, které pomáhají podporovat Guiding Tech. Nemá to však vliv na naši redakční integritu. Obsah zůstává nezaujatý a autentický.
Napsáno
Aman Kumar
Aman je specialista na Windows a rád píše o ekosystému Windows na Guiding Tech a MakeUseOf. On má Bakalářský titul v oboru informační technologie a nyní je spisovatelem na plný úvazek na volné noze se zkušenostmi s Windows, iOS a prohlížeče.



