8 nejlepších oprav pro nefunkčnost HDR v Netflixu na Macu
Různé / / April 05, 2023
Netflix je známý tím, že na své platformě dodává nejlepší obsah HDR a Dolby Vision. Obsah HDR na Netflixu si také můžete vychutnat z pohodlí svého Macu. Ale to je to, co si někteří uživatelé stěžují, že na svém Macu nemohou.

Na Netflixu je nepřeberné množství televizních pořadů a filmů podporujících HDR. Pokud se potýkáte s jakýmikoli problémy s přehráváním HDR, přinášíme vám nejlepší opravy nefunkčnosti HDR v Netflixu na Macu.
1. Zkontrolujte, zda titul podporuje HDR
Počínaje základními řešeními byste měli zkontrolovat, zda je název filmu nebo série k dispozici v HDR nebo Dolby Vision na Netflixu. Téměř každý film nebo seriál Netflix Original podporuje formáty HDR a Dolby Vision. Totéž můžete potvrdit pomocí jednoduchého vyhledávání Google. Ale u obsahu, který není Netflix Original, musíte zkontrolovat, zda je vedle názvu titulu viditelný symbol pro HDR nebo Dolby Vision, nebo ne.
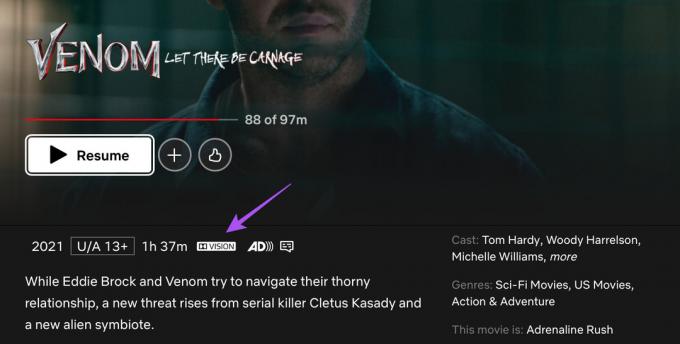
2. Zkontrolujte, zda váš MacBook nebo iMac podporuje HDR
Dalším základním řešením je zkontrolovat, zda váš model MacBooku nebo iMacu podporuje přehrávání HDR nebo Dolby Vision. Můžeš navštívit
Oficiální stránka podpory společnosti Apple zkontrolujte seznam podporovaných modelů. Zkontrolujte další řešení, zda je formát přehrávání podporován a dostupný.3. Zkontrolujte rychlost internetu
Sledování obsahu HDR na Netflixu vyžaduje minimální rychlost internetu 15 MB/s. Pokud tedy váš model iMacu nebo MacBooku podporuje HDR, spustit test rychlosti a zkontrolujte, zda vaše síť poskytuje požadovanou šířku pásma. U bezdrátových sítí doporučujeme přejít na frekvenční pásmo 5 GHz pro rychlejší internet, pokud máte dvoupásmový Wi-Fi router.
4. Otevřete Netflix v prohlížeči Safari
Pokud stále nemůžete přehrávat obsah HDR v Netflixu na vašem Macu, je pravděpodobné, že budete muset přepnout prohlížeč. Podle Oficiální stránka podpory Netflixu, prohlížeč Safari v systému macOS je schopen přehrávání HDR10 a Dolby Vision v Netflixu. Namísto používání jakéhokoli jiného prohlížeče, jako je Chrome, Firefox nebo Microsoft Edge na vašem Macu, doporučujeme přejít na prohlížeč Safari.

5. Zkontrolujte svůj plán streamování Netflix
Dalším řešením, které doporučujeme, je zkontrolovat platnost vašeho plánu streamování na Netflixu. Chcete-li streamovat obsah v HDR a rozlišení 4K, budete si muset vybrat streamovací plán Ultra HD Premium za 19,99 $ měsíčně. Možná jste zmeškali měsíční platbu nebo došlo k problému s vaší platební metodou. Zde je návod, jak zkontrolovat a opravit problémy s platbami v Netflixu.
Krok 1: Stisknutím Command + mezerník otevřete Spotlight Search a napište Safari, a stiskněte Return.

Krok 2: Otevřete Netflix na kartě prohlížeče a přihlaste se ke svému účtu.
Navštivte Netflix
Krok 3: Klikněte na ikonu profilu v pravém horním rohu.
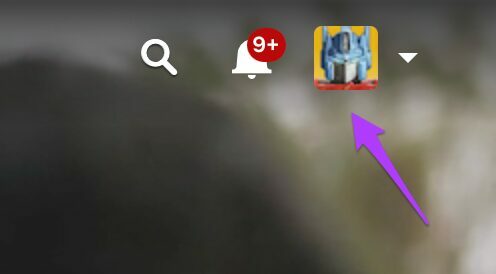
Krok 4: Vyberte Účet.

Krok 5: Klikněte na Fakturační údaje.

Uvidíte historii plateb provedených na vašem účtu.
Krok 5: Klikněte na Spravovat platební údaje na pravé straně.

Krok 6: Pokud předchozí platba nefungovala při zpracování platby, klikněte na Změnit způsob platby.

Krok 7: Po přidání nové platební metody se vraťte na domovskou stránku Netflixu a zkuste vytvořit titul s podporou HDR, abyste zjistili, zda funguje správně.
6. Zakázat optimalizované streamování videa
Chcete-li ušetřit životnost baterie vašich MacBooků, macOS vám dává možnost zapnout Optimalizované streamování. Tato funkce zakáže přehrávání obsahu HDR (High Dynamic Range) a povolí přehrávání SDR (Standard Dynamic Range) na vašem Macu, aby se snížila spotřeba energie. Pokud si tedy stále nemůžete užívat obsah HDR na Netflixu, zde je návod, jak můžete tuto funkci zkontrolovat a zakázat.
Krok 1: Stisknutím Command + mezerník otevřete Spotlight Search a napište Nastavení systému, a stiskněte Return.

Krok 2: Přejděte dolů a na levém postranním panelu klikněte na Baterie.

Krok 3: Přejděte dolů a klikněte na tlačítko Možnosti v pravém dolním rohu.

Krok 4: Zkontrolujte, zda je povolena možnost „Optimalizované streamování videa na baterii“.
Pokud ano, vypněte přepínač, abyste funkci deaktivovali.

Krok 5: Klikněte na Hotovo.
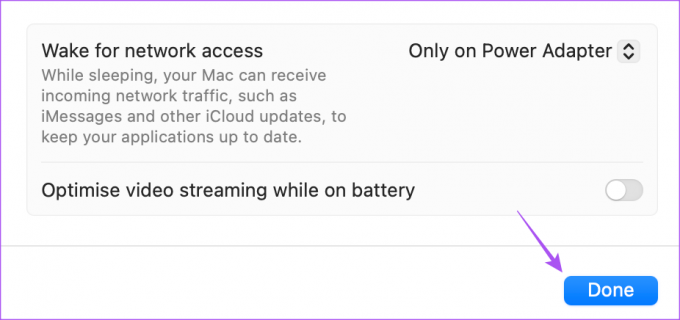
Krok 6: Zavřete okno Nastavení a otevřete Netflix ve svém prohlížeči, abyste mohli streamovat obsah HDR.
7. Vymazat mezipaměť a soubory cookie pro Netflix
Váš prohlížeč shromažďuje mezipaměť a soubory cookie na základě webových stránek, které nejčastěji navštěvujete, aby vám zajistil bezproblémové prohlížení. Můžete zkusit vymazat mezipaměť a soubory cookie pro Netflix ve svém prohlížeči. Vzhledem k tomu, že pro přehrávání HDR na Netflixu doporučujeme přejít na Safari, můžete se podívat na naši příručku, jak na to vymazat mezipaměť a soubory cookie v Safari. Poté se znovu přihlaste ke svému účtu Netflix a streamujte obsah HDR.
8. Aktualizujte macOS
Poslední možností, jak tento problém vyřešit, je aktualizovat verzi Safari na vašem Macu. Chcete-li to provést, musíte zkontrolovat aktualizaci verze macOS.
Krok 1: Stisknutím Command + mezerník otevřete Spotlight Search a napište Zkontrolujte aktualizace softwaru, a stiskněte Return.

Krok 2: Pokud je k dispozici aktualizace, stáhněte si ji a nainstalujte.
Krok 3: Po dokončení instalace otevřete Netflix v Safari a zkontrolujte, zda je problém vyřešen.
Případně můžete vyzkoušet sestavení Safari Technology Preview a zkontrolovat, zda na něm obsah Netflix HDR funguje. Všimněte si, že vzhledem k tomu, že se jedná o náhledovou verzi Safari, očekávejte nějaké chyby a náhodné pády.
Stáhněte si Safari Technology Preview
Snadné přehrávání HDR
Tato řešení vám pomohou vychutnat si přehrávání obsahu HDR na Netflixu na vašem Macu. Zahrnuli jsme také příspěvek, který uvádí nejlepší skryté funkce Netflixu pro další zlepšení vašeho zážitku ze sledování.
Naposledy aktualizováno 12. prosince 2022
Výše uvedený článek může obsahovat přidružené odkazy, které pomáhají podporovat Guiding Tech. Nemá to však vliv na naši redakční integritu. Obsah zůstává nezaujatý a autentický.
Napsáno
Paurush Chaudhary
Demystifikování světa techniky tím nejjednodušším způsobem a řešení každodenních problémů souvisejících se smartphony, notebooky, televizory a platformami pro streamování obsahu.



