7 nejlepších způsobů, jak opravit vysoké využití procesoru Microsoft Edge v systému Windows 11
Různé / / April 05, 2023
Microsoft Edge je pro mnoho uživatelů oblíbeným webovým prohlížečem, protože je dodáván s předinstalovaným systémem Windows 11. Používání Microsoft Edge však může být frustrující, pokud se při procházení webu zpomalí a přestane reagovat. Pouze pokud budete pozorně sledovat, Edge může být zapojen vysoké využití procesoru v systému Windows 11.

I když si při běžném procházení nemusíte všimnout nárůstu využití procesoru, zvýšené využití procesoru může bránit hladkému chodu jiných důležitých aplikací. nebojte se. Sestavili jsme potřebné opravy pro boj s vysokým využitím procesoru Edge v systému Windows 11.
1. Zavřete nepoužívané karty
Jedna z prvních věcí, kterou můžete udělat, je zavřít všechny nepoužívané karty v Edge, zvláště pokud máte ve zvyku nechávat otevřených více karet. Přestože více karet může znít pohodlně, spotřebovávají značné množství systémových prostředků, jako je CPU a paměť. To platí, když jsou na těchto kartách otevřené stránky se službami streamování videa nebo zvuku.
2. Aktualizujte Microsoft Edge
Existuje šance, že chyba v Microsoft Edge způsobí, že bude využívat více CPU než obvykle. V takových případech budete muset zkontrolujte, zda není k dispozici nová aktualizace pro Microsoft Edge.
Zde je návod, jak zkontrolovat aktualizace v Microsoft Edge:
Krok 1: Stiskněte klávesy Windows + S a zadejte Microsoft Edge. Ve výsledku pro Microsoft Edge klikněte na Otevřít.

Krok 2: Klikněte na vodorovnou ikonu se třemi tečkami v pravém horním rohu.

Krok 3: Když se zobrazí nabídka, přejděte dolů a klikněte na Nastavení.

Krok 4: Klikněte na poslední sekci O Microsoft Edge a nechte jej vyhledat nejnovější aktualizaci.
Případně můžete napsat edge://settings/help v adresním řádku a stiskněte Enter.

3. Vymažte soubory cookie a mezipaměť prohlížeče
Zastaralé soubory cookie, mezipaměť a další data webových stránek mohou být také důvodem, proč Microsoft Edge využívá více CPU než obvykle na vašem počítači se systémem Windows 11. Doporučujeme vymazání souborů cookie a mezipaměti v Microsoft Edge než jej znovu spustíte, abyste vyřešili své problémy. Můžete to udělat takto:
Krok 1: Stiskněte klávesy Windows + S a zadejte Microsoft Edge. Poté z výsledku pro Microsoft Edge klikněte na Otevřít.

Krok 2: Typ edge://settings/privacy v adresním řádku a stiskněte Enter.

Krok 3: Přejděte dolů do části Vymazat údaje o prohlížení a klikněte na „Vyberte, co chcete vymazat“.

Krok 4: Klikněte na rozevírací seznam Časové období a vyberte možnost Celé období. Poté zaškrtněte políčko vedle „Soubory cookie a další data webu“ a „Obrázky a soubory uložené v mezipaměti“. Poté klikněte na Vymazat.
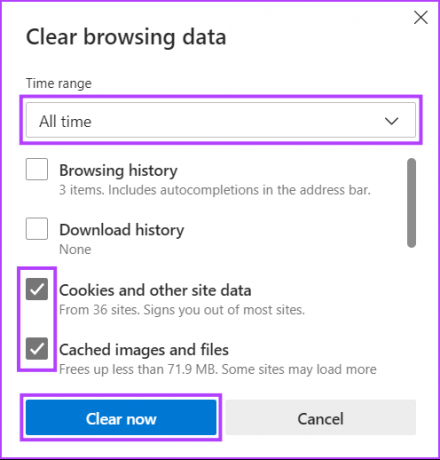
4. Zakažte nepotřebná rozšíření v Microsoft Edge
Pomoci mohou rozšíření vylepšete si zážitek z prohlížení přidáním dalších funkcí do Microsoft Edge. Příliš mnoho rozšíření spuštěných najednou však může také způsobit vysoké využití procesoru.
V případě, že jste do Microsoft Edge nainstalovali více rozšíření, budete muset deaktivovat ta, která zůstala nevyužitá, podle následujících kroků:
Krok 1: Stiskněte klávesy Windows + S a zadejte Microsoft Edge. Poté z výsledku pro Microsoft Edge klikněte na Otevřít.

Krok 2: Klikněte na ikonu Rozšíření (skládačka) v pravém horním rohu.
V případě, že nevidíte ikonu Rozšíření (skládačka), můžete psát edge://extensions v adresním řádku a stiskněte Enter. Poté postupujte podle kroku 4.

Krok 3: Když se zobrazí nabídka Rozšíření, klikněte na Spravovat rozšíření.

Krok 4: Na stránce, která se otevře, deaktivujte rozšíření prohlížeče, která nepoužíváte, kliknutím na jejich příslušné přepínače.

5. Povolit režim účinnosti
Na rozdíl od jiných webových prohlížečů nabízí Microsoft Edge vestavěný režim účinnosti, který může pomoci snížit celkové využití procesoru a paměti, pokud chcete snížit spotřebu energie počítače.
Zde je návod, jak totéž povolit v počítači se systémem Windows:
Krok 1: Stiskněte klávesy Windows + S a zadejte Microsoft Edge. Poté z výsledku pro Microsoft Edge klikněte na Otevřít.

Krok 2: Klikněte na vodorovnou nabídku se třemi tečkami v pravém horním rohu.

Krok 3: V zobrazené nabídce klikněte na Výkon.
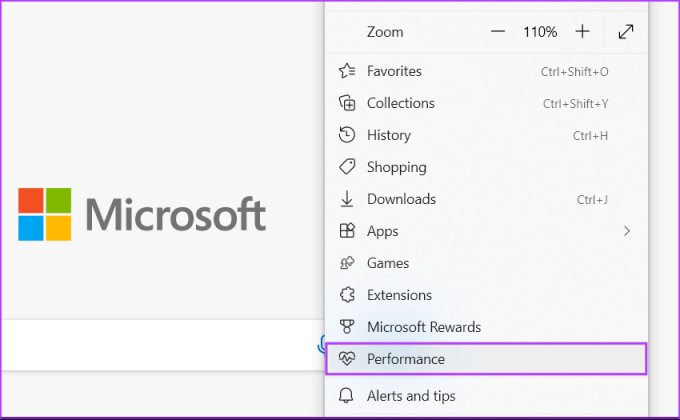
Krok 4: Klikněte na rozevírací nabídku Režim účinnosti a vyberte možnost Vždy.
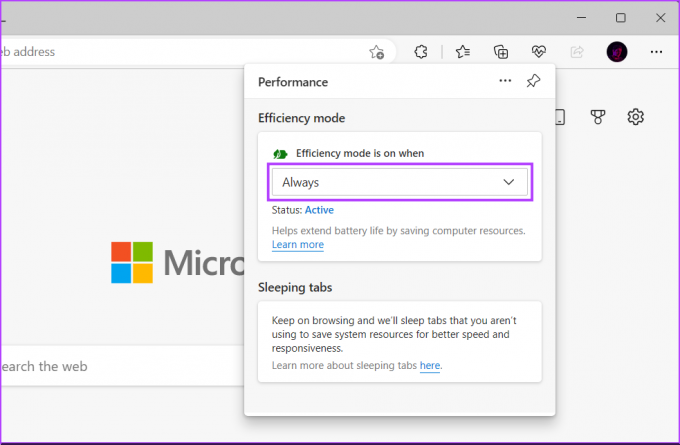
6. Zakažte Startup Boost v Edge
Startup Boost v Microsoft Edge předběžně načte několik prvků v prohlížeči, aby vám poskytl rychlejší spouštění prohlížeče. Jeho zakázání však může pomoci snížit spotřebu prostředků CPU. Zde je návod, jak jej můžete v počítači zakázat:
Krok 1: Stiskněte klávesy Windows + S a zadejte Microsoft Edge. Poté z výsledku pro Microsoft Edge klikněte na Otevřít.

Krok 2: Typ edge://settings/system v adresním řádku a stiskněte Enter.

Krok 3: Vypněte přepínač Startup Boost.

7. Zakažte Microsoft Defender SmartScreen
Pokud žádné z předchozích řešení nepomohlo opravit vysoké využití procesoru Microsoft Edge, poslední věc, kterou můžete udělat, je deaktivovat Microsoft Defender SmartScreen v Microsoft Edge. Ačkoli je Microsoft Defender SmartScreen v Microsoft Edge velmi užitečnou funkcí zabezpečení, vyžaduje vaši počítač neustále sledovat každý web, který navštívíte, nebo stažené soubory, což může celkově zvýšit Využití procesoru.
Poznámka: Zakázáním Microsoft Defender SmartScreen bude váš počítač zranitelný vůči hrozbám a malwaru. Budete si tedy muset dávat pozor na stránky, které navštěvujete, a na obsah, který stahujete z internetu.
Zde je návod, jak deaktivovat Microsoft Defender SmartScreen v Microsoft Edge na vašem počítači:
Krok 1: Stiskněte klávesy Windows + S a zadejte Microsoft Edge. Poté z výsledku pro Microsoft Edge klikněte na Otevřít.

Krok 2: Typ edge://settings/privacy v adresním řádku a stiskněte Enter.

Krok 3: Přejděte dolů do části Zabezpečení a vypněte přepínač pro Microsoft Defender SmartScreen.

Zabraňte tomu, aby Microsoft Edge zabíral procesor
Podle výše uvedených řešení můžete snadno zabránit tomu, aby Microsoft Edge zahltil procesor vašeho počítače. Tím zajistíte, že na vašem počítači budou moci běžet další důležité aplikace, i když budete mít Microsoft Edge spuštěný na pozadí. Pokud však budete mít potíže i nadále, může být vhodný čas vyměnit Microsoft Edge za jiný Webové prohlížeče založené na Chromu pro Windows.
Naposledy aktualizováno 23. prosince 2022
Výše uvedený článek může obsahovat přidružené odkazy, které pomáhají podporovat Guiding Tech. Nemá to však vliv na naši redakční integritu. Obsah zůstává nezaujatý a autentický.



