Jak odebrat PIN při přihlášení v systému Windows 11
Různé / / April 05, 2023
Windows 11 má mnoho bezpečnostních funkcí, z nichž jedna je PIN přihlášení. Díky tomu jako výchozí metodě přihlášení můžete svůj počítač sdílet s kýmkoli bez rozmyslu. Zadávání kódu PIN při každém spuštění však může být frustrující, zejména pokud jste jediným uživatelem svého počítače a počítač neobsahuje žádné důležité soubory.

Pokud tedy chcete odstranit svůj PIN při přihlášení v systému Windows 11, musíte být na tomto místě. Zde se podíváme na to, jak odstranit přihlašovací kód PIN z počítače se systémem Windows 11. Takže, začněme.
Odebrat přihlášení PIN v systému Windows 11
Použití kódu PIN k přihlášení do systému Windows je jedním z rychlejších způsobů, jak využít určitou úroveň zabezpečení. Odebrání přihlášení pomocí kódu PIN z počítače se systémem Windows 11 je však hračkou. Postup:
Krok 1: Stisknutím kláves Windows + I otevřete aplikaci Nastavení.
Krok 2: Z levého postranního panelu vyberte Účty.

Krok 3: V části Nastavení účtu vyberte možnosti přihlášení.

Krok 4: Ze seznamu možností přihlášení vyberte PIN (Windows Hello).
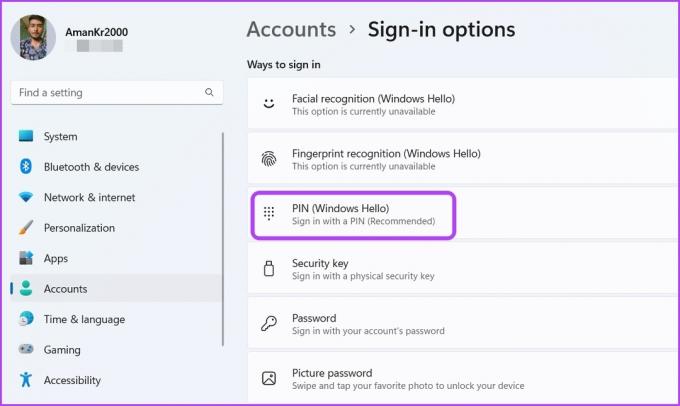
Krok 5: Klikněte na tlačítko Odebrat vedle možnosti „Odebrat toto přihlášení“.

Krok 6: Potvrďte svůj výběr opětovným kliknutím na Odebrat.
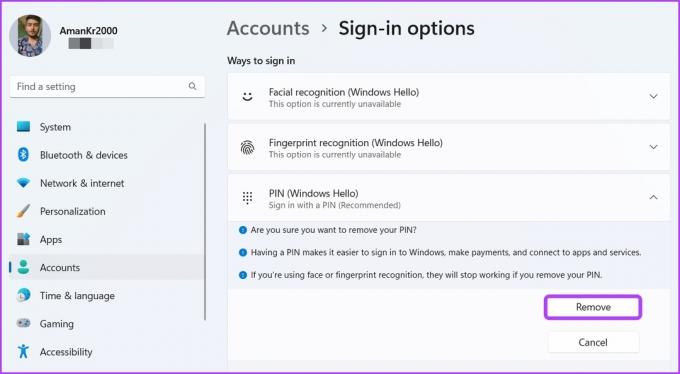
Krok 7: Zadejte heslo účtu Microsoft a klikněte na OK.

A je to. Metoda přihlášení pomocí kódu PIN byla nyní z vašeho počítače se systémem Windows 11 odstraněna.
Odebrat PIN přihlášení pomocí možnosti Zapomněl jsem svůj PIN
Možnost „Zapomněl jsem svůj PIN“ vám umožňuje změnit PIN v případě, že jej zapomenete. Tuto možnost ale můžete použít i k odstranění PIN z přihlášení. Na počítači to můžete provést takto:
Krok 1: Stisknutím kláves Windows + I otevřete aplikaci Nastavení a na levém postranním panelu vyberte Účty.
Krok 2: V pravém podokně vyberte možnosti přihlášení.
Krok 3: Klikněte na PIN (Windows Hello) a poté klikněte na možnost Zapomněl jsem PIN.

Krok 4: V okně účtu Microsoft, které se otevře, klikněte na Pokračovat.
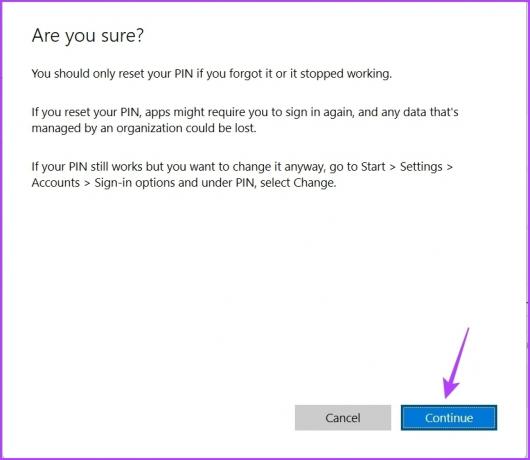
Krok 5: V okně Nastavit PIN klikněte na možnost Zrušit.

Krok 6: Zobrazí se okno účtu Microsoft, že váš účet vyžaduje Windows Hello PIN. Klikněte na ikonu Zavřít v pravém horním rohu.

Přihlášení pomocí PIN systému Windows bylo z vašeho počítače úspěšně odstraněno.
Odeberte přihlášení pomocí kódu PIN přepnutím na místní účet
Windows vybere váš Účet Microsoft jako výchozí typ účtu při zakládání nového uživatelského účtu. Činí tak, protože účet Microsoft nabízí lepší zabezpečení, snadný přístup ke službám Microsoft, bezproblémová data a synchronizaci nastavení mezi zařízeními.
Pokud však nechcete, aby společnost Microsoft zpracovávala vaše informace, můžete přejít na místní účet na tvém počítači. Místní účet má ve srovnání s účtem Microsoft mnoho změn, jednou z nich je přihlašování bez hesla.
K počítači se můžete přihlásit pomocí místního účtu bez zadávání kódu PIN nebo hesla. Zde je návod, jak můžete přepnout na místní účet v počítači.
Krok 1: Stisknutím kláves Windows + I spusťte aplikaci Nastavení a na levém postranním panelu klikněte na Účty.
Krok 2: V pravém podokně vyberte možnost Vaše informace.
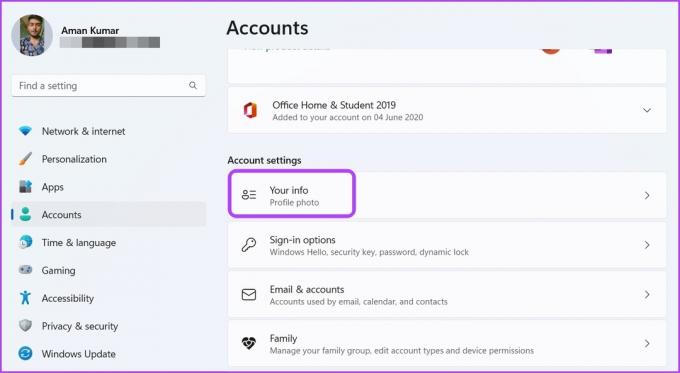
Krok 3: Klikněte na hypertextový odkaz „Přihlaste se místo toho pomocí místního účtu“ vedle účtu Microsoft.

Krok 4: Zobrazí se nové okno s výzvou k potvrzení výběru. Potvrďte kliknutím na Další.

Krok 5: Zadejte heslo počítače a stiskněte Enter.

Krok 6: V okně Zadejte informace o místním účtu zadejte Uživatelské jméno a ponechte části Nové heslo, Potvrdit heslo a Nápověda k heslu prázdné. Potom klepněte na tlačítko Další.

Krok 7: Klikněte na tlačítko Odhlásit se a dokončit.
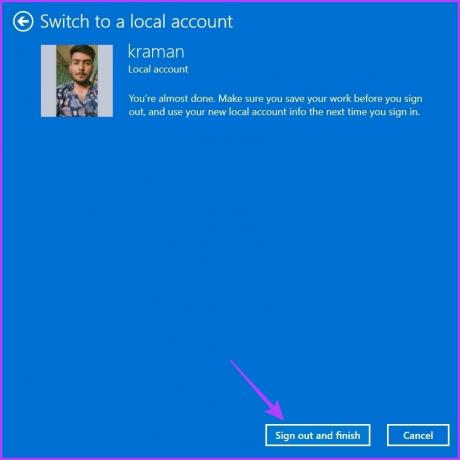
Budete odhlášeni ze svého počítače. Poté klikněte na možnost Přihlásit se a přihlaste se do počítače. Od příštího spuštění se váš počítač přihlásí přímo k vašemu účtu, aniž by vás žádal o zadání kódu PIN nebo hesla.
Jak opravit odstranění této možnosti přihlášení zašedlé
Při pokusu o odebrání přihlašovacího kódu PIN z počítače je možnost Odebrat toto přihlášení zašedlá. K tomu obvykle dochází, když je povolena možnost vylepšeného zabezpečení.
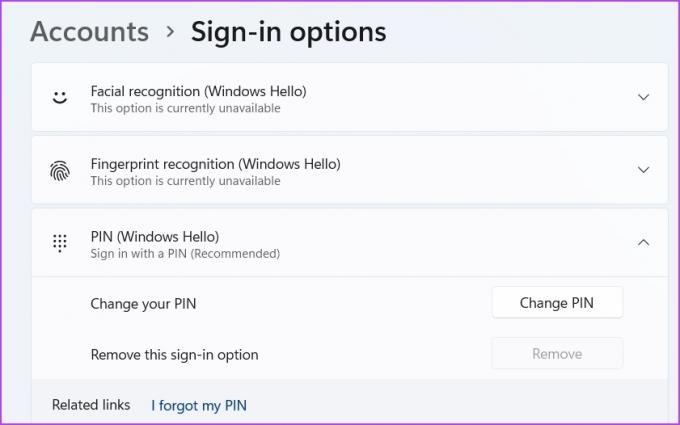
Řešením je zakázat vylepšenou možnost zabezpečení v aplikaci Nastavení. Můžete to provést podle následujících kroků:
Krok 1: Otevřete Nastavení a na levém postranním panelu vyberte Účty.
Krok 2: Vyberte Možnosti přihlášení.
Krok 3: V části Další nastavení vypněte přepínač vedle možnosti Pro lepší zabezpečení povolit přihlášení pomocí Windows Hello pouze pro účty Microsoft na tomto zařízení.

Poté znovu spusťte aplikaci Nastavení, aby se změny projevily.
Užijte si bezproblémové přihlášení ve Windows 11
Tato příručka vám pomohla odstranit přihlašovací kód PIN z počítače se systémem Windows 11. Pamatujte však, že systém bez zabezpečení přihlášení je vždy zranitelný vůči ostatním uživatelům. Přihlašovací kód PIN proto odeberte pouze v případě, že jste jediným uživatelem svého počítače.
Naposledy aktualizováno 25. ledna 2023
Výše uvedený článek může obsahovat přidružené odkazy, které pomáhají podporovat Guiding Tech. Nemá to však vliv na naši redakční integritu. Obsah zůstává nezaujatý a autentický.
Napsáno
Aman Kumar
Aman je specialista na Windows a rád píše o ekosystému Windows na Guiding Tech a MakeUseOf. On má Bakalářský titul v oboru informační technologie a nyní je spisovatelem na plný úvazek na volné noze se zkušenostmi s Windows, iOS a prohlížeče.



