Jak zastavit instalaci konkrétní aktualizace systému Windows
Různé / / April 05, 2023
Společnost Microsoft vydává pravidelné aktualizace pro Windows 10 a Windows 11 za účelem zlepšení výkonu, ale někdy nakonec způsobí více problémů, než vyřeší. Když k tomu dojde, možná budete muset projít problémy s odinstalováním problematické aktualizace z počítače. Naštěstí je možné zabránit systému Windows v instalaci těchto aktualizací v budoucnu.

Mohl bys zakázat automatické aktualizace ve Windows. To je však riskantní, protože byste mohli přijít o další důležité aktualizace. Lepším řešením by bylo zabránit systému Windows v instalaci problematické aktualizace do vašeho počítače.
Tento článek vás provede dvěma způsoby skrytí konkrétních aktualizací v systému Windows. Takže, bez dalších řečí, pojďme na to.
Skryjte Windows Update pomocí Poradce při potížích Zobrazit nebo skrýt aktualizace
Nástroj „Zobrazit nebo skrýt aktualizace“ společnosti Microsoft usnadňuje skrytí konkrétních aktualizací systému Windows v počítači. Tento nástroj můžete použít ke skrytí aktualizací systému, které nechcete instalovat. Vzhledem k tomu, že tento nástroj není na vašem počítači se systémem Windows předinstalován, budete si jej muset nejprve stáhnout.
Stáhněte si nástroj Zobrazit nebo skrýt aktualizace
Po stažení nástroje postupujte podle níže uvedených kroků a skryjte konkrétní aktualizaci v počítači se systémem Windows. Samozřejmě, budete muset účet s právy správce.
Krok 1: Poklepáním na stažený soubor spusťte nástroj „Zobrazit nebo skrýt aktualizace“.
Krok 2: Když se zobrazí výzva Řízení uživatelských účtů (UAC), vyberte Ano.

Krok 3: Klepněte na tlačítko Další.

Krok 4: Vyberte Skrýt aktualizace.

Krok 5: Nástroj zobrazí seznam všech čekajících aktualizací. Pomocí zaškrtávacího políčka vyberte aktualizaci, kterou chcete skrýt, a klikněte na Další.
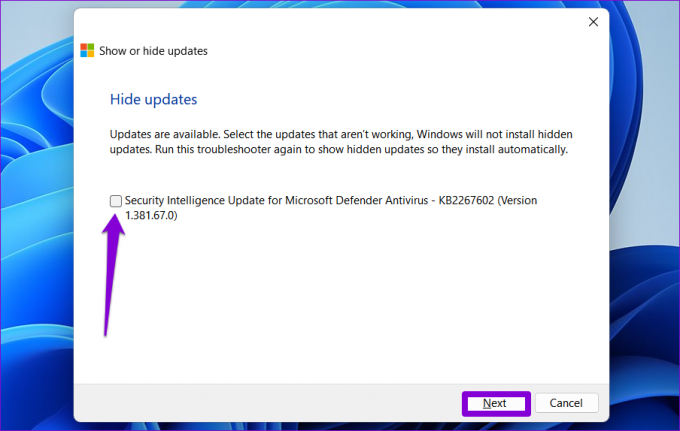
Krok 6: Počkejte, až poradce při potížích skryje zadanou aktualizaci, a kliknutím na tlačítko Zavřít ukončete nástroj.

Poté již systém Windows nebude zobrazovat zadanou aktualizaci. Pokud je však v počítači již nainstalována problematická aktualizace, budete ji muset provést odinstalovat aktualizaci a poté jej pomocí tohoto nástroje skryjte.
Pokud si to později rozmyslíte, můžete tyto aktualizace kdykoli odkrýt pomocí stejného nástroje. Zde je postup:
Krok 1: Otevřete v počítači nástroj „Zobrazit nebo skrýt aktualizace“.
Krok 2: Klepněte na tlačítko Další.

Krok 3: Vyberte možnost „Zobrazit skryté aktualizace“.

Krok 4: Vyberte aktualizaci, kterou chcete zobrazit, a klikněte na Další.

Krok 5: Klikněte na Zavřít.

Krok 6: Stisknutím klávesové zkratky Windows + I spusťte aplikaci Nastavení a přejděte do části Windows Update. Klikněte na tlačítko „Zkontrolovat aktualizace“ a vaše aktualizace se zobrazí.

Skryjte Windows Update pomocí PowerShellu
PowerShell je nástroj příkazového řádku, který umožňuje interakci se systémem Windows pomocí textových příkazů. Možná jej již používáte k automatizaci určitých úloh, opravě systémových souborů a provádění dalších administrativních funkcí. Věděli jste však, že můžete také použít PowerShell ke skrytí konkrétních aktualizací? Ukážeme vám, jak na to. Jediným rizikem je, že budete muset být opatrní při zadávání příkazů a přesného názvu aktualizace.
Postup skrytí aktualizace systému Windows pomocí prostředí PowerShell:
Krok 1: Klepněte na ikonu hledání na hlavním panelu a zadejte Windows PowerShell v poli a vyberte Spustit jako správce.

Krok 2: Když se zobrazí výzva Řízení uživatelských účtů (UAC), pokračujte výběrem Ano.

Krok 3: Vložte následující příkaz a stisknutím klávesy Enter nainstalujte modul PSWindowsUpdate do počítače.
Instalační modul PSWindowsUpdate

Krok 4: Zadejte A a potvrďte stisknutím klávesy Enter.

Krok 5: Vložte následující příkaz a stisknutím klávesy Enter zobrazte seznam čekajících aktualizací systému Windows.
Get-WUList
Krok 6: Poznamenejte si název aktualizace, kterou chcete skrýt, ve sloupci Název.

Krok 6: Spusťte následující příkaz a stisknutím klávesy Enter skryjte aktualizaci.
Hide-WindowsUpdate -Titul "UpdateName"
Nahraďte UpdateName ve výše uvedeném příkazu skutečným názvem aktualizace uvedené dříve.

Krok 7: Stiskněte klávesu A a poté Enter pro potvrzení vaší volby.

Poté systém Windows skryje zadanou aktualizaci. Tuto změnu můžete potvrdit kontrolou stavu aktualizace ve sloupci Stav.
V případě, že chcete aktualizaci odkrýt později, můžete v PowerShellu spustit následující příkaz.
Show-WindowsUpdate -Title „UpdateName“
Ujistěte se, že jste nahradili UpdateName ve výše uvedeném příkazu skutečným názvem aktualizace.

Blokovat nechtěné
Téměř vždy je výhodné udržovat počítač v aktuálním stavu Aktualizace systému Windows. Někdy se však možná budete chtít vyhnout předčasnému sestavení velké aktualizace nebo konkrétní aktualizace ovladače, abyste se vyhnuli chybám a problémům s kompatibilitou. Ať už je váš důvod jakýkoli, blokování konkrétních aktualizací, jak jsme právě viděli, je bezbolestný proces na Windows 10 i Windows 11.
Naposledy aktualizováno 12. prosince 2022
Výše uvedený článek může obsahovat přidružené odkazy, které pomáhají podporovat Guiding Tech. Nemá to však vliv na naši redakční integritu. Obsah zůstává nezaujatý a autentický.
Napsáno
Pankil Shah
Pankil je povoláním stavební inženýr, který svou cestu spisovatele začal na EOTO.tech. Nedávno nastoupil do Guiding Tech jako spisovatel na volné noze, aby pokryl návody, vysvětlivky, nákupní průvodce, tipy a triky pro Android, iOS, Windows a web.



