8 nejlepších způsobů, jak opravit vysoké využití procesoru Microsoft Teams ve Windows
Různé / / April 05, 2023
Microsoft Teams je vynikající aplikace pro týmovou spolupráci předinstalovaná ve Windows. Umožňuje uživatelům komunikovat, spolupracovat nebo pořádat videokonference. Bohužel, aplikace Microsoft Teams se může občas ukázat jako zdroj prostředků, spotřebovává mnohem více prostředků CPU, což může zpomalit váš počítač.

I když si nemusíte všimnout nárůstu využití procesoru, když je počítač nečinný, může to bránit hladkému chodu jiných aplikací. Ale nezoufejte; sepsali jsme nejlepší způsoby, jak pomoci vyřešit vysoké využití procesoru Microsoft Teams v systému Windows a obnovit výkon počítače.
1. Zakažte automatické spouštění Teams
Microsoft Teams je ve výchozím nastavení nakonfigurován tak, aby se spouštěl automaticky při každém spuštění počítače se systémem Windows. I když je to skvělé pro úsporu času, může to způsobit, že aplikace bude spotřebovávat více zdrojů CPU na pozadí.
Na zabránit automatickému spouštění týmů Microsoft, postupujte podle kroků uvedených níže:
Krok 1: Klepněte na ikonu Windows Search na hlavním panelu a zadejte
Microsoft Teams. Kliknutím na Otevřít spustíte Microsoft Teams.
Krok 2: Klikněte na nabídku se třemi tečkami vedle svého profilového obrázku.

Krok 3: V kontextové nabídce klikněte na Nastavení.

Krok 4: Klepnutím na zaškrtávací políčko vedle ní zrušte výběr možnosti Auto-start application.
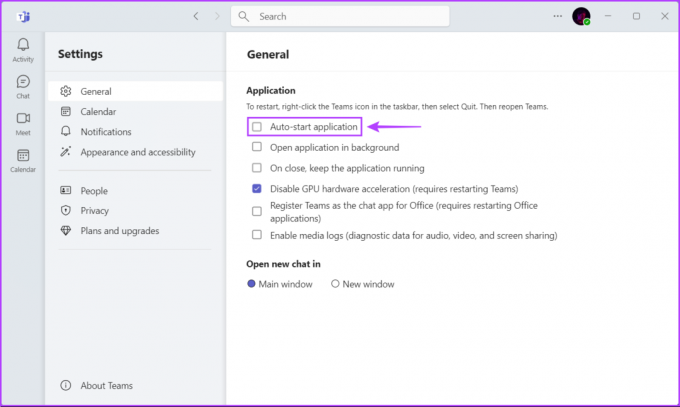
2. Aktualizujte Microsoft Teams
Existuje šance, že chyba v Microsoft Teams způsobuje, že využívá více CPU než obvykle. V takových případech byste měli zkontrolovat, zda není k dispozici nová aktualizace pro Microsoft Teams, která by mohla chybu opravit za vás.
Ruční kontrola aktualizací V Microsoft Teams postupujte podle následujících kroků:
Krok 1: Klikněte na ikonu Windows Search na hlavním panelu a zadejte Microsoft Teams. Kliknutím na Otevřít spustíte Microsoft Teams.

Krok 2: Klikněte na nabídku se třemi tečkami vedle svého profilového obrázku.

Krok 3: V zobrazené kontextové nabídce klikněte na Nastavení.

Krok 4: Klikněte na možnost O týmech na levém postranním panelu. Poté v pravém podokně zkontrolujte, zda máte nainstalovanou nejnovější verzi Teams.

3. Vypněte animace v aplikaci Teams
Přestože animace v Teams zvyšují celkovou vizuální přitažlivost aplikace, tyto vizuální efekty mohou způsobovat zvýšení využití procesoru Microsoft Teams ve Windows. Proto se doporučuje zakázat vizuální efekty v Teams, pokud chcete snížit využití procesoru.
Krok 1: Klikněte na ikonu Windows Search na hlavním panelu a zadejte Microsoft Teams. Kliknutím na Otevřít spustíte Microsoft Teams.

Krok 2: Klikněte na nabídku se třemi tečkami vedle svého profilového obrázku.

Krok 3: V kontextové nabídce klikněte na Nastavení.

Krok 4: Na postranním panelu klikněte na možnost Vzhled a přístupnost. V pravém podokně přejděte dolů a povolte přepínač „Vypnout animace“.
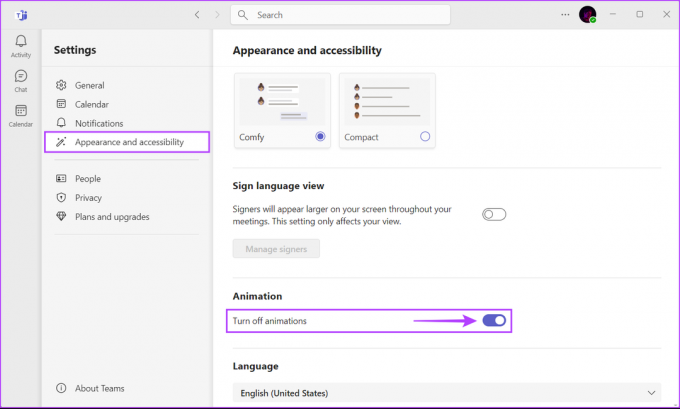
4. Zakázat potvrzení o přečtení
Dalším řešením, které může pomoci snížit využití CPU Teams, je deaktivace funkce potvrzení o přečtení. Funkce potvrzení o přečtení, která poskytuje vizuální indikaci, když si příjemce přečte zprávu, je známá tím, že spotřebovává více prostředků CPU, zejména pokud používáte počítač nižší třídy.
Chcete-li vypnout potvrzení o přečtení v Microsoft Teams, postupujte takto:
Krok 1: Klepněte na ikonu Windows Search na hlavním panelu a zadejte Microsoft Teams. Kliknutím na Otevřít spustíte Microsoft Teams.

Krok 2: Klikněte na nabídku se třemi tečkami vedle svého profilového obrázku.

Krok 3: V kontextové nabídce klikněte na Nastavení.

Krok 4: Klikněte na možnost Soukromí na levém postranním panelu. Poté v pravém podokně přejděte dolů a deaktivujte přepínač pro potvrzení o čtení.

5. Odeberte mezipaměť Microsoft Teams
Nadměrná data v mezipaměti mohou také způsobit, že Microsoft Teams bude využívat více prostředků CPU než obvykle. Pokud jste nikdy nevymazali mezipaměť pro Microsoft Teams, doporučujeme to udělat, abyste aplikaci dali nový start a vyřešili nepříznivé problémy.
Na vymazat data uložená v mezipaměti pro aplikaci Teams ve Windows postupujte takto:
Krok 1: Zavřete aplikaci Teams, pokud je aktuálně otevřená. Poté stisknutím kláves Windows + R otevřete dialogové okno Spustit.
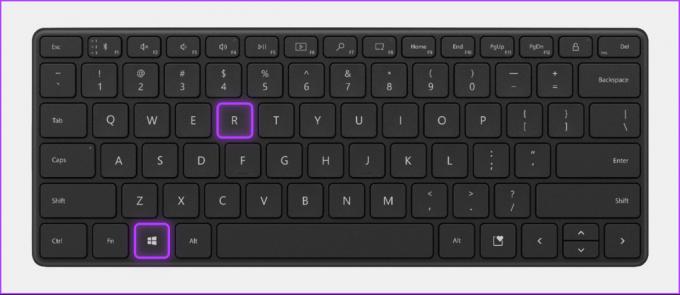
Krok 2: Zadejte nebo zkopírujte níže uvedený text do pole a stiskněte Enter.
%appdata%\Microsoft\teams

Krok 3: Když se otevře okno Průzkumníka souborů, vyberte složky pro blob_storage, Cache, databases, GPUCache a Local Storage.

Krok 4: Nyní stiskněte tlačítko Odstranit na panelu nástrojů.

6. Zakázat hardwarovou akceleraci GPU
Aplikace Microsoft Teams využívá hardwarovou akceleraci GPU ke zvýšení rychlosti a výkonu. Tato funkce však může spotřebovat příliš mnoho výpočetního výkonu, což vede k vysokému využití procesoru Microsoft Teams ve Windows.
Pokud tomu chcete zabránit, budete muset v Teams zakázat hardwarovou akceleraci GPU. Následuj tyto kroky:
Krok 1: Klepněte na ikonu Windows Search na hlavním panelu a zadejte Microsoft Teams. Kliknutím na Otevřít spustíte Microsoft Teams.

Krok 2: Klikněte na nabídku se třemi tečkami vedle svého profilového obrázku.

Krok 3: V kontextové nabídce klikněte na Nastavení.

Krok 4: Zůstaňte na kartě Obecné a zrušte zaškrtnutí políčka „Zakázat hardwarovou akceleraci GPU“.

7. Opravte nebo resetujte Microsoft Teams
Microsoft Teams často nemusí fungovat podle očekávání, pokud je zastaralý nebo jeho konfigurační soubory jsou poškozené. Naštěstí vám systém Windows umožňuje rychle opravit nebo resetovat aplikace bez potíží, což pomáhá takové problémy vyřešit.
Chcete-li resetovat nebo opravit aplikaci Microsoft Teams, postupujte podle následujících kroků:
Krok 1: Stisknutím kláves Windows + I otevřete aplikaci Nastavení.

Krok 2: Když se otevře aplikace Nastavení, klikněte na možnost Aplikace v levém postranním panelu.

Krok 3: Na stránce Aplikace klikněte v pravém podokně na možnost Instalované aplikace.

Krok 4: Typ Microsoft Teams ve vyhledávacím poli nahoře.

Krok 5: Ve výsledcích hledání klikněte na vodorovnou nabídku se třemi tečkami vedle Microsoft Teams. Poté vyberte Upřesnit možnosti.

Krok 6: V části Upřesnit možnosti Microsoft Teams přejděte dolů a klikněte na tlačítko Opravit. Pokud oprava nepomůže, klikněte na tlačítko reset.
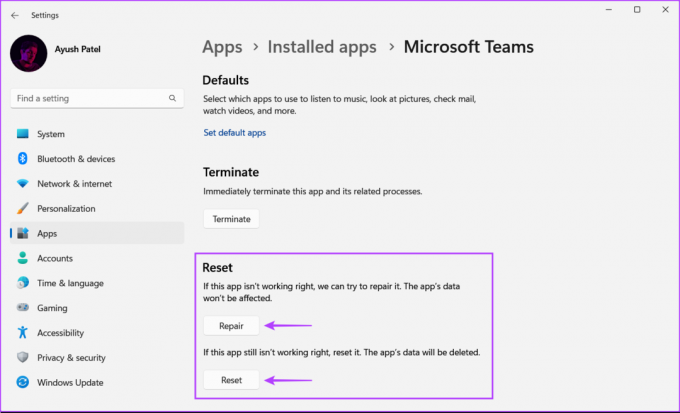
Poté se systém Windows pokusí opravit nebo resetovat aplikaci a vedle tlačítka, na které jste klikli, zobrazí zaškrtnutí, což znamená, že proces je dokončen.
8. Přeinstalujte Microsoft Teams
Pokud žádné z výše uvedených řešení nefunguje, může být problém s vaší instalací Teams, který způsobuje, že spotřebovává více prostředků CPU než obvykle. V takových případech můžete odebrat Microsoft Teams a znovu jej nainstalujte od začátku. Zde je návod, jak můžete udělat totéž na počítači se systémem Windows:
Krok 1: Stisknutím kláves Windows + I otevřete aplikaci Nastavení.

Krok 2: Když se otevře aplikace Nastavení, klikněte na možnost Aplikace v levém postranním panelu.

Krok 3: Na stránce Aplikace klikněte v pravém podokně na možnost Nainstalované aplikace.

Krok 4: Typ Microsoft Teams ve vyhledávacím poli nahoře.

Krok 5: Ve výsledcích hledání klikněte na vodorovnou nabídku se třemi tečkami vedle Microsoft Teams. Poté vyberte Odinstalovat.
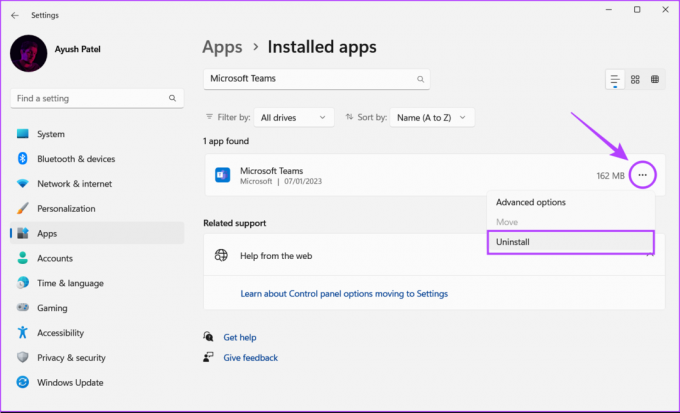
Krok 6: Kliknutím na tlačítko stažení níže stáhnete a nainstalujete Microsoft Teams na Windows 11.
Stáhněte si Microsoft Teams pro Windows
Mějte využití CPU pod kontrolou
Díky výše uvedeným řešením můžete snadno opravit vysoké využití procesoru Microsoft Teams ve Windows. Pomůže vám to zajistit, že váš počítač poběží další důležité aplikace, aniž byste se museli zapotit, i když máte na pozadí spuštěné Microsoft Teams.



