7 nejlepších oprav pro nefunkčnost Screen Recorder na Macu
Různé / / April 05, 2023
Apple poskytuje výchozí Screen Recorder na Macu a iMac k zachycení aktivit na obrazovce a vytváření videí. Můžete zachytit celou obrazovku nebo konkrétní části obrazovky. Poté můžete tyto záznamy obrazovky sdílet přes AirDrop, Telegram, Mail a další možnosti.
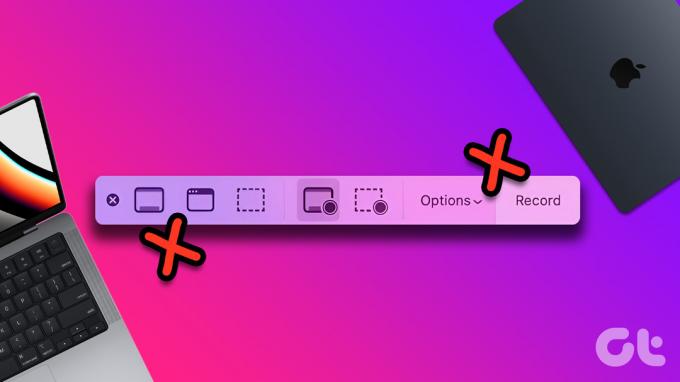
Co když musíte nahrát důležitou přednášku nebo schůzku a záznamník obrazovky přestane fungovat? Jsme tu, abychom s tímto problémem bojovali tím, že přinášíme nejlepší opravy pro Screen Recorder, který nefunguje na Macu.
1. Zkontrolujte klávesovou zkratku Screen Recorder
Kdykoli budete chtít na svém Macu povolit kartu Screen Recorder, můžete stisknutím Command + Shift + 5 začít snímat obrazovku. Pokud tedy Screen Recorder na vašem Macu přestane fungovat, budete muset zkontrolovat, zda je klávesová zkratka stále stejná.
Krok 1: Stisknutím Command + mezerník otevřete Spotlight Search a napište Nastavení systému, a stiskněte Return.

Krok 2: Přejděte dolů a v levé nabídce klikněte na Klávesnice.

Krok 3: Na pravé straně klikněte na tlačítko Klávesové zkratky.

Krok 4: Klikněte na Snímky obrazovky z levé nabídky ve vyskakovacím okně.

Krok 5: Zkontrolujte klávesovou zkratku vedle možnosti „Snímek obrazovky a možnosti nahrávání“.

Pokud zkratka není povolena, povolte ji kliknutím na zaškrtávací políčko na levé straně.

Chcete-li změnit klávesovou zkratku, poklepejte na ni a stisknutím kláves na klávesnici přidejte novou zkratku.
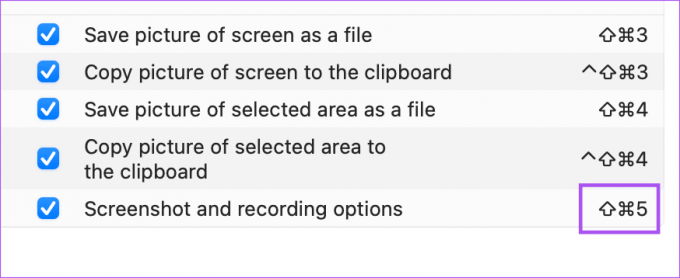
Pokud byla dříve přidána nová zkratka, můžete kliknout na Obnovit výchozí a vrátit se k výchozí klávesové zkratce.

Krok 6: Po provedení všech změn klikněte na Hotovo v pravém dolním rohu.

Krok 7: Zavřete okno Nastavení a zkontrolujte, zda je problém vyřešen.
2. Otevřete Screen Recorder pomocí přehrávače QuickTime Player
Pokud nemůžete spustit nahrávání obrazovky pomocí klávesové zkratky, můžete zkusit otevřít Screen Recorder ručně pomocí QuickTime Player na vašem Macu. Přehrávač QuickTime Player můžete také použít, když na vašem Macu přestane fungovat aplikace Voice Memos. Ale pro účely tohoto příspěvku, zde je návod, jak můžete použít QuickTime Player pro nahrávání obrazovky.
Krok 1: Stisknutím Command + mezerník otevřete Spotlight Search a napište Přehrávač QuickTime, a stiskněte Return.

Krok 2: Klepnutím na tlačítko Storno zavřete výchozí okno, které se otevře na obrazovce.
Krok 3: Klikněte pravým tlačítkem na ikonu aplikace QuickTime Player v Docku.

Krok 4: Ze seznamu možností vyberte Nový záznam obrazovky.

Nyní byste měli ve spodní části vidět lištu nabídky nahrávání obrazovky. Zkontrolujte, zda jste schopni zaznamenat obrazovku vašeho Macu nebo ne.
3. K opravě úložiště použijte Disk Utility
Nahrávky obrazovky provedené pomocí přehrávače QuickTime Player se automaticky ukládají do úložiště vašeho Macu. Pokud tedy můžete zaznamenat obrazovku, ale nemůžete tyto nahrávky uložit na svůj Mac, doporučujeme použít Disk Utility k opravě případných nesrovnalostí s úložištěm.
Krok 1: Stisknutím Command + mezerník otevřete Spotlight Search a napište Disková utilita, a stiskněte Return.

Krok 2: V okně Disk Utility klikněte na možnost První pomoc.

Krok 3: Kliknutím na Spustit zahájíte první pomoc.

Krok 4: Kliknutím na Pokračovat potvrďte svou akci.
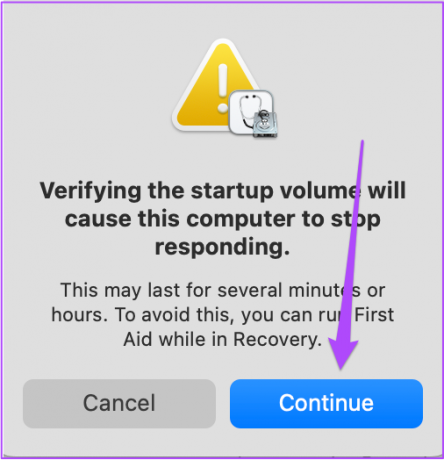
Krok 5: Po dokončení operace zavřete okno a zkontrolujte, zda je problém vyřešen.
4. Zkontrolujte nastavení ochrany osobních údajů aplikace
Pokud chcete nahrávat obrazovku při používání aplikace, jako je Zoom nebo Keynote, budete muset aplikaci povolit v nastavení soukromí, aby zaznamenávala obsah obrazovky vašeho Macu. Zde je návod, jak zkontrolovat nastavení ochrany osobních údajů aplikace.
Krok 1: Stisknutím Command + mezerník otevřete Spotlight Search a napište Nastavení systému, a stiskněte Return.

Krok 2: V levém menu klikněte na Soukromí a zabezpečení.

Krok 3: Přejděte dolů na pravé straně a klikněte na Screen Recorder.

Zobrazí se seznam všech aplikací, které mohou zaznamenávat obsah vaší obrazovky.
Krok 4: Kliknutím na přepínač vedle názvu aplikace povolíte nahrávání obrazovky.

Můžete také kliknout na ikonu Plus v levém dolním rohu a přidat aplikaci, která jí umožní nahrávat obrazovku.
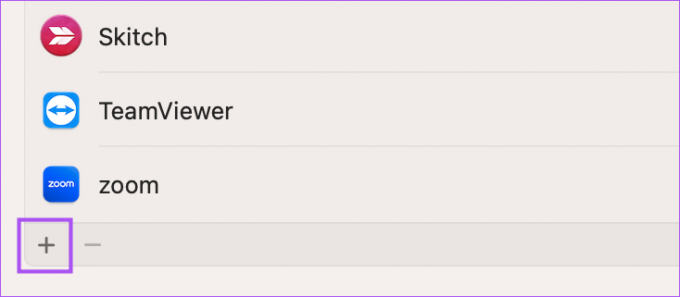
Krok 5: Po povolení funkce zavřete okno a zkontrolujte, zda je problém vyřešen.
5. Restartujte svůj Mac
Další řešení je docela základní, ale stále pomáhá většinu času vyřešit problémy související se softwarem na vašem Macu. Můžete restartovat svůj Mac a zkontrolovat, zda funkce nahrávání obrazovky obnoví správné fungování.
Krok 1: Klikněte na logo Apple v levém horním rohu.

Krok 2: Klikněte na Restartovat.

Krok 3: Po restartování Macu zkuste spustit Screen Recorder.
6. Spusťte svůj Mac v nouzovém režimu
Nouzový režim na vašem Macu zabrání jakékoli aplikaci třetí strany v zasahování do běžného fungování systémových aplikací. Vzhledem k tomu, že mluvíme o Screen Recorder, bootování Macu v nouzovém režimu rozhodně stojí za pokus. Můžete postupovat podle kroků podle procesoru vašeho Macu.
Pro počítače Mac s čipem Intel
Krok 1: Klikněte na logo Apple v levém horním rohu.

Krok 2: Klikněte na Vypnout.

Krok 3: Když se váš Mac vypne, stiskněte a podržte tlačítko napájení, dokud neuvidíte dvě možnosti spuštění – Macintosh HD a Options.
Krok 4: Podržte klávesu Shift a vyberte Macintosh HD a vyberte „Pokračovat v nouzovém režimu“.

Krok 5: Po spuštění Macu zkuste zaznamenat obrazovku.
Pro počítače Mac s čipem řady M
Krok 1: Klikněte na logo Apple v levém horním rohu.

Krok 2: Klikněte na Restartovat.

Krok 3: Když se váš Mac restartuje, stiskněte a podržte klávesu Shift.
Krok 4: Jakmile se dostanete do přihlašovacího okna, uvolněte klávesu Shift.
Krok 5: Zadejte svůj přístupový kód Mac pro přihlášení a poté zkontrolujte, zda je problém vyřešen.
7. Aktualizujte macOS
Pokud žádné z řešení nefunguje, doporučujeme aktualizovat verzi macOS a aktualizovat Screen Recorder.
Krok 1: Stisknutím Command + mezerník otevřete Spotlight Search a napište Nastavení systému, a stiskněte Return.

Krok 2: V levém menu klikněte na Obecné.

Krok 3: Klikněte na Aktualizace softwaru na pravé straně.

Krok 4: Pokud je k dispozici aktualizace, stáhněte si ji a nainstalujte.
Krok 5: Po dokončení instalace zkontrolujte, zda je problém vyřešen.
Nahrajte si obrazovku vašeho Macu
Tato řešení vám pomohou obnovit hladké fungování Screen Recorder na vašem Macu. Chcete-li vytvořit skvělé video, podívejte se na našeho průvodce jak zaznamenat časosběrné video obrazovky vašeho Macu.
Naposledy aktualizováno 23. listopadu 2022
Výše uvedený článek může obsahovat přidružené odkazy, které pomáhají podporovat Guiding Tech. Nemá to však vliv na naši redakční integritu. Obsah zůstává nezaujatý a autentický.
Napsáno
Paurush Chaudhary
Demystifikování světa techniky tím nejjednodušším způsobem a řešení každodenních problémů souvisejících se smartphony, notebooky, televizory a platformami pro streamování obsahu.



