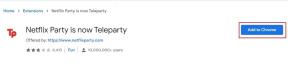Jak používat chytré složky v aplikaci Poznámky na iPhone, iPad a Mac
Různé / / April 05, 2023
Aplikace Apple Notes pro iPhone funguje jako úložiště pro ukládání všech vašich důležitých nápadů, adres, pokynů, receptů a mnoha dalších věcí, které by vám mohly uniknout. Ať už vkládáte odkazy nebo si zapisujete seznamy úkolů, časem získáte spoustu poznámek. A může být únavné probírat tyto poznámky, abyste našli konkrétní.

Chcete-li své poznámky lépe organizovat a zjednodušit vyhledávání, můžete je umístit do složek v aplikaci Poznámky. Chcete-li to udělat o krok vpřed, můžete použít chytré složky v aplikaci Poznámky, které vám pomohou vybrat ty správné, kdykoli budete chtít hledat konkrétní poznámku nebo detail. Tento příspěvek bude sdílet kroky k použití inteligentních složek v aplikaci Poznámky na vašem iPhonu, iPadu a Macu.
Používejte chytré složky v aplikaci Poznámky na iPhonu a iPadu
Poznámky si můžete zapisovat pomocí iPhonu nebo iPadu na cestách. Později je můžete uspořádat do inteligentních složek. Možná jste používali složky ke správě různých poznámek v aplikaci. Inteligentní složky vám pomohou tyto poznámky lépe uspořádat, takže můžete rychle najít relevantní poznámku (y) s konkrétními detaily. Zde je návod, jak používat chytré složky v aplikaci Poznámky.
Krok 1: Otevřete na svém iPhonu nebo iPadu aplikaci Poznámky.

Krok 2: Klepněte na Složky v levém horním rohu.

Krok 3: Klepněte na tlačítko Nová složka v levém dolním rohu.

Krok 4: Přiřaďte své chytré složce název a klepněte na Vytvořit inteligentní složku.

Nyní uvidíte možnosti nastavení filtrů pro vaši chytrou složku. Aplikace Poznámky automaticky přidá poznámky do vaší chytré složky na základě filtrů, které jste vybrali.

Krok 5: Klepněte na rozevírací nabídku vedle názvu filtru a vyberte mezi Libovolný štítek, Libovolný vybraný štítek, Všechny vybrané štítky nebo Bez štítků. Poté se Filtr objeví v části Povolené filtry. V této části můžete kdykoli změnit nastavení libovolného filtru pro výběr značek.
Krok 6: Potvrďte klepnutím na Hotovo v pravém horním rohu.

Krok 7: Opětovným klepnutím na Hotovo v pravém horním rohu vytvoříte Inteligentní složku.

Uvidíte poznámky přidané automaticky do inteligentních složek na základě vašeho výběru Filtr.

Můžete také pomocí značek vytvořte inteligentní složky v aplikaci Poznámky.
Jak odstranit chytrou složku v aplikaci Poznámky na iPhone a iPad
Pokud již Inteligentní složku nepotřebujete, můžete se jí zbavit. Nejlepší na tom je, že když smažete chytrou složku, poznámky, které se v ní objevují, zůstanou ve svých běžných složkách a nebudou smazány. Zde je návod, jak odstranit vaši chytrou složku v aplikaci Poznámky na vašem iPhonu nebo iPadu.
Krok 1: Otevřete na svém iPhonu nebo iPadu aplikaci Poznámky.

Krok 2: Přejeďte prstem doleva po názvu vaší chytré složky.
Krok 3: Klepněte na ikonu Odstranit na pravé straně.

Krok 4: Potvrďte klepnutím na Odstranit chytrou složku ve spodní části.
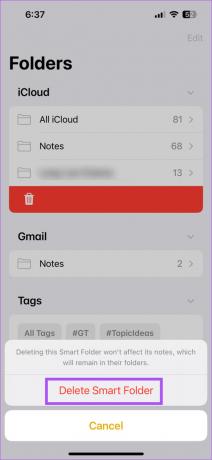
Používejte chytré složky v aplikaci Poznámky na Macu
Pokud k zapisování poznámek raději používáte Mac, můžete v aplikaci vytvářet také chytré složky. Tato funkce je však dostupná pouze v případě, že na svém Macu používáte macOS Ventura nebo vyšší. Proto doporučujeme aktualizovat macOS, pokud chcete používat chytré složky v aplikaci Poznámky.
Krok 1: Stisknutím Command + mezerník otevřete Spotlight Search a napište Zkontrolujte aktualizace softwaru, a stiskněte Return.

Krok 2: Pokud je k dispozici aktualizace, stáhněte si ji a nainstalujte.
Poté je zde návod, jak používat chytré složky v aplikaci Poznámky.
Krok 1: Stisknutím Command + mezerník otevřete Spotlight Search a napište poznámky, a stiskněte Return.

Krok 2: Klikněte na Nová složka v levém dolním rohu.

Krok 3: Přiřaďte název a klikněte na přepínač vedle možnosti Vytvořit inteligentní složku.

Krok 4: Z rozevírací nabídky vyberte Filtr, podle kterého budou vaše poznámky zahrnuty do inteligentní složky.

Krok 5: Potvrďte kliknutím na OK vpravo dole.

Vaše chytrá složka bude viditelná na levém panelu.

Jak odstranit chytrou složku v aplikaci Poznámky na Macu
Zde je návod, jak odstranit Inteligentní složku v aplikaci Poznámky na Macu.
Krok 1: Stisknutím Command + mezerník otevřete Spotlight Search a napište poznámky, a stiskněte Return.

Krok 2: Vyberte svou chytrou složku.

Krok 3: Klikněte na tři tečky vedle názvu vaší chytré složky.

Krok 4: Klepněte na Odstranit složku.

Krok 5: Pro potvrzení klikněte znovu na Smazat.

Uspořádejte si poznámky
Inteligentní složky můžete použít k lepší správě uložených informací a ke snadnému přístupu k datům. Můžete si také přečíst náš příspěvek, kde se dozvíte více jak zamknout poznámky v aplikaci Poznámky.
Naposledy aktualizováno 15. března 2023
Výše uvedený článek může obsahovat přidružené odkazy, které pomáhají podporovat Guiding Tech. Nemá to však vliv na naši redakční integritu. Obsah zůstává nezaujatý a autentický.
Napsáno
Paurush Chaudhary
Demystifikování světa techniky tím nejjednodušším způsobem a řešení každodenních problémů souvisejících se smartphony, notebooky, televizory a platformami pro streamování obsahu.