Jak převést tabulku aplikace Excel na dokument Tabulky Google
Různé / / April 05, 2023
Microsoft Excel a Google Sheets jsou dva nejoblíbenější tabulkové programy. Pokud dáváte přednost práci na druhém, možná budete muset převést soubory Excel, které obdržíte, do formátu Tabulek Google, než na nich začnete pracovat. Naštěstí je to docela snadné.

V tomto příspěvku vám ukážeme, jak převést tabulky aplikace Excel do formátu Tabulky Google několika různými způsoby. Takže bez dalších řečí jdeme na to.
Převeďte tabulku Excelu na Tabulky Google pomocí funkce importu
Pomocí funkce importu Tabulek Google můžete rychle převést soubor Excel do Tabulek Google. Tato metoda je užitečná, pokud chcete převést pouze jeden soubor najednou. Zde jsou kroky, které musíte dodržet.
Krok 1: Otevřete Tabulky Google v prohlížeči a vytvořte novou tabulku.
Navštivte Tabulky Google
Krok 2: Klikněte na nabídku Soubor v horní části a ze seznamu vyberte možnost Importovat.

Krok 3: V okně Import souboru se přepněte na kartu Nahrát. Soubor Excel můžete buď přetáhnout do pole, nebo kliknout na tlačítko „Vybrat soubor z počítače“ a nahrát jej z počítače.

Krok 4: Po nahrání souboru použijte rozbalovací nabídku a vyberte si z dostupných možností importu: Vytvořit novou tabulku, Vložit nový list nebo Nahradit tabulku. Poté klikněte na tlačítko „Importovat data“.

Krok 5: Nakonec klikněte na odkaz Otevřít nyní.

Vaše tabulka se otevře v souboru Tabulek Google a uloží se do vašeho účtu.
Převeďte tabulku Excelu na Tabulky Google pomocí Disku Google
Dalším způsobem, jak převést soubor Excel do formátu Tabulky Google, je využít Disk Google. Chcete-li tak učinit, musíte nahrajte soubor Excel na Disk Google a poté jej uložte jako Tabulky Google. Zde je návod, jak na to jít.
Krok 1: Otevřete web Disku Google ve svém preferovaném webovém prohlížeči a přihlaste se ke svému účtu Google.
Navštivte Disk Google
Krok 2: Klikněte na tlačítko Nový v levém horním rohu.

Krok 3: V zobrazené nabídce vyberte možnost Nahrát soubor.

Krok 4: Najděte a vyberte soubor Excel, který chcete převést, a klikněte na Otevřít.
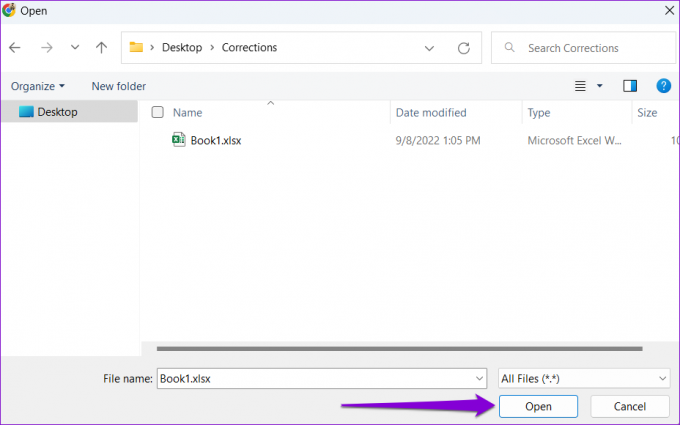
Krok 5: Klikněte pravým tlačítkem na nahraný soubor, přejděte na Otevřít pomocí a z podnabídky vyberte Tabulky Google.

Krok 6: Váš soubor Excel se otevře v Tabulkách Google, kde jej můžete upravit, pokud chcete.
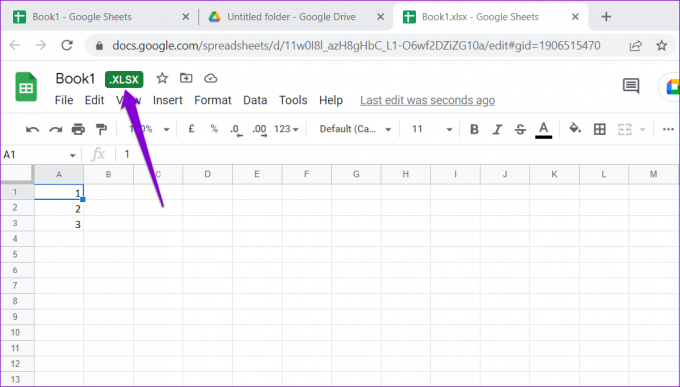
Krok 7: Po úpravě tabulky klikněte na nabídku Soubor a vyberte možnost „Uložit jako Tabulky Google“.

A to je asi tak všechno. Váš soubor Excel bude převeden na Tabulky Google a uložen do stejné složky jako soubor Excel.
Automaticky převádějte soubory Excel do Tabulek Google na Disku Google
Ačkoli výše uvedené dvě metody dělají převod vašich souborů Excel do Tabulek Google snadné, opakování je časově náročné. Naštěstí můžete nakonfigurovat Disk Google tak, aby automaticky převáděl všechny vaše soubory Excel do Tabulek Google.
Tato metoda je užitečná, pokud potřebujete převést více souborů aplikace Excel najednou. Zde je návod, jak můžete funkci aktivovat.
Krok 1: Otevřete webovou stránku Disku Google ve webovém prohlížeči a přihlaste se pomocí svého účtu.
Navštivte Disk Google
Krok 2: Klikněte na ikonu ozubeného kola v pravém horním rohu a ze zobrazené nabídky vyberte Nastavení.

Krok 3: Na kartě Obecné zaškrtněte políčko „Převést nahrané soubory do formátu editoru Dokumentů Google“ a kliknutím na Hotovo uložte změny.

Jakmile povolíte možnost Převést nahraná videa, Disk Google převede všechny soubory Excel, které nahrajete, do formátu Tabulek Google. Soubor Excel můžete odlišit od souboru Tabulek Google pohledem na ikonu. Soubor aplikace Excel bude mít ikonu „X“, zatímco soubor Tabulek Google bude mít dvě přeškrtnuté čáry.

Stojí za zmínku, že povolení možnosti „Převést nahrané soubory“ neovlivní žádný z vašich stávajících souborů. Tím však převedete všechny soubory Office na jejich protějšky Google. Pokud například nahrajete dokument aplikace Word, bude převeden na Dokumenty Google. Pokud nechcete, aby se to stalo, měli byste po převodu souborů aplikace Excel zvážit deaktivaci této možnosti.
Začněte spolupracovat
Tabulky Google si díky tomu získaly oblibu mezi profesionály a organizacemi funkce pro spolupráci. I když nemá tolik funkcí jako Microsoft Excel, jeho jednoduchost z něj dělá vynikajícího správce tabulek. Pokud dáváte přednost používání Tabulek Google, můžete si vybrat kteroukoli z výše uvedených metod, kterou chcete převést soubory Excel do Tabulek Google.
Naposledy aktualizováno 16. září 2022
Výše uvedený článek může obsahovat přidružené odkazy, které pomáhají podporovat Guiding Tech. Nemá to však vliv na naši redakční integritu. Obsah zůstává nezaujatý a autentický.
Napsáno
Pankil Shah
Pankil je povoláním stavební inženýr, který svou cestu spisovatele začal na EOTO.tech. Nedávno nastoupil do Guiding Tech jako spisovatel na volné noze, aby pokryl návody, vysvětlivky, nákupní průvodce, tipy a triky pro Android, iOS, Windows a web.



