11 snadných způsobů, jak opravit Twitch udržuje vyrovnávací paměť v Chromu ve Windows
Různé / / April 05, 2023
Twitch je nepochybně jedním z nich nejlepší platformy pro hráče setkávat se, komunikovat a streamovat jejich hru. Zatímco diváci mají nejpříjemnější zážitek, byly chvíle, kdy Twitch neustále ukládá do vyrovnávací paměti, a to si člověk nemůže dovolit zažít na živém přenosu v reálném čase.
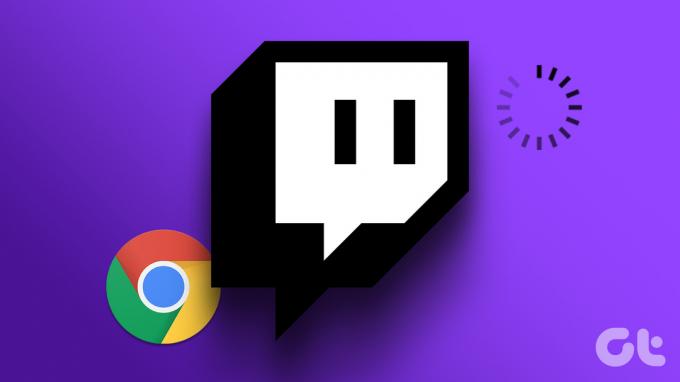
Proto jsme přišli s metodami, jak problém vyřešit, pokud používáte Twitch v prohlížeči Google Chrome. Jsme si jisti, že jeden z nich nebo jejich kombinace vám pomůže zbavit se problému. Nejprve však pochopíme důvody tohoto problému.
Proč Twitch udržuje vyrovnávací paměť v prohlížeči Google Chrome
Zde jsou některé z důvodů, proč se streamy a videa Twitch mohou ukládat ve vašem webovém prohlížeči:
- Nedostatek dobrého připojení k internetu.
- Problémy se serverem na Twitchi.
- Chyby v Google Chrome.
- Zastaralé síťové ovladače.
Je skutečně obtížné poukázat na jediný důvod, proč by se tento problém mohl objevit na Twitchi. Je tedy pravděpodobné, že tyto důvody mohou být příčinou problému. Co je však relativně snadné, je provést několik kroků, abyste se problému zbavili.
Jak opravit neustálé ukládání Twitch do vyrovnávací paměti v Chrome
Zde je vše, co můžete udělat, pokud Twitch nadále ukládá do vyrovnávací paměti Google Chrome. Nastínili jsme jedenáct různých způsobů, jak tento konkrétní problém vyřešit, s podrobnými postupy pro všechny z nich. Nejprve zkontrolujte, zda Twitch čelí výpadku.
1. Zkontrolujte, zda je Twitch dole
Pokud Twitch čelí výpadkům způsobeným problémy na jejich serverech, ovlivní to jejich streamovací služby. Takže vše, co musíte udělat, je počkat, až Twitch znovu zprovozní své servery. Můžete zkontrolovat stav serveru přepínače na a webové stránky třetí stranynebo také držte krok s aktualizacemi prostřednictvím oficiálních sociálních médií Twitch.
🔎 Vyšetřujeme problém, který brání načítání více oblastí Twitche.
— Podpora Twitch (@TwitchSupport) 3. ledna 2023
Pokud je však na Twitchi vše v pořádku, existuje přepínač, který můžete použít ke zlepšení streamování videa na Twitchi. Přejděte na další sekci a dozvíte se více.
2. Vypněte nízkou latenci na Twitchi
Toto nastavení platí pouze pro streamery. Pokud jste jedním z nich a čtete tento článek kvůli stížnostem vašich diváků, doporučujeme vám zapnout na svém účtu přepínač nízké latence. Toto nastavení pomáhá divákům poskytovat váš stream rychleji, i když nemají skvělé internetové připojení.
Zde je návod, jak můžete tuto funkci zapnout.
Krok 1: Otevřete Twitch v Chrome a klepněte na ikonu profilu v pravém horním rohu.
Krok 2: Klepněte na Nastavení.

Krok 3: Klepněte na „Kanál a videa“.

Krok 4: Klepněte na Stream na postranním panelu.

Krok 5: Vyberte možnost pro Nízká latence.

Musíte se také ujistit, že máte dobré internetové připojení, abyste dosáhli nejlepších výsledků, bez ohledu na to, jak přistupujete k Twitchi.
3. Zkontrolujte připojení k internetu
Ujistěte se, že máte připojení k internetu se slušnou rychlostí, abyste mohli provádět své úkoly ve webovém prohlížeči. Dále se také ujistěte, že máte aktivní internetový plán tím, že se obrátíte na svého poskytovatele služeb.
Chcete-li rychle zkontrolovat rychlost internetu, můžete navštívit fast.com a uvidíte výsledky sami.

Další účinnou opravou problému je vymazání dat v prohlížeči Chrome. Podívejme se, jak to funguje.
4. Vymazat data Chrome
A cache je forma dočasných dat uloženy v místním úložišti. Rychle znovu načte prvky aplikace namísto jejich stahování z internetu. Mnoho mezipaměti však znamená velké množství dat a hromadění nevyžádané pošty, o kterých je známo, že způsobují několik problémů s aplikací.
Pokud Twitch pokračuje ve vyrovnávací paměti, existuje šance, že je ovlivněn nevyžádanými soubory přítomnými v Chrome. Zde je návod, jak to můžete vyčistit.
Poznámka: Vaše historie procházení a stahování, soubory cookie a mezipaměť budou smazány z prohlížeče Google Chrome a pokud tuto možnost nevyberete, nebudou smazána ani vaše hesla.
Krok 1: Klikněte na ikonu tří teček na panelu nástrojů a vyberte Nastavení.

Krok 2: Klikněte na „Ochrana osobních údajů a zabezpečení“.

Krok 3: Vyberte „Vymazat údaje o prohlížení“.

Krok 4: Klikněte na rozevírací nabídku Časový rozsah a vyberte období, pro které chcete údaje o prohlížení smazat.
Krok 5: Nyní klikněte na vymazat data.

Dalším důvodem, proč byste mohli čelit některým problémům na Twitchi, je připojení VPN nebo proxy. Nejlepší je to vypnout.
5. Zakázat VPN a proxy
Zatímco a VPN odvádí skvělou práci směrování vašeho internetového provozu přes soukromý server není vždy bezchybné. Proto může být vadná VPN důvodem, proč Twitch stále ukládá do vyrovnávací paměti v prohlížeči Google Chrome.

Ujistěte se, že jste vypnuli VPN z aplikace, kterou používáte v systému Windows. Pokud používáte VPN prostřednictvím rozšíření pro Chrome, nezapomeňte rozšíření vypnout, abyste zjistili, zda problém vyřeší.
6. Povolit JavaScript
Webové stránky a internetové služby používají JavaScript k zobrazování a vkládání interaktivního obsahu. K zobrazení videí a streamů na webu používá Twitch k vykreslení všech JavaScript. Proto se musíte ujistit, že je ve vašem prohlížeči povolena.
Krok 1: Otevřete Chrome, klikněte na ikonu tří teček na panelu nástrojů a vyberte Nastavení.

Krok 2: V levém podokně vyberte Soukromí a zabezpečení a otevřete Nastavení webu.

Krok 3: Přejděte dolů a klikněte na JavaScript.

Krok 4: Ujistěte se, že jste vybrali možnost „Weby mohou používat JavaScript“, abyste povolili JavaScript. Také se ujistěte, že jste do seznamu přizpůsobeného chování nepřidali žádné výjimky.

Pokud se tím problém nevyřeší, možná budete muset také zakázat nechtěná rozšíření v prohlížeči Chrome, abyste problém s přehráváním na Twitchi vyřešili.
7. Zakažte nechtěná rozšíření
Rozšíření a doplňky prohlížeče mohou do vašeho prohlížeče přidat další funkce, ale mohou také způsobit několik problémů. Mohou zpomalit Google Chrome a také ovlivnit streamy Twitch.
Proto se doporučuje zakázat nechtěná rozšíření v prohlížeči Chrome. Patří mezi ně ty, které nepoužíváte, nebo ty, které pravděpodobně nepocházejí od ověřených vývojářů.
Krok 1: Otevřete Chrome, klikněte na ikonu rozšíření na panelu nástrojů a vyberte Spravovat rozšíření.

Krok 2: Nyní uvidíte seznam nainstalovaných rozšíření. Vypnutím přepínače zakážete rozšíření a zkontrolujte, zda problém vyřeší. Tento postup opakujte pro všechna nainstalovaná rozšíření.

8. Zapnout hardwarovou akceleraci
Hardwarová akcelerace je proces, při kterém se hardwarové prostředky ve vašem systému používají ke spuštění softwaru a „urychlení“ úlohy. Doporučujeme jej zapnout, protože má za následek lepší výkon.
Existuje tedy šance, že Twitch, který běží ve vašem prohlížeči jako karta, bude těžit z hardwarové akcelerace a přehraje video v nejlepším rozlišení.
Krok 1: Otevřete Chrome, klepněte na ikonu tří teček na panelu nástrojů a vyberte Nastavení.

Krok 2: V postranním panelu klikněte na Systém.
Krok 3: Zapněte přepínač „Použít hardwarovou akceleraci, když je k dispozici“.

Pokud žádná z výše uvedených metod nefunguje, můžete zkusit resetovat všechna nastavení v prohlížeči Chrome.
9. Resetovat Chrome
Resetováním prohlížeče Google Chrome obnovíte všechna jeho nastavení na výchozí hodnoty. To pomůže, pokud je za problémy se streamováním na Twitchi zodpovědná jakákoli nesprávná konfigurace. To může pomoci vyřešit problém. Pro resetování webového prohlížeče postupujte podle níže uvedených kroků.
Krok 1: Otevřete Chrome a klikněte na ikonu tří teček na panelu nástrojů. Vyberte Nastavení.

Krok 2: Nyní v levém podokně vyberte „Obnovit a vyčistit“.
Krok 3: Vyberte „Obnovit nastavení na původní výchozí hodnoty“.

Krok 4: Nyní klikněte na Obnovit nastavení a resetujte všechna nastavení v prohlížeči Chrome.

To je vše, co můžete v prohlížeči Google Chrome dělat. Pokud však problém přetrvává, zkusme provést několik úprav ve vašem systému, abyste se pokusili problém vyřešit.
10. Vymažte mezipaměť DNS
Mezipaměť DNS je virtuální adresář, který obsahuje informace o všech webových stránkách, které jste navštívili. Hromadění této mezipaměti může vést k mnoha zastaralým informacím, o kterých je známo, že způsobují problémy, když se pokoušíte přistupovat k obsahu online.
Proto byste měli vymazat mezipaměť DNS. Zde je návod, jak na to.
Krok 1: Hledat Příkazový řádek v nabídce Start a klepněte na „Spustit jako správce“.

Krok 2: Zadejte nebo zkopírujte a vložte následující kód:
ipconfic /flushdns
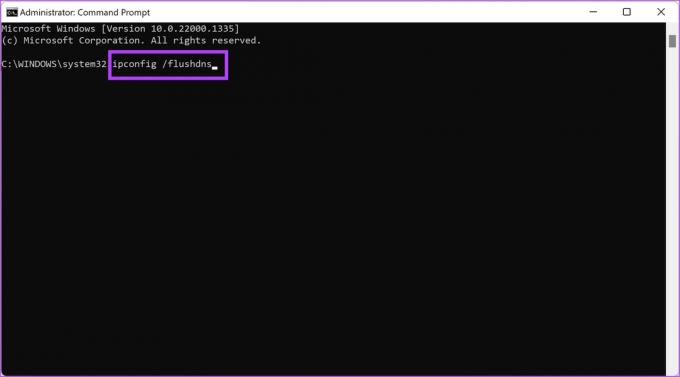
Krok 3: Jakmile se zobrazí zpráva „Úspěšně vyprázdněna mezipaměť překladače DNS“, ukončete okno příkazového řádku.
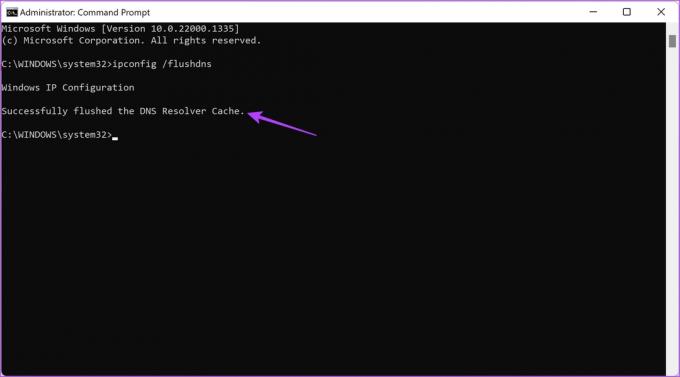
Jak již bylo zmíněno dříve, zastaralý síťový ovladač může být zodpovědný za to, že se Twitch nenačte nebo neustále ukládá do vyrovnávací paměti Chromu. Zde je návod, jak aktualizovat síťový ovladač.
11. Aktualizujte síťové ovladače
Síťové ovladače jsou neustále aktualizovány, aby se zbavily chyb způsobujících uživatelům problémy. Po aktualizaci síťových ovladačů existuje velká šance na vyřešení problému s ukládáním do vyrovnávací paměti na Twitchi. Zde je návod, jak na to.
Krok 1: Otevřete Správce zařízení z nabídky Start.

Krok 2: Klepněte na Síťové adaptéry.
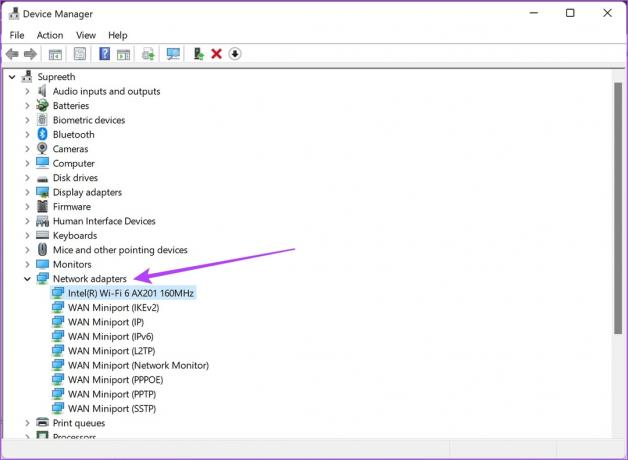
Krok 3: Klepněte pravým tlačítkem myši na váš síťový adaptér z rozevírací nabídky a klepněte na Aktualizovat ovladač. Tím se aktualizují síťové ovladače na vašem PC.

To je vše, co můžete udělat, pokud Twitch bude nadále ukládat do vyrovnávací paměti Google Chrome. Pokud však stále máte další otázky, podívejte se na naši sekci FAQ níže.
Časté dotazy o Twitch Buffering v Chrome
Konkrétní doporučení neexistuje, ale pro sledování obsahu na Twitchi dobře poslouží internetové připojení 30 – 50 Mbps.
Twitch streamery mohou streamovat videa v rozlišení až 1080p.
Ne. Twitch nepodporuje streamování 4K.
Stream Twitch bez jakéhokoli ukládání do vyrovnávací paměti
Doufáme, že vám tento článek pomohl streamovat obsah Twitch bez ukládání do vyrovnávací paměti. Takže až budete příště čelit závadám při sledování streamů, víte, co číst. Doufáme však, že vývojáři budou nadále zlepšovat Twitch, aby kvalita a přehrávání streamů zůstaly konzistentní a uživatelé nikdy nenarazili na problémy, jako jsou tyto.
Poslední aktualizace dne 06. února 2023
Výše uvedený článek může obsahovat přidružené odkazy, které pomáhají podporovat Guiding Tech. Nemá to však vliv na naši redakční integritu. Obsah zůstává nezaujatý a autentický.



