6 nejlepších způsobů, jak získat přístup k diagnostickému nástroji paměti Windows v systému Windows 11
Různé / / April 05, 2023
Ať už váš počítač zaznamenává neustálé zpomalování nebo občas selhává, je důležité zjistit, zda tyto problémy nejsou způsobeny chybami souvisejícími s pamětí vašeho počítače. Jedním ze způsobů, jak ověřit, zda je na vině paměť vašeho počítače, by bylo spustit skenování pomocí nástroje Windows Memory Diagnostic Tool. Nebojte se, tento nástroj je součástí systému Windows.

Tento nástroj spouští řadu testů, aby zjistil, zda je problém s pamětí, a moduly RAM nemusíte fyzicky kontrolovat. Shrnuli jsme nejlepší metody pro snadný přístup k diagnostickému nástroji paměti Windows na vašem počítači se systémem Windows 11.
The Spustit nástroj v systému Windows se hodí, kdykoli chcete rychle přistupovat k Editoru registru, Editoru zásad skupiny, Příkazový řádeknebo jakékoli jiné užitečné nástroje.
Zde je návod, jak snadno přistupovat k nástroji pro diagnostiku paměti Windows pomocí nástroje Spustit:
Krok 1: Stiskněte současně klávesy Windows + R pro přístup k nástroji Spustit.

Krok 2: Když se na obrazovce objeví dialogové okno Spustit, zadejte mdsched.exea klikněte na OK.

Otevře se okno Diagnostický nástroj paměti.
Windows (administrativní) nástroje vám umožní přístup ke správcům, aby uvolnili místo na disku, organizovali a optimalizovali úložiště, plánovali úlohy, zobrazovali délky událostí a další funkce, které jsou obvykle omezeny pouze na systémové administrátory.
Můžete jej použít pro přístup k nástroji Windows Memory Diagnostic na vašem počítači. Podívejme se, jak:
Krok 1: Stisknutím kláves Windows + S otevřete Windows Search a zadejte Kontrolní panel. Poté z výsledků pro Ovládací panely klikněte na Otevřít.

Krok 2: V okně Ovládací panely, které se otevře, klikněte na rozevírací seznam Kategorie a vyberte Velké ikony.

Krok 3: Přejděte dolů a klikněte na možnost Nástroje systému Windows.

Krok 4: Když se zobrazí okno Nástroje systému Windows, přejděte dolů a klikněte na možnosti s názvem Diagnostika paměti systému Windows.

Správce úloh je docela užitečný při zabíjení jakéhokoli programu nebo služby, která se zasekla. Můžete jej také použít k otevírání a spouštění dalších programů a služeb v počítači. I když existuje několik způsobů, jak otevřete Správce úloh v počítači, postupujte podle následujících kroků:
Krok 1: Stisknutím kláves Ctrl + Shift + Esc otevřete Správce úloh.

Krok 2: Klikněte na tlačítko „Spustit novou úlohu“ v okně Správce úloh.

Krok 3: Když se zobrazí dialogové okno Vytvořit nový úkol, zadejte mdsched.exe do textového pole a stiskněte Enter na klávesnici.

Příkazový řádek a PowerShell jsou užitečná a minimalisticky vypadající rozhraní příkazového řádku pro spouštění činností nebo správu počítače pomocí několika příkazů. Chcete-li otevřít nástroj Memory Diagnostic Tool pomocí příkazového řádku nebo PowerShellu, musíte udělat toto.
Krok 1: Stisknutím kláves Windows + S získáte přístup k vyhledávání a psaní Příkazový řádek nebo PowerShell. Když se některý z nich zobrazí, kliknutím na Spustit jako správce je otevřete s oprávněními správce.


Krok 2: Když se zobrazí výzva Řízení uživatelských účtů (UAC), klikněte na Ano.


Krok 3: V zobrazeném okně PowerShell nebo příkazového řádku zadejte následující příkaz a stiskněte klávesu Enter.
mdsched.exe


Tím se na vašem počítači otevře nástroj pro diagnostiku paměti Windows.
Pokud váš počítač vyvolá chybu související s pamětí a stále se restartuje, výše uvedená řešení vám nemusí fungovat. V takovém případě můžete otevřít nástroj Windows Memory Diagnostic Tool pomocí přístup k rozšířeným možnostem spuštění zabudovaný do Windows. Zde jsou kroky pro totéž:
Krok 1: Stisknutím tlačítka napájení zapněte počítač. Když se zobrazí logo Windows, stiskněte a podržte tlačítko napájení, abyste vynutili vypnutí počítače.

Krok 2: Restartujte počítač ještě 3krát, dokud se nezobrazí obrazovka Automatická oprava. Poté klikněte na Pokročilé možnosti pro přístup k nabídce Pokročilé možnosti spouštění.

Krok 3: Když se váš počítač restartuje a dostanete se na obrazovku „Vyberte možnost“, klikněte na Řešení problémů.

Krok 4: Klepněte na Pokročilé možnosti.

Krok 5: Klepněte na příkazový řádek.

Krok 6: V okně Příkazový řádek, které se otevře, zadejte mdsched.exe a stiskněte Enter. Na obrazovce se zobrazí dialogové okno Diagnostika paměti systému Windows.

Kromě výše uvedených metod můžete také použít Windows Boot Manager pro přístup k nástroji Windows Memory Diagnostic Tool. Zde je postup:
Krok 1: Stiskněte klávesy Windows + S a zadejte Příkazový řádek. Poté z výsledků pro příkazový řádek klikněte na „Spustit jako správce“.

Krok 2: Když se zobrazí výzva Řízení uživatelských účtů (UAC), klikněte na Ano.

Krok 3: Zkopírujte a vložte níže uvedený příkaz do okna Příkazový řádek a stiskněte Enter.
Bcdedit /set {bootmgr} displaybootmenu ano

Krok 4: Zkopírujte a vložte následující příkaz a stisknutím klávesy Enter restartujte počítač.
vypnutí /r /t 0

Krok 5: Když se zobrazí obrazovka Správce spouštění systému Windows, stisknutím klávesy Tab a klávesy Enter na klávesnici otevřete Diagnostiku paměti systému Windows.
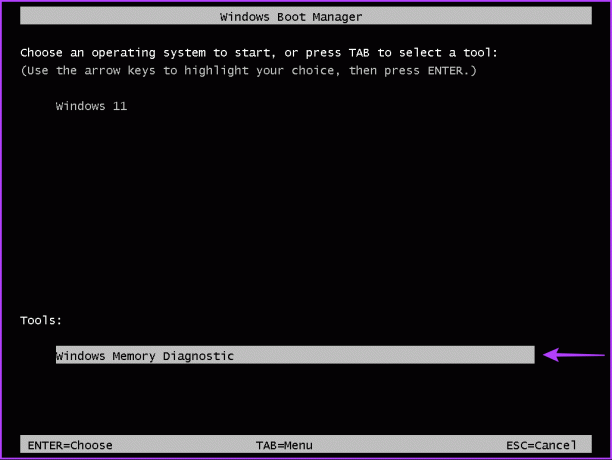
Pamatujte, že jakmile se váš počítač spustí, budete muset spustit následující příkaz, abyste zastavili zobrazování Správce spouštění systému Windows při každém spuštění počítače:
Bcdedit /set {bootmgr} displaybootmenu no
Výše uvedené metody můžete použít pro přístup k diagnostickému nástroji paměti Windows v systému Windows 11. To vám pomůže rychle odstranit úniky paměti nebo jiné problémy související s pamětí na vašem počítači se systémem Windows, aniž byste museli fyzicky kontrolovat moduly RAM.
Naposledy aktualizováno 27. října 2022
Výše uvedený článek může obsahovat přidružené odkazy, které pomáhají podporovat Guiding Tech. Nemá to však vliv na naši redakční integritu. Obsah zůstává nezaujatý a autentický.



