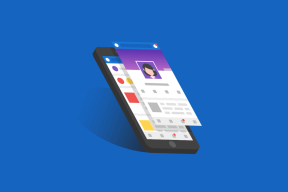Jak změnit uživatelské jméno účtu v systému Windows 10
Různé / / November 28, 2021
Uživatelské jméno vašeho účtu Windows je vaše identita, pomocí které se přihlašujete Okna. Někdy může být nutné změnit uživatelské jméno účtu Windows 10, zobrazený na přihlašovací obrazovce. Může nastat, ať už používáte místní účet nebo ten propojený s vaším účtem Microsoft V obou případech je to nutné a systém Windows vám nabízí možnost změnit svůj účet uživatelské jméno. Tento článek vás provede různými způsoby, jak toho dosáhnout.
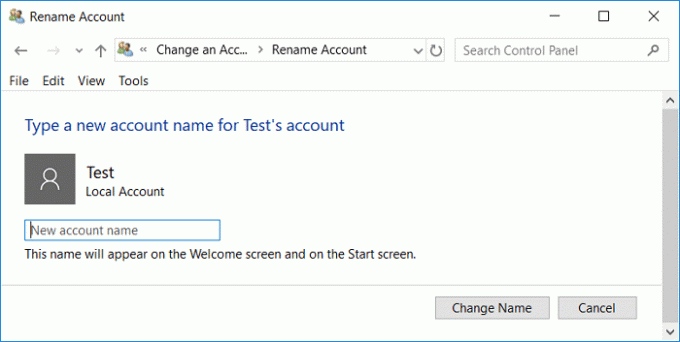
Obsah
- Jak změnit uživatelské jméno účtu v systému Windows 10
- Metoda 1: Změňte uživatelské jméno účtu prostřednictvím ovládacího panelu
- Metoda 2: Změňte uživatelské jméno účtu prostřednictvím nastavení
- Metoda 3: Změna uživatelského jména účtu prostřednictvím Správce uživatelských účtů
- Metoda 4: Změňte uživatelské jméno účtu pomocí místních uživatelů a skupin
- Metoda 5: Změňte název uživatelského účtu v systému Windows 10 pomocí Editoru zásad skupiny
- Jak přejmenovat složku User ve Windows 10?
Jak změnit uživatelské jméno účtu v systému Windows 10
Ujistěte se vytvořit bod obnovení jen pro případ, že by se něco pokazilo.
Metoda 1: Změňte uživatelské jméno účtu prostřednictvím ovládacího panelu
1. Do vyhledávacího pole na hlavním panelu zadejte kontrolní panel.
2. Vyhledejte ovládací panel na vyhledávací liště nabídky Start a kliknutím na něj otevřete ovládací panel.

3. Klikněte na 'Uživatelské účty’.

4. Klikněte na 'Uživatelské účty“ znovu a poté klikněte na „Spravovat jiný účet’.

5. Klikněte na účet, který chcete upravit.

6. Klikněte na „Změňte název účtu’.

7. Zadejte uživatelské jméno nového účtu který chcete použít pro svůj účet a klikněte na „Změnit jméno“ aplikujte změny.

8. Toho si všimnete uživatelské jméno vašeho účtu bylo aktualizováno.
Metoda 2: Změňte uživatelské jméno účtu prostřednictvím nastavení
1. Stisknutím klávesy Windows + I otevřete Nastavení pak klikněte na Účty.

2. Klikněte na 'Spravovat můj účet Microsoft“ umístěné pod vaším uživatelské jméno.

3. Budete přesměrováni na a Okno účtu Microsoft.
Poznámka:Zde také získáte možnost vybrat si, zda chcete pro přihlášení použít svůj účet Microsoft nebo zda chcete použít místní účet)
4. přihlásit se na váš účet Microsoft v případě potřeby kliknutím na ikonu Přihlásit se v pravém horním rohu okna.
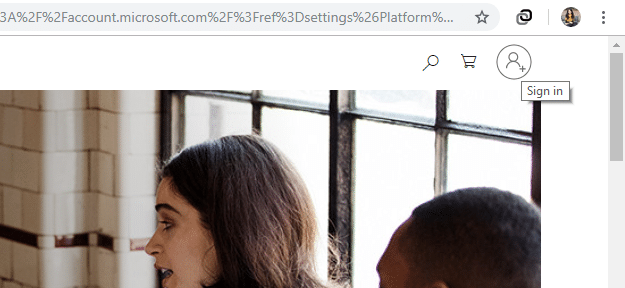
5. Jakmile jste přihlášeni, klikněte pod svým uživatelským jménem v levém horním rohu okna na „Více možností’.
6. Vyberte ‚Upravit profil“ z rozevíracího seznamu.

7. Otevře se vaše informační stránka. Pod jménem svého profilu klikněte na „Upravit jméno’.

8. Zadejte nový jméno a příjmení. Na požádání zadejte Captcha a klikněte na Uložit.

9. Restartujte počítač, abyste viděli změny.
Upozorňujeme, že tím se nezmění pouze uživatelské jméno účtu Windows spojené s tímto účtem Microsoft, ale také se změní vaše uživatelské jméno s e-mailem a dalšími službami.
Metoda 3: Změna uživatelského jména účtu prostřednictvím Správce uživatelských účtů
1. Stiskněte klávesu Windows + R a zadejte netplwiz a stisknutím klávesy Enter otevřete Uživatelské účty.

2. Ujistěte se zaškrtnutí “Uživatelé musí zadat uživatelské jméno a heslo, aby mohli používat tento počítač" krabice.
3. Nyní vyberte místní účet, u kterého chcete změnit uživatelské jméno, a klikněte Vlastnosti.

4. Na kartě Obecné zadejte Celé jméno uživatelského účtu podle vašich preferencí.

5. Klepněte na tlačítko Použít a poté na tlačítko OK.
6. Restartujte počítač, abyste uložili změny, a máte úspěšně Změňte uživatelské jméno účtu ve Windows 10.
Metoda 4: Změňte uživatelské jméno účtu pomocí místních uživatelů a skupin
1. Stiskněte klávesu Windows + R a zadejte lusrmgr.msc a stiskněte Enter.

2. Rozšířit Místní uživatel a skupiny (místní) pak vyberte Uživatelé.
3. Ujistěte se, že jste vybrali Uživatelé, potom v pravém podokně dvakrát klikněte na Místní účet u kterého chcete změnit uživatelské jméno.

4. Na kartě Obecné zadejte Celé jméno uživatelského účtu dle vašeho výběru.

5. Klepněte na tlačítko Použít a poté na tlačítko OK.
6. Název místního účtu se nyní změní.
Zde je návod, jak změnit uživatelské jméno účtu ve Windows 10 ale pokud problém přetrvává, pokračujte další metodou.
Metoda 5: Změňte název uživatelského účtu v systému Windows 10 pomocí Editoru zásad skupiny
Poznámka: Uživatelé Windows 10 Home nebudou tuto metodu používat, protože tato metoda je dostupná pouze pro Windows 10 Pro, Education a Enterprise Edition.
1. Stiskněte klávesu Windows + R a zadejte gpedit.msc a stiskněte Enter.

2. Přejděte na následující cestu:
Konfigurace počítače > Nastavení systému Windows > Nastavení zabezpečení > Místní zásady > Možnosti zabezpečení
3. Vybrat Možnosti zabezpečení pak v pravém podokně dvakrát klikněte na „Účty: Přejmenujte účet správce“ nebo „Účty: Přejmenujte účet hosta“.

4. Na kartě Místní nastavení zabezpečení zadejte nový název, který chcete nastavit, klepněte na OK.

5. Pro uložení změn restartujte počítač.
Jak přejmenovat složku User ve Windows 10?
Přejděte do C:\Users a zobrazte název své uživatelské složky. Uvidíte, že jméno vašeho uživatelská složka nebyl změněn. Aktualizováno bylo pouze uživatelské jméno vašeho účtu. Jak potvrdila společnost Microsoft, přejmenování a Uživatelský účet automaticky nezmění cestu k profilu. Změna názvu vaší uživatelské složky musí být provedena samostatně, což může být pro nezkušené uživatele velmi riskantní, protože by to vyžadovalo provedení určitých změn v registru. Pokud však stále chcete, aby název vaší uživatelské složky byl stejný jako uživatelské jméno vašeho účtu, měli byste vytvořit nový uživatelský účet a přesunout všechny soubory do tohoto účtu. Je to trochu časově náročné, ale zabrání vám to poškození vašeho uživatelského profilu.
Pokud ještě musíte z nějakého důvodu upravit název uživatelské složky, budete muset provést nezbytné změny v cestách registru spolu s přejmenováním složky uživatele, pro kterou budete muset otevřít Editor registru. Možná budete chtít vytvořit bod obnovení systému, abyste se zachránili před problémy, než budete postupovat podle daných kroků.
1. Otevřete příkazový řádek. Uživatel může tento krok provést vyhledáním "cmd" a poté stiskněte Enter.

2. Zadejte následující příkaz a stiskněte Enter:
správce síťových uživatelů /aktivní: ano

3. Zavřete příkazový řádek.
4. Nyní odhlaste se ze svého aktuálního účtu ve Windows a přihlaste se k nově aktivovanému ‘Správce’ účet. Děláme to proto, že potřebujeme jiný účet správce, než je aktuální účet, jehož název uživatelské složky musí být změněn, aby bylo možné provést nezbytné kroky.
5. Procházet na ‘C:\Uživatelé“ v průzkumníku souborů a klikněte pravým tlačítkem myši na tvé stará uživatelská složka a vyberte přejmenovat.
6. Typ název nové složky a stiskněte Enter.
7. Stiskněte klávesu Windows + R a zadejte regedit a klepněte na OK.

8. V Editoru registru přejděte do následující složky:
HKEY_LOCAL_MACHINE\SOFTWARE\Microsoft\Windows NT\CurrentVersion\ProfileList
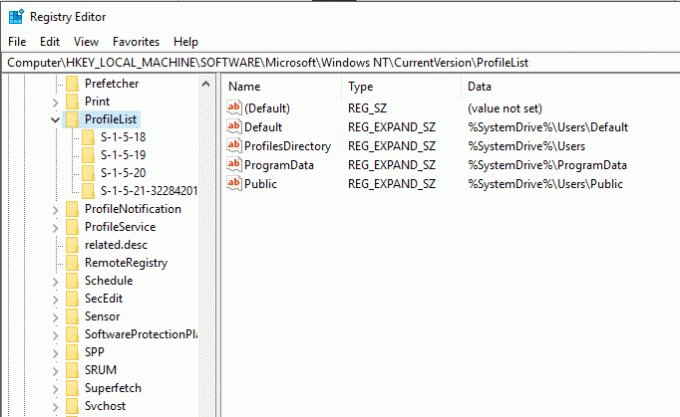
9. Z levého panelu pod Seznam profilů, najdete několik ‘S-1-5-' typu složky. Musíte najít ten, který obsahuje cestu k vaší aktuální uživatelské složce.

10. Dvakrát klikněte na ‘ProfileImagePath“ a zadejte nový název. Například „C:\Users\hp“ až „C:\Users\myprofile“.
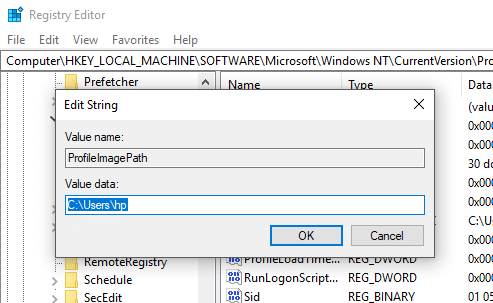
11. Klikněte na OK a restartujte počítač.
12. Nyní se přihlaste ke svému uživatelskému účtu a vaše uživatelská složka by měla být přejmenována.
Uživatelské jméno vašeho účtu bylo nyní úspěšně změněno.
Doporučeno:
- Jak změnit rozložení klávesnice v systému Windows 10
- 2 způsoby, jak změnit rozlišení obrazovky v systému Windows 10
- PRŮVODCE: Pořizujte snímky obrazovky ve Windows 10
- Windows 10 Tip: Jak blokovat přístup k internetu
Doufám, že výše uvedené kroky byly užitečné a nyní můžete snadno Změňte uživatelské jméno účtu ve Windows 10, ale pokud máte stále nějaké dotazy týkající se tohoto tutoriálu, neváhejte se jich zeptat v sekci komentářů.