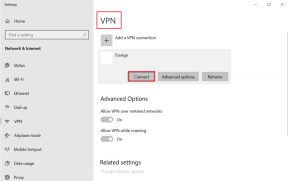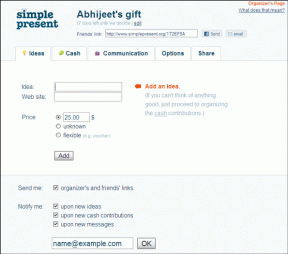11 nejlepších OnePlus 11 tipů, triků a nastavení, které byste měli znát
Různé / / April 05, 2023
OnePlus 11 je nejnovější vlajková loď od společnosti OnePlus. Dodává se s nejnovějším procesorem Snapdragon, vlajkovými fotoaparáty, úžasným designem a úžasnou výdrží baterie. A co víc, zařízení je také dodáváno s OxygenOS 13 založený na Androidu 13 z krabice. OxygenOS obsahuje spoustu funkcí, díky kterým je uživatelský zážitek vašeho OnePlus 11 ještě lepší. Pokud však chcete ze svého telefonu vytěžit maximum, je nejlepší, když znáte všechny skvělé tipy a triky OnePlus 11.

Nebojte se, sestavili jsme náš seznam nejlepších nastavení, tipů a triků, které by měl znát každý uživatel OnePlus 11. Než ale začneme, možná budete chtít zkontrolovat následující:
- Využijte co nejvíce z Fotoaparát OnePlus 11 s těmito triky
- Jak přizpůsobit ovládací prvky na OnePlus Buds
1. Zkontrolujte stav baterie
Podobně jako u telefonů Apple iPhone nyní OnePlus přidalo nastavení do sekce baterie, které vám umožní snadno zobrazit procento stavu baterie. To je dobrý ukazatel toho, jak dlouho můžete očekávat, že vaše baterie vydrží, spolu s tím, kdy byste měli baterii vyměnit.
Chcete-li zkontrolovat stav baterie OnePlus 11, otevřete aplikaci Nastavení a přejděte dolů do části Baterie a klepněte na ni. Nyní klepněte na Stav baterie.


Nyní můžete zobrazit maximální kapacitu baterie vašeho telefonu.

V ideálním případě byste měli zvážit výměnu baterie, pokud stav baterie klesne pod 90 procent.
2. Využijte Wise Charging
OnePlus přidal režim chytrého nabíjení pro zlepšení zdraví vaší baterie. Funguje to tak, že zařízení rychle nabije na 80 procent. Po dokončení se telefon naučí vzorce používání uživatele a podle toho nabije zařízení z 80 až 100 procent. Zajímavé je, že může být povoleno nabíjení v noci nebo po celý den.
Chcete-li to povolit, přejděte do Nastavení > Baterie > Stav baterie a klepněte na Wise nabíjení.

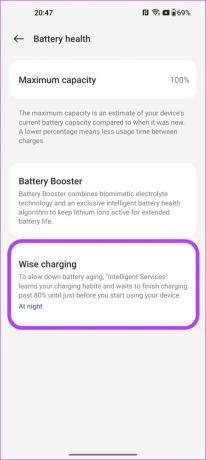
Nyní si můžete vybrat mezi ponecháním funkce vypnutou, prací v noci nebo jejím ponecháním zapnutý celý den.

3. Přizpůsobte tmavý režim
Většina z nás na svých zařízeních ráda používá tmavý režim. A s OnePlus 11, který využívá displej typu AMOLED, používání tmavého režimu také prodlužuje výdrž baterie telefonu. S OnePlus 11 získáte nejen docela užitečný tmavý režim, ale také si jej můžete doladit podle svých představ.
Chcete-li povolit tmavý režim, přejděte do Nastavení > Displej a jas a klepněte na Tmavý režim.
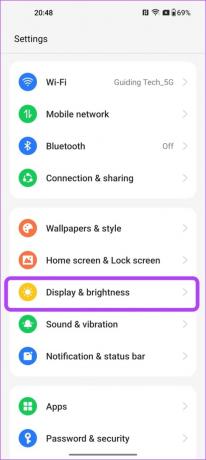
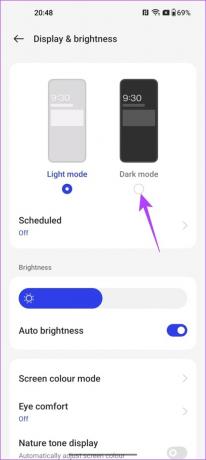
Tím povolíte tmavý režim na vašem zařízení.
Překvapivě můžete také naplánovat, aby se tmavý režim použil automaticky. Chcete-li to provést, klepněte na Naplánováno a poté povolte přepínač. Nyní můžete mít tmavý režim zapnutý automaticky od západu do východu slunce, nebo dokonce nastavit vlastní čas pro režim Světlý i Tmavý režim.
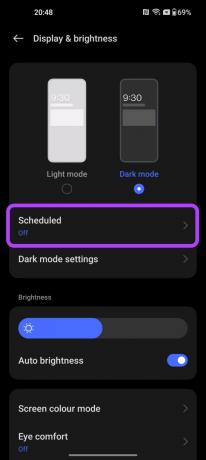

A co víc, můžete si dále upravit vzhled tmavého režimu. Přejetím prstem zpět a klepnutím na Nastavení tmavého režimu zobrazíte další možnosti.
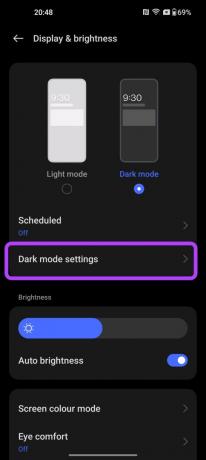
Zde můžete přepínat mezi Vylepšeným vzhledem pro hlubší odstíny černé nebo přepnout na předvolby Střední nebo Jemné pro uvolněné odstíny šedé. Kromě toho můžete také upravit tapety a ikony do tmavého režimu spolu s vynucení tmavého režimu pro aplikace třetích stran.
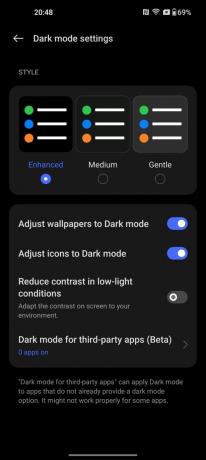
4. Přizpůsobte si polici OnePlus
Celý smysl používání smartphonů je v tom, že je můžete používat pro různé úkoly, že? Ať už jde o plánování schůzky, rychlé poznámky, sledování vašich každodenních kroků a podobně. Pokud byste chtěli mít přístup ke všem těmto funkcím na jediné stránce, musíte se podívat na funkci Shelf v OxygenOS.
Polička vám v podstatě poskytuje rychlý přístup k vyhledávání, počasí, panelu nástrojů, poznámkám, sportům a dalším widgetům na jediné stránce, což usnadňuje přístup k nim.
Chcete-li povolit OnePlus Shelf, přejděte na Nastavení > Plocha a obrazovka uzamčení a klepněte na Přejetí dolů na domovské obrazovce.


Odtud ji vyberte klepnutím na Polička.
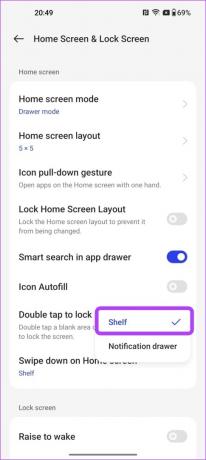
A to je vše! Nyní, kdykoli jste na domovské obrazovce, stačí přejet prstem dolů kamkoli a rychle se dostanete k poličce OnePlus.
5. Využijte rozšíření RAM
OnePlus 11 je k dispozici ve dvou různých variantách 8 GB RAM a 16 GB RAM. Do zařízení však můžete přidat více paměti RAM pomocí funkce Rozšíření paměti RAM.
Chcete-li to povolit, přejděte na Nastavení> O zařízení a klepněte na RAM.


Nyní povolte přepínač vedle položky Rozšíření paměti RAM. Můžete dokonce upravit posuvník a přidělit tak množství paměti RAM, kterou chcete rozšířit, například 4 GB, 8 GB nebo 12 GB.

Pamatujte, že funkce rozšíření paměti RAM funguje na principu virtuální paměti RAM, která zabírá váš úložný prostor. Už jsme o tom mluvili virtuální RAM podrobně, takže tuto funkci povolte na svém OnePlus 11 pouze v případě, že máte úložný prostor, který můžete obětovat.
6. Skrýt aplikace
Dalším šikovným tipem OnePlus 11 je povolit funkci Hide Apps, zejména proto, že se všichni obáváme o své soukromí. Koneckonců, instalujeme aplikace, které nechceme, aby viděl někdo jiný, kdo používá naše telefony.
Na rozdíl od jiných značek, které vytvářejí samostatnou chytrou složku pro skryté aplikace, OxygenOS dělá věci jinak. Místo toho můžete jednoduše vytočit svůj tajný kód z číselníku telefonu a získat přístup k seznamu skrytých aplikací.
Chcete-li tuto funkci povolit, přejděte na Nastavení> Soukromí a klepněte na záhlaví Soukromí.

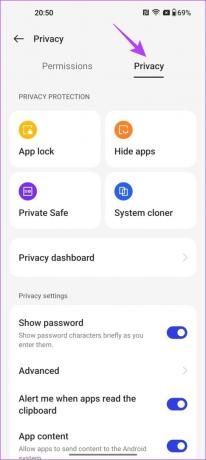
Nyní klepněte na Skrýt aplikace. Tím zahájíte proces nastavení tajného kódu. Po dokončení můžete vybrat aplikace, které chcete skrýt.

Když je vše nastaveno, můžete snadno přistupovat ke skrytým aplikacím otevřením číselníku telefonu a zadáním tajného kódu tam. Docela v pohodě, ne?
7. Rychle spouštějte aplikace z obrazovky uzamčení
Všichni milujeme zkratky, že? Věděli jste, že s OnePlus 11 můžete přistupovat ke zkratkám aplikací přímo ze snímače otisků prstů?
Chcete-li to provést, musíte klepnout a podržet prst na skeneru. Telefon se poté odemkne a přenese vás do nabídky rychlých akcí, abyste mohli snadno spouštět své oblíbené aplikace.
Chcete-li to povolit, přejděte na Nastavení > Speciální funkce a poté klepněte na Rychlé spuštění.
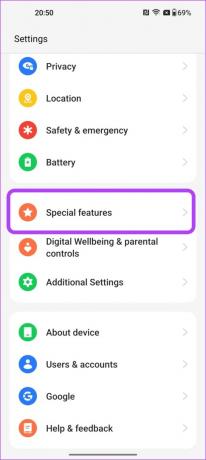
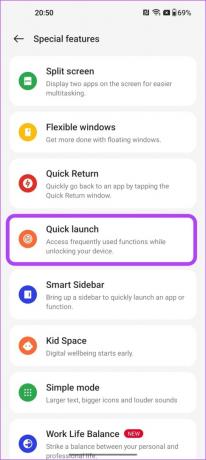
Jakmile přepínač povolíte, klepněte na možnost Upravit pod ním. Zde můžete přidat všechny aplikace, ke kterým chcete mít rychlý přístup, a také přiřadit jejich pořadí.


A to je vše. Nyní pokaždé, když se pokusíte odemknout telefon pomocí snímače otisků prstů, můžete vstoupit do této nabídky a rychle přejít na své oblíbené aplikace.
8. Použijte režim jedné ruky
OnePlus 11 má obrovský 6,7palcový displej a jeho používání jednou rukou může být občas únavný úkol. To platí zejména, pokud jste někdo s malýma rukama.
Naštěstí je režim One-Handed dalším z šikovných nastavení OnePlus 11. Jak jste možná uhodli, zmenšuje obsah displeje do spodní poloviny panelu, což usnadňuje přístup jednou rukou.
Chcete-li aktivovat režim jednou rukou, přejděte do Nastavení > Další nastavení > Režim jednou rukou.

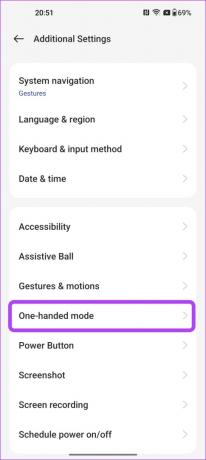
Nyní stačí přepnout přepínač na režim jedné ruky, abyste jej aktivovali.
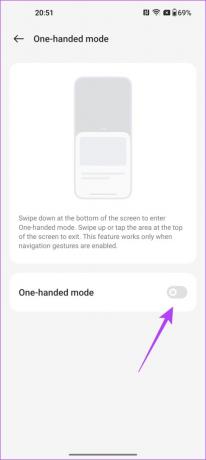
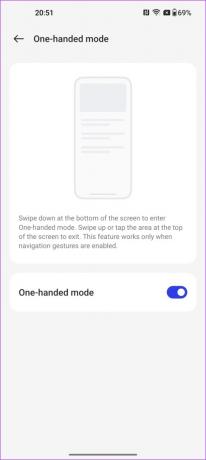
Po aktivaci můžete spustit režim jednou rukou pouhým přejetím prstem dolů ve spodní části obrazovky.

Chcete-li režim ukončit, jednoduše klepněte na prázdné místo na obrazovce výše.
9. Přizpůsobte si hmatovou zpětnou vazbu
OnePlus 11 přichází s vylepšeným haptickým motorem s vylepšenou zpětnou vazbou. OnePlus však posouvá věci ještě o krok dále tím, že také umožňuje uživateli přizpůsobit intenzitu vibrací a pocit, aby byl dotyk více přizpůsobený.
Chcete-li to provést, přejděte na Nastavení> Zvuk a vibrace a přejděte dolů. Poté klepněte na Haptika a tóny.

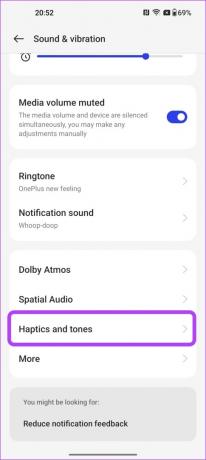
Zde si můžete přizpůsobit intenzitu haptické zpětné vazby podle svých představ. A co víc, můžete si dokonce vybrat, jak se budou doteky cítit přepínáním mezi předvolbami Crisp a Gentle.

10. Přizpůsobte tlačítko napájení
Ve výchozím nastavení, když podržíte tlačítko napájení, spustí se Asistent Google na vašem OnePlus 11. A to může některým uživatelům připadat odpudivé, kteří by tam raději měli nabídku napájení. Naštěstí vám OnePlus umožňuje přizpůsobit tuto funkci.
Jednoduše přejděte na Nastavení> Další nastavení a poté klepněte na tlačítko napájení.
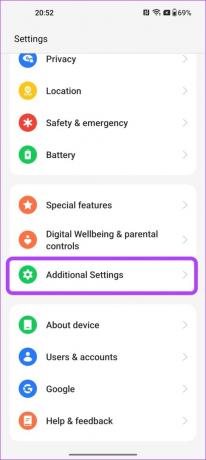

Nyní klepněte na Stiskněte a podržte tlačítko napájení a vyberte nabídku napájení.
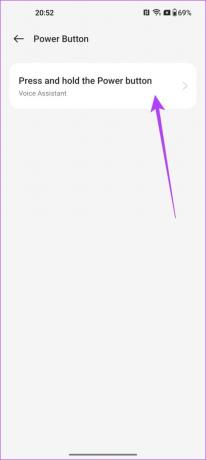

A to je vše. Nyní, pokaždé, když podržíte tlačítko Napájení, otevře se nabídka napájení.
11. Povolit inteligentní postranní panel
OnePlus 11 také přichází s chytrým postranním panelem. Tato funkce vám umožňuje rychle spouštět oblíbené aplikace, otevírat aplikace v plovoucím okně nebo rozdělené obrazovce a dokonce získat chytrá doporučení na základě vaší aktuální aktivity.
Chcete-li povolit inteligentní postranní panel, přejděte na Nastavení > Speciální funkce a klepněte na Inteligentní postranní panel.

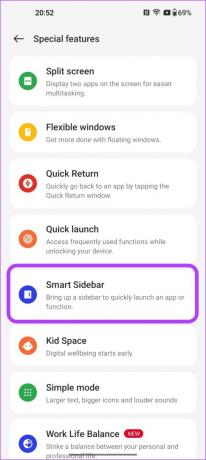
Nyní klepnutím na přepínač vedle Smart Sidebar jej povolte.
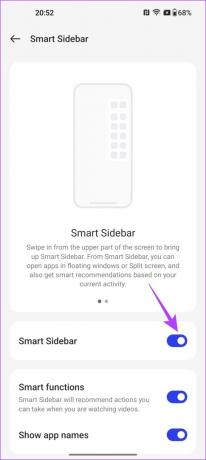
Po dokončení přejeďte prstem dovnitř od pravého horního okraje obrazovky. Poté můžete klepnout na Upravit a přidat různé aplikace a nástroje do inteligentního postranního panelu na základě vašich preferencí.


Obohaťte své zážitky s těmito tipy a triky OnePlus 11
Množství funkcí, které má OxygenOS v rukávu, je nekonečné. Dobré na tom je, že OnePlus odvedl skvělou práci, aby bylo vše přístupné a intuitivní pro uživatele. Jak již bylo řečeno, výše uvedené funkce jsou některé z nejlepších triků OnePlus 11, které by měly oslovit každého uživatele.
Osobně považuji přidání funkcí pro zdraví baterie za příjemné. Která funkce OnePlus 11 je vaše oblíbená? Dejte nám vědět v komentářích níže.