Jak opravit, že se Poznámkový blok neotevírá v systému Windows 11
Různé / / April 05, 2023
Poznámkový blok je oficiální nástroj pro zpracování textu Windows, který je dodáván s předinstalovaným operačním systémem. Můžete jej použít k zaznamenávání důležitých informací, úpravě systémových souborů a spouštění dávkových souborů. To vše však nemůžete udělat, pokud se Poznámkový blok na vašem počítači neotevře.

Váš počítač se systémem Windows obsahuje mnoho textových souborů, které budete možná muset čas od času otevřít a upravit. Poznámkový blok tedy musí fungovat správně, když jej potřebujete. Pojďme se podívat na všechna pracovní řešení, která můžete vyzkoušet, když se Poznámkový blok neotevírá v systému Windows 11.
1. Restartujte počítač
Vestavěné aplikace se často nespustí kvůli dočasným závadám v systému. Nejlepší způsob, jak se takové závady zbavit, je restartovat počítač.
Zde je návod, jak restartovat počítač se systémem Windows 11:
Krok 1: Stisknutím klávesy Windows otevřete nabídku Start.
Krok 2: Klikněte na ikonu Napájení v levém rohu tlačítka.

Krok 3: Zvolte Restartovat.

Po restartu zkontrolujte, zda problém přetrvává.
2. Spusťte Poznámkový blok ze složky System32 nebo SysWOW64
System32 a SysWOW64 jsou samostatné systémové adresáře obsahující knihovny DLL a spustitelné soubory. Na 32bitovém počítači máte pouze složku System32; na 64bitovém počítači budete mít obě tyto složky.
Poznámkový blok můžete otevřít přístupem k jeho spustitelnému souboru z některé z těchto složek. Postup:
Krok 1: Stisknutím klávesy Windows + E otevřete Průzkumník souborů. Otevřete disk, na kterém jste nainstalovali OS.
Krok 2: Otevřete složku Windows.

Krok 3: Pokud používáte 32bitový počítač, otevřete složku System32. Ale na 64bitovém počítači je na vás, abyste otevřeli složku System32 nebo SysWOW64.

Krok 4: Poklepáním na soubor poznámkového bloku otevřete Poznámkový blok.

3. Zavřete podobné aplikace z pozadí
Dalším rychlým způsobem, jak problém vyřešit, je zavřít kterýkoli Alternativa poznámkového bloku běžící na pozadí. Jak se ukázalo, Poznámkový blok se nemusí spustit poté, co čelí rušení podobné aplikace běžící na pozadí.
Zavřete tedy jakoukoli aplikaci podobnou programu Poznámkový blok na pozadí a zkontrolujte, zda problém vyřeší. Postup:
Krok 1: Stisknutím klávesy Windows + X otevřete nabídku Power User Menu a ze seznamu vyberte Správce úloh.

Krok 2: Klepněte pravým tlačítkem myši na jakoukoli aplikaci podobnou programu Poznámkový blok a vyberte možnost Ukončit úlohu.

4. Opravte aplikaci Poznámkový blok
Vestavěný nástroj pro opravu systému Windows se může hodit při řešení menších problémů s aplikacemi, jako je ten, který je po ruce. Chcete-li opravit aplikaci Poznámkový blok v systému Windows 11, postupujte podle následujících kroků:
Krok 1: Stisknutím kláves Windows + I otevřete aplikaci Nastavení a na levém postranním panelu vyberte Aplikace.

Krok 2: V pravém podokně vyberte Nainstalované aplikace.

Krok 3: Klikněte na tři vodorovné tečky vedle položky Poznámkový blok a vyberte Upřesnit možnosti.

Krok 4: Klikněte na tlačítko Opravit.

Systém Windows aplikaci opraví a odstraní jakékoli poškození, které najde. Po dokončení procesu se vedle možnosti opravy zobrazí zaškrtnutí.

5. Spusťte SFC a DISM Scan
Poznámkový blok se nemusí otevřít kvůli poškození operačního systému. Můžete najít a odstranit korupci spuštěním kontroly SFC (Kontrola systémových souborů). Zde je návod, jak jej spustit:
Krok 1: Stisknutím klávesy Windows otevřete nabídku Start.
Krok 2: Typ Příkazový řádek na vyhledávacím panelu Windows a v pravém podokně vyberte „Spustit jako správce“.

Krok 3: V konzole zadejte sfc /scannow a stiskněte Enter.

Po dokončení kontroly DISM restartujte počítač a zkontrolujte problém.
Pokud spuštění kontroly SFC nepomohlo, zkuste spustit kontrolu DISM (Deployment Image Servicing and Management). Kontrola DISM opraví systémové obrazy a soubory na vašem počítači se systémem Windows.
Chcete-li spustit kontrolu DISM, spusťte znovu příkazový řádek s oprávněními správce, zadejte následující příkazy a po každém příkazu stiskněte klávesu enter:
DISM /Online /Cleanup-Image /CheckHealth. DISM /Online /Cleanup-Image /ScanHealth. DISM /Online /Cleanup-Image /RestoreHealth

Po dokončení skenování DISM restartujte počítač a zkontrolujte problém.
6. Přeinstalujte Poznámkový blok
Poznámkový blok se na vašem počítači stále neotevírá? Pokud ano, nezbude vám žádná jiná možnost, než přeinstalovat Poznámkový blok. Chcete-li to provést, postupujte podle následujících pokynů:
Krok 1: Otevřete nabídku Start, zadejte Volitelné funkcea klikněte na Otevřít.

Krok 2: V části Instalované funkce klikněte na ikonu rozevíracího seznamu vedle položky Poznámkový blok a vyberte možnost Odinstalovat.

Krok 3: Po odinstalování programu Poznámkový blok klikněte na tlačítko Zobrazit funkce.

Krok 4: Typ poznámkový blok ve vyhledávacím poli zaškrtněte políčko Poznámkový blok (systém) a poté klikněte na Další.
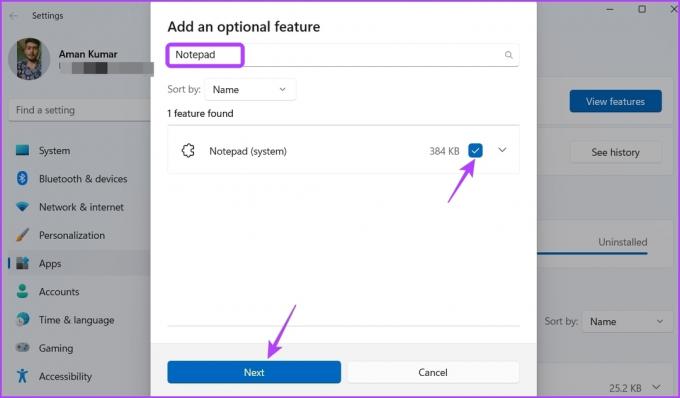
Krok 5: Klepněte na tlačítko Instalovat.

Upravujte textové soubory pomocí programu Poznámkový blok
Je běžné, že vestavěné aplikace narazí na problémy se spouštěním a Poznámkový blok se neliší. Naštěstí můžete rychle vyřešit problém se spuštěním Poznámkového bloku v systému Windows 11 podle výše uvedených řešení.
Pokud však žádné z výše uvedených řešení nebylo užitečné, znamená to, že na vině je korupce ve vašem aktuálním uživatelském účtu. Bohužel toto poškození nemůžete odstranit ani spuštěním skenování SFC. Jediným řešením v tomto případě je přepnout na jiný uživatelský účet.
Naposledy aktualizováno 1. února 2023
Výše uvedený článek může obsahovat přidružené odkazy, které pomáhají podporovat Guiding Tech. Nemá to však vliv na naši redakční integritu. Obsah zůstává nezaujatý a autentický.
Napsáno
Aman Kumar
Aman je specialista na Windows a rád píše o ekosystému Windows na Guiding Tech a MakeUseOf. On má Bakalářský titul v oboru informační technologie a nyní je spisovatelem na plný úvazek na volné noze se zkušenostmi s Windows, iOS a prohlížeče.



