6 nejlepších způsobů, jak opravit nemožnost přepnout z režimu S v systému Windows 11
Různé / / April 05, 2023
Režim Windows 11 S zvyšuje zabezpečení vašeho systému tím, že pouze povolí stahování aplikací z Microsoft Store a ukládat další omezení. Ačkoli vám Microsoft umožňuje odhlásit se z režimu S v několika jednoduchých krocích, proces neprobíhá vždy hladce. Pokud máte potíže s opuštěním režimu S v systému Windows 11, tato příručka vám pomůže problém vyřešit.
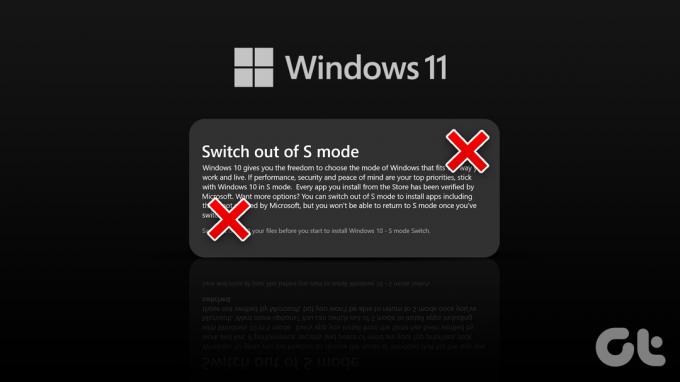
Stojí za zmínku, že vypnutí režimu S je jednosměrný proces. Jakmile opustíte režim S, není cesty zpět. Pokud však potřebujete software nedostupný v Microsoft Store, musíte režim S opustit.
Zde je několik tipů pro odstraňování problémů, které můžete vyzkoušet, pokud se nemůžete dostat z režimu S i přes několik pokusů.
1. Vypněte režim S pomocí Microsoft Store Page Link
Pokud v aplikaci Nastavení nevidíte možnost ukončit režim S, můžete pomocí následujícího odkazu přejít přímo na stránku „Vypnout režim S“ v obchodě Microsoft Store.
Vypněte režim S
Na stránce Přepnout z režimu S klikněte na tlačítko Získat a podle pokynů na obrazovce režim S opusťte.

2. Spusťte nebo restartujte službu Windows Update
Služba Windows Update (neboli wuauserv) je malý program, který pomáhá detekovat, stahovat a instalovat aktualizace pro Windows a její aplikace. Pokud služba neběží na pozadí, můžete mít potíže opustit režim S. Zde je návod, jak zkontrolovat.
Krok 1: Stisknutím klávesy Windows + R otevřete dialogové okno Spustit. Typ services.msc v poli Otevřít a stiskněte klávesu Enter.
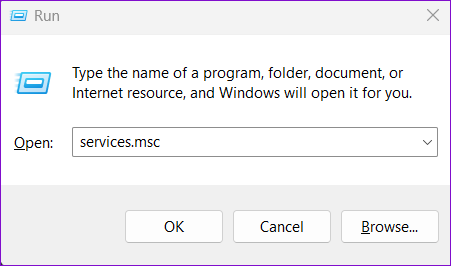
Krok 2: V okně Služby přejděte dolů a vyhledejte službu wuauserv v seznamu. Klikněte na něj pravým tlačítkem a vyberte Start. Pokud je služba již spuštěna, vyberte možnost Restartovat.

Po dokončení výše uvedených kroků zkuste opustit režim S.
3. Vymažte mezipaměť Microsoft Store
Protože přepnutí z režimu S vyžaduje používání obchodu Microsoft Store, problémy s aplikací obchodu může způsobit takové anomálie. Můžete zkusit vymazat stávající mezipaměť Microsoft Store a zjistit, zda to situaci zlepší.
Chcete-li vymazat mezipaměť obchodu Microsoft Store, stisknutím klávesy Windows + R otevřete dialogové okno Spustit. Typ wsreset.exe v poli Otevřít a stiskněte klávesu Enter.

Zobrazí se prázdné okno příkazového řádku a spusťte příkaz. Po vymazání mezipaměti se automaticky spustí Microsoft Store. Dále můžete použít odkaz v první metodě výše k vypnutí režimu S.
4. Opravte nebo resetujte aplikaci Windows Store
Pokud vymazání mezipaměti nepomůže, můžete to zkusit oprava aplikace Microsoft Store podle níže uvedených kroků.
Krok 1: Otevřete nabídku Start a kliknutím na ikonu ozubeného kola spusťte aplikaci Nastavení.
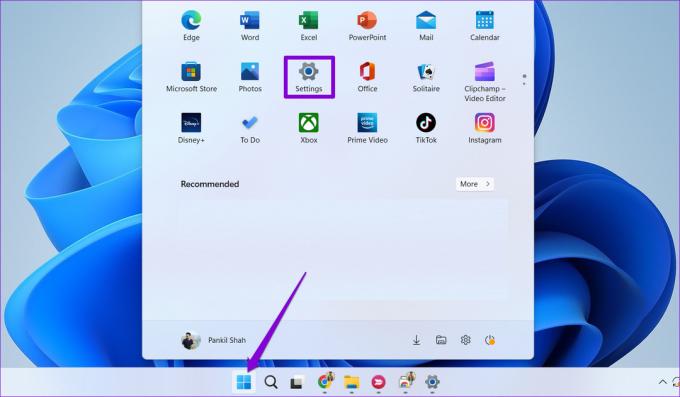
Krok 2: Přejděte na kartu Aplikace a klikněte na Nainstalované aplikace.

Krok 3: Přejděte dolů nebo pomocí vyhledávacího pole vyhledejte v seznamu Microsoft Store. Klikněte na ikonu nabídky se třemi tečkami vedle ní a vyberte Pokročilé možnosti.

Krok 4: Přejděte dolů do části Obnovit a klikněte na Opravit.

Windows se pokusí opravit aplikaci Microsoft Store, poté byste měli být schopni ukončit režim S.
Pokud oprava aplikace nepomůže, můžete zkusit resetovat Microsoft Store ze stejné nabídky. Všimněte si, že tím odstraníte všechna data aplikace a resetujete Microsoft Store do výchozího stavu.

5. Vytvořit nový uživatelský účet
Problémy s vaším aktuálním uživatelským účtem vám také mohou bránit v ukončení režimu S v systému Windows 11. Pokud se zdá, že tomu tak je, můžete vytvořit nový uživatelský účet a přepnout na něj. Zde je postup:
Krok 1: Stisknutím klávesy Windows + I otevřete aplikaci Nastavení. Přejděte na kartu Účty a klikněte na Další uživatelé.

Krok 2: Klikněte na tlačítko Přidat účet.

Krok 3: Podle pokynů na obrazovce vytvořte nový uživatelský účet.
Přihlaste se pomocí svého nového účtu a zkuste režim S znovu ukončit.
6. Počkejte na nějakou dobu a zkuste to znovu
Vypnutí režimu S znamená, že servery Micorosft přijmou váš požadavek po ověření všech nezbytných podrobností. Pokud na serverech společnosti Microsoft dochází k problémům, může se zobrazit 'Zkuste to znovu později. Na naší straně se něco pokazilo. V takovém případě je nejlepší možností počkat a pak se pokusit znovu ukončit režim S.
Žádné další hranice
Přestože režim S poskytuje lepší zabezpečení a výkon, můžete jej z různých důvodů zakázat. Přepnutí z režimu S vám umožní instalovat oblíbené aplikace třetích stran z webu a získat přístup k nástrojům příkazového řádku v systému Windows. Doufejme, že výše uvedená řešení byla užitečná a podařilo se vám přepnout z režimu S.
Poslední aktualizace dne 07. října 2022
Výše uvedený článek může obsahovat přidružené odkazy, které pomáhají podporovat Guiding Tech. Nemá to však vliv na naši redakční integritu. Obsah zůstává nezaujatý a autentický.
Napsáno
Pankil Shah
Pankil je povoláním stavební inženýr, který svou cestu spisovatele začal na EOTO.tech. Nedávno nastoupil do Guiding Tech jako spisovatel na volné noze, aby pokryl návody, vysvětlivky, nákupní průvodce, tipy a triky pro Android, iOS, Windows a web.



