Jak otevřít terminál na Macu: 7 nejlepších způsobů
Různé / / April 05, 2023
Aplikace Terminál pro Mac je výkonný nástroj, který vám umožní získat kořenový přístup k vašemu systému. Spouštění příkazů shellu nepochybně není pro každého šálek čaje, ale Terminál může být užitečným nástrojem, pokud zamýšlená akce není k dispozici v grafickém uživatelském rozhraní macOS. Pokud jste na Macu nováčkem, v tomto článku vám ukážeme, jak bez problémů otevřít Terminál na Macu.

Existují různé způsoby, jak spustit aplikaci Terminál na Macu. Podrobně jsme je probrali zde. Pokud zkoušíte Terminál poprvé, podívejte se na tři užitečné příkazy terminálu každý uživatel Mac musí vědět. To znamená, začněme.
Rychlý tip: Pokud jste v tomto článku pouze proto, abyste zjistili, jak přidat aplikaci Terminál do doku, přejděte na 6. metodu.
1. K tomu použijte Spotlight Search Otevřete Terminál na Macu
Toto je nejrychlejší a nejjednodušší způsob, jak otevřít Terminál na vašem Macu. Postupujte podle pokynů níže.
Krok 1: Stisknutím kláves „Command + mezerník“ otevřete vyhledávání Spotlight.
Poznámka: Případně můžete kliknout na ikonu lupy v horní liště nabídky nebo stisknout klávesu F4 na klávesnici a vyvolat Spotlight Search.

Krok 2: Napište Terminál a stiskněte Return.

A je to. K otevření terminálu na Macu jsou sotva nějaké kroky. Pokud jej nechcete otevřít pomocí Spotlight Search, existuje další způsob. Přejít na další metodu.
2. Přístup k terminálu na Macu pomocí Launchpadu
Toto je další snadný způsob, jak otevřít Terminál na vašem Macu. Následujte.
Krok 1: Otevřete Launchpad z doku.
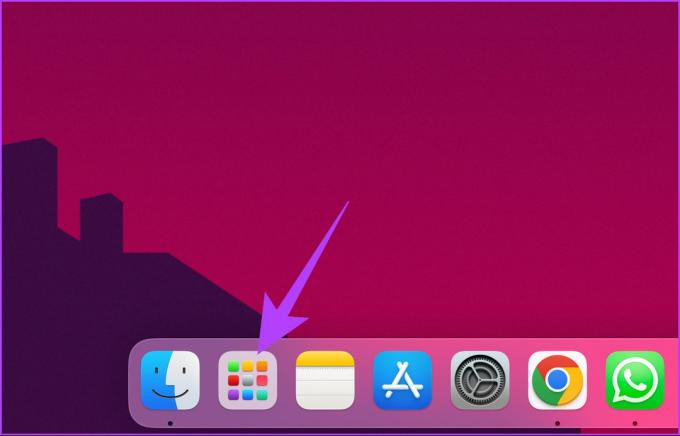
Krok 2: Typ Terminál a stiskněte Return na klávesnici.

3. Jak spustit terminál pomocí Finderu na Macu
Vědět, jak otevřít terminál pomocí Finderu, může být časově úspornější a efektivnější. Postup je jednoduchý.
Krok 1: Na ploše klikněte na Přejít.

Krok 2: Z rozevírací nabídky vyberte možnost Nástroje.
Poznámka: Případně můžete kliknout pravým tlačítkem na ikonu Finder v Docku a vybrat Utilities ze seznamu.

Krok 3: Přejděte do aplikace Terminál a dvojitým kliknutím ji otevřete.

A je to. Tímto způsobem jste rychle otevřeli terminál. Pokud přistupujete k některým souborům nebo složkám a chcete získat přístup k terminálu macOS, přejděte na následující metodu.
4. Spusťte Terminál pomocí složky Aplikace
Toto je jednoduchý způsob, jak otevřít Terminál na Macu. Kroky uvedené v této metodě se liší od metody popsané výše. Je však jednoduché jej dodržovat.
Krok 1: Otevřete Finder z doku.
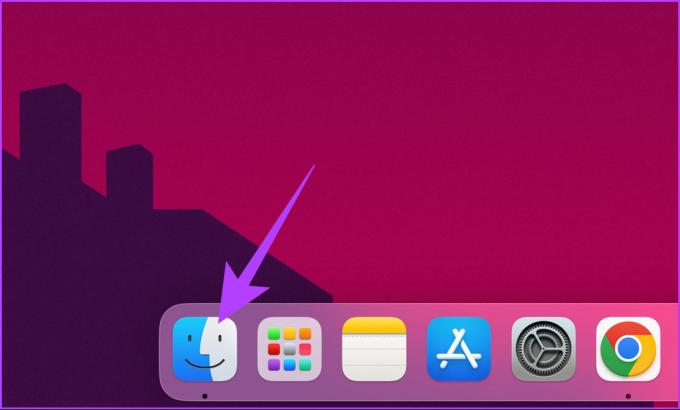
Krok 2: Přejděte do složky Aplikace.

Krok 3: Přejděte do složky Utilities a poklepáním ji otevřete.

Krok 4: Vyhledejte aplikaci Terminál a dvojitým kliknutím ji otevřete.

Tady máš. Tímto způsobem můžete rychle otevřít Aplikace terminálu aniž byste museli následovat nějaké další kroky nebo metody.
5. Jak najít terminál pomocí Siri na Macu
Neexistuje způsob, jak otevřít Terminál bez použití rukou, kromě, uhodli jste, pomocí Siri.
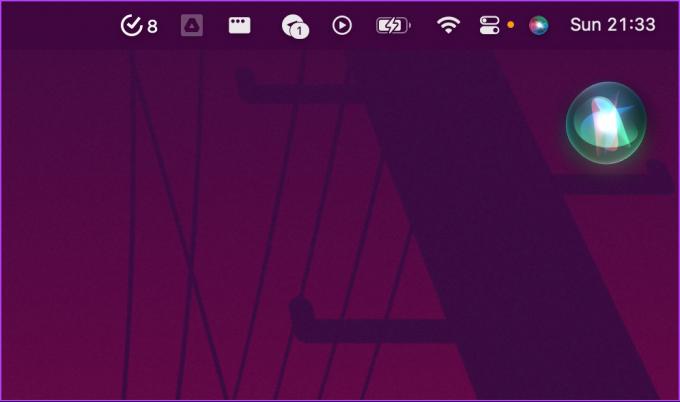
Vše, co musíte udělat, je kliknout na tlačítko Siri na liště nabídek, otevřít je ze složky Aplikace nebo říct „Hey Siri“ (pokud je povoleno v předvolbách Siri). Jakmile Siri začne poslouchat, řekněte Otevřít terminál. A buďte si jisti, že otevře aplikaci Terminál.
6. Jak vytvořit zástupce terminálu v systému macOS
Pokud používáte Terminál denně, vytvoření zástupce v doku je lepší pro snadné použití.
Poznámka: Nejprve otevřete aplikaci Terminál pomocí některé z výše uvedených metod a poté postupujte podle níže uvedených kroků.
Krok 1: Klepněte pravým tlačítkem myši na ikonu Terminál v Docku.
Spropitné: Případně můžete podržet klávesu Control na klávesnici a kliknout na ikonu Terminál v Docku.

Krok 2: Přejděte na Možnosti a vyberte možnost Zachovat v doku.
Zábavný fakt: ‘Keep in Dock’ na Macu je ekvivalentem ‘Pin to Taskbar’ na Windows.

A je to. Terminál bude připojen k doku a bude k dispozici pro snadný přístup, kdykoli jej budete potřebovat.
7. Jak otevřít terminál z macOS Recovery
Možná budete muset získat přístup ke konkrétním systémovým souborům na vašem Macu nebo je upravit. No, můžete přistupovat k terminálu pomocí Obnova macOS doladit věci. Postupujte podle níže uvedených kroků.
Krok 1: Nejprve vypněte Mac. Stiskněte a podržte tlačítko napájení, dokud se nezobrazí obrazovka Možnosti spuštění; nyní klikněte na Možnosti.
Poznámka: Pokud váš Mac běží na Intel (nikoli na procesoru M1 nebo M2), stiskněte ‚Command + R‘, když se spustí bootování do macOS Recovery.
Krok 2: Přejděte na Utilities z lišty nabídek a z rozbalovací nabídky vyberte Terminál.
Tímto způsobem můžete otevřít Terminál i v režimu spouštění macOS Recovery. Máte další dotazy? Podívejte se na další část.
Nejčastější dotazy k otevření Terminálu na Macu
Ano, na Macu můžete otevřít více terminálů. Chcete-li to provést, spusťte aplikaci Terminál a klikněte na nabídku Soubor v horní části obrazovky. Z nabídky vyberte Nové okno a otevřete nové okno Terminálu. V otevírání nových oken můžete pokračovat pokaždé, když vyberete možnost Nové okno.
Pokud potřebujete na Macu přistupovat k terminálu bez přihlášení, můžete použít režim jednoho uživatele. Tím se váš Mac spustí do speciálního prostředí, kde máte přístup k rozhraní příkazového řádku.
V aplikaci Terminál na Macu můžete přepínat mezi kartami pomocí klávesových zkratek Command+Shift+[ nebo Command+Shift+]. Tyto zkratky vám umožňují přejít na předchozí nebo další kartu. To vám umožní pracovat současně s více terminálovými relacemi.
Chcete-li zjistit, zda je aplikace Terminál spuštěna na Macu, jednoduše otevřete aplikaci Monitor aktivity tak, že ji vyhledáte v Spotlight, nebo přejděte na Aplikace > Nástroje > Monitor aktivity. V aplikaci Monitor aktivity vyhledejte v seznamu procesů proces Terminál. Pokud se zobrazí, znamená to, že Terminál běží na Macu.
Najděte to rychle
Aplikace Terminál přichází do hry pro různé uživatele v různých fázích. Nyní, když víte, jak otevřít Terminál, vyzkoušejte 11 Terminálové triky na vašem Macu, který vám umožní šťourat se v macOS, bude zábava.
Naposledy aktualizováno 15. prosince 2022
Výše uvedený článek může obsahovat přidružené odkazy, které pomáhají podporovat Guiding Tech. Nemá to však vliv na naši redakční integritu. Obsah zůstává nezaujatý a autentický.
Napsáno
Atish Rajasekharan
Atish je absolventem informatiky a vášnivým nadšencem, který rád zkoumá technologie, obchod, finance a startupy a mluví o nich.



