8 nejlepších oprav pro aplikaci Amazon Prime Video, která nefunguje v systému Windows 11
Různé / / April 05, 2023
I když si službu Prime Video od Amazonu můžete užít v prohlížeči, můžete také získat oficiální aplikaci z obchodu Microsoft Store. Funguje stejně jako webová verze Prime Video, která vám umožní sledovat, půjčovat a nakupovat obsah. Pomocí aplikace Prime Video můžete stáhnout film nebo epizodu televizního seriálu do počítače s Windows 11 pomocí aplikace Prime Video.

Ale takové skvělé funkce nejsou k ničemu, pokud aplikace přestane správně fungovat. Pokud se potýkáte s problémy, zde jsou nejlepší opravy pro aplikaci Prime Video, která nefunguje ve Windows 11.
1. Zkontrolujte stav fakturace
Počínaje základy byste měli nejprve zkontrolovat stav fakturace vašeho účtu Prime Video. Pokud by nebyl zpracován roční nebo měsíční poplatek za předplatné, váš účet Prime Video by nefungoval správně na žádném zařízení, včetně Windows PC. Zde je návod, jak to můžete zkontrolovat a v případě potřeby provést změny.
Krok 1: Otevřete prohlížeč na počítači se systémem Windows 11 a přejděte na primevideo.com.
Navštivte Prime Video
Krok 2: Přihlaste se ke svému účtu Amazon.
Krok 3: Po přihlášení klikněte na ikonu profilu v pravém horním rohu.

Krok 4: Z možností vyberte Účty a nastavení.

Můžete být znovu požádáni o zadání hesla účtu Amazon.
Krok 5: Na stránce Účet a nastavení klikněte na Upravit na Amazonu vedle Prime Membership, pokud platba nebyla zpracována.

Krok 6: Po načtení webové stránky Amazon klikněte v horní části na Zobrazit způsob platby.
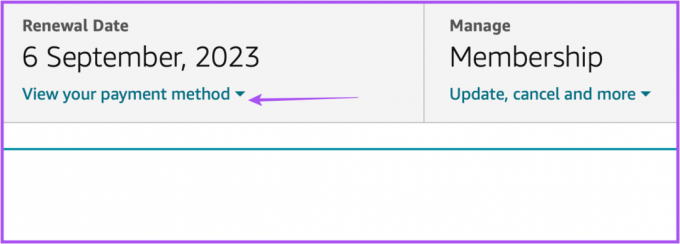
Krok 7: V dolní části klikněte na Upravit způsob platby.

Krok 8: Můžete přidat novou platební metodu nebo vybrat dříve přidanou platební metodu.

Krok 9: Zavřete prohlížeč a otevřete aplikaci Prime Video a zkontrolujte, zda funguje.

2. Zkontrolujte, zda nepřekročil limit zařízení
Dalším řešením, které byste měli zvážit, je kontrola, zda nebyl překročen limit zařízení pro váš účet Prime Video. Prime Video můžete použít ke streamování obsahu až na třech zařízeních pomocí svého účtu. Měli byste tedy zkontrolovat, zda vaši přátelé nebo rodinní příslušníci sledují stejný titul. Můžeš zrušte registraci zařízení z vašeho účtu Prime Video a zkontrolujte, zda je problém vyřešen.
3. Zkontrolujte, zda nefungovalo Prime Video
Dalším možným důvodem, proč aplikace Prime Video nefunguje na vašem počítači s Windows 11, může být výpadek serveru. Na DownDetector můžete zkontrolovat, zda servery Prime Video čelí problémům s připojením k serveru nebo streamováním videa. Své obavy můžete nahlásit také na webu.
Navštivte Downdetector
Pokud Prime Video funguje dobře podle Downdetectoru, můžete se podívat na další řešení níže.
4. Spusťte Poradce při potížích s aplikacemi Microsoft Store
Ke kontrole a opravě problémů s aplikací Prime Video, pokud nějaké existují, můžete použít vestavěný nástroj pro odstraňování problémů pro aplikaci Microsoft Store v počítači se systémem Windows 11. Pamatujte, že Windows 11 Insider Build 25169 nebo vyšší zobrazí nástroj pro odstraňování problémů s aplikacemi Microsoft Store jako Windows Store Apps.
Krok 1: Otevřete Nastavení na počítači se systémem Windows 11.

Krok 2: V části Nastavení systému přejděte dolů a klikněte na Řešení problémů.

Krok 3: Klikněte na Další nástroje pro odstraňování problémů.

Krok 4: Přejděte dolů a klikněte na Spustit vedle Windows Store Apps.

Krok 5: Dokončete proces odstraňování problémů podle pokynů na obrazovce.
Krok 6: Po dokončení procesu zkuste spustit aplikaci Prime Video a zkontrolujte, zda funguje.

5. Aktualizujte ovladače zobrazení
Pokud aplikace stále nefunguje, můžete zkusit aktualizovat ovladače zobrazení v počítači se systémem Windows 11. Je možné, že aktuální verze ovladače zobrazení na vašem počítači se systémem Windows 11 není dostatečně kompatibilní pro spuštění aplikace Prime Video. Zde je návod, jak aktualizovat.
Krok 1: Otevřete Správce zařízení v počítači se systémem Windows 11.

Krok 2: V seznamu možností klikněte na Display Adapters.

Krok 3: Klepněte pravým tlačítkem myši na název ovladače zobrazení.

Krok 4: Ze seznamu možností vyberte Aktualizovat ovladač.

Krok 5: Kliknutím na Automaticky vyhledat ovladače spustíte proces.

Krok 6: Dokončete instalaci ovladačů podle pokynů na obrazovce.
Krok 7: Po dokončení instalace zkuste spustit aplikaci Prime Video.

6. Obnovte nastavení aplikace Prime Video
Dalším řešením, které můžete vyzkoušet, je resetování všech nastavení pro aplikaci Prime Video na vašem počítači s Windows 11. Tento proces odstraní z vašeho počítače informace, jako jsou přihlašovací údaje, historie sledování a stažený obsah.
Krok 1: Spusťte aplikaci Nastavení stisknutím kláves Windows + I na počítači se systémem Windows 11.
Krok 2: V levém menu klikněte na Aplikace.

Krok 3: Klikněte na Aplikace a funkce na pravé straně.

Krok 4: V části Aplikace a funkce vyhledejte Prime Video pro Windows.
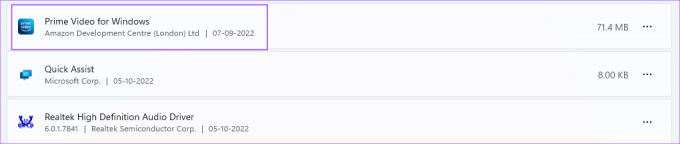
Krok 5: Klikněte na tři tečky vedle Prime Video pro Windows.
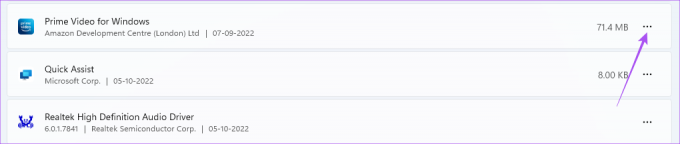
Krok 6: Vyberte Upřesnit možnosti.

Krok 7: Přejděte dolů a klikněte na Reset.
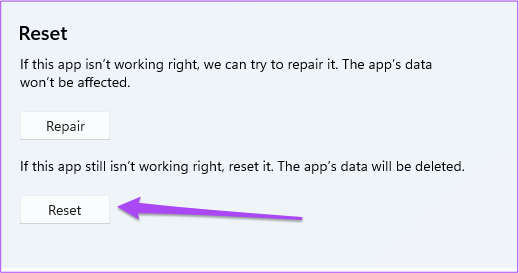
Krok 8: Znovu klikněte na Reset pro potvrzení vaší volby.
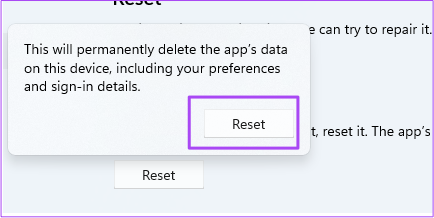
Krok 9: Po dokončení procesu resetování zkuste otevřít aplikaci Prime Video.

7. Aktualizujte aplikaci Prime Video
Chybná verze aplikace Prime Video vám může způsobovat potíže na počítači se systémem Windows 11. Zde je návod, jak můžete zkontrolovat a aktualizovat aplikaci.
Krok 1: Otevřete Microsoft Store na počítači s Windows 11.
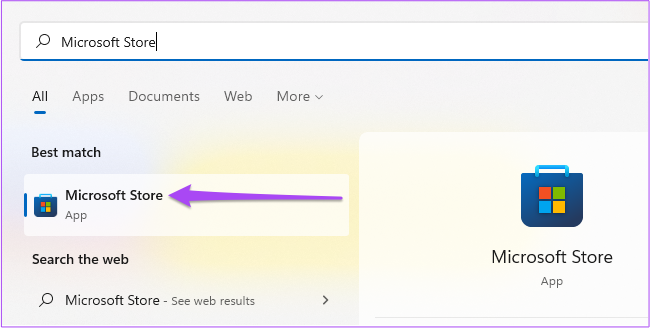
Krok 2: Klikněte na ikonu Knihovna v levém dolním rohu.

Krok 3: Klikněte na Získat aktualizace v pravém horním rohu.
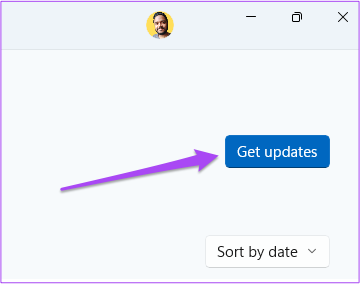
Krok 4: Pokud je k dispozici aktualizace pro Prime Video, stáhněte si ji a nainstalujte.
Krok 5: Zavřete Microsoft Store a spusťte Prime Video, abyste zjistili, zda to funguje.

8. Pokud nic nefunguje, použijte Prime Video v prohlížeči
Pokud žádné z řešení nefungovalo, doporučujeme přepnout na váš prohlížeč pro streamování Prime Video.
Navštivte Prime Video
Použijte Prime Video ve Windows
Správa účtu Prime Video na více zařízeních může být někdy obtížná. Můžete si přečíst náš příspěvek, abyste věděli více o tom, co se děje když se odhlásíte ze všech zařízení na Prime Video.
Poslední aktualizace dne 07. října 2022
Výše uvedený článek může obsahovat přidružené odkazy, které pomáhají podporovat Guiding Tech. Nemá to však vliv na naši redakční integritu. Obsah zůstává nezaujatý a autentický.
Napsáno
Paurush Chaudhary
Demystifikování světa techniky tím nejjednodušším způsobem a řešení každodenních problémů souvisejících se smartphony, notebooky, televizory a platformami pro streamování obsahu.



