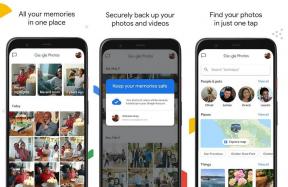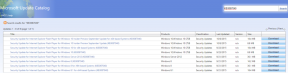9 způsobů, jak otevřít Správce úloh ve Windows 10 a Windows 11
Různé / / April 05, 2023
Správce úloh je jedním z nejčastěji používaných programů v systému Windows, bez ohledu na jeho verzi. Je to nástroj, který zobrazuje aktuálně spuštěné programy a využití zdrojů, jako je CPU, RAM, grafická karta, pevný disk a procesy v operačním systému Windows. Správce úloh lze použít k ukončení nereagujících programů a procesů, spuštění nových úloh, sledování výkonu vašeho systému a zobrazení podrobných informací.

Než však budete moci použít Správce úloh k dokončení práce, musíte vědět, jak jej otevřít. Ať už jste začátečník nebo technologický geek, sestavili jsme tohoto podrobného průvodce, který vám pomůže pochopit různé způsoby a zkratky pro otevření Správce úloh ve Windows. Začněme tím nejjednodušším způsobem.
1. Otevřete Správce úloh pomocí Windows Search
Je to nejjednodušší způsob, jak bez složitostí otevřít Správce úloh systému Windows. Níže jsou uvedeny kroky, jak na to.
Krok 1: Přejděte do nabídky Start systému Windows nebo stiskněte „Windows + S“.
Krok 2: Nyní zadejte Správce úloh a stiskněte klávesu Enter.
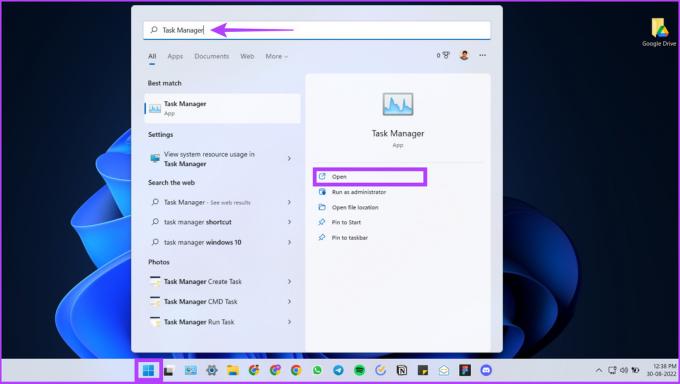
A je to! Je to nejjednodušší způsob, jak otevřít správce úloh v systému Windows.

Pokud však zjistíte, že se Správce úloh nenačítá nebo nefunguje, podívejte se na našeho průvodce na webu nejlepší způsoby, jak opravit problém s nefunkčním Správcem úloh.
2. Pomocí klávesových zkratek otevřete Správce úloh v systému Windows
Některé aplikace mohou přestat reagovat, což vede k tomu, že váš software Windows přestane reagovat. V tomto scénáři nemůžete získat přístup k Windows Search, abyste viděli spuštěnou aplikaci a zastavili ji. Abychom to překonali, máme klávesové zkratky Windows. Existují tři různé kombinace kláves, pomocí kterých můžete otevřít Správce úloh. Pojďme se na ně podívat.
Otevřete Správce úloh pomocí klávesové zkratky Win + X
Jednoduše stiskněte Win + X nebo klepněte pravým tlačítkem myši na tlačítko Start (Windows) na hlavním panelu. Nyní v nabídce kliknutím na Správce úloh jej otevřete.

Tady máš. Jednoduché, že? Posouvat se. Pokud nemáte přístup ke klávesovým zkratkám systému Windows, použijte náš průvodce oprava nefunkčních klávesových zkratek ve Windows vám pomůže.
Otevřete Správce úloh pomocí klávesové zkratky Win + X a T
Tato metoda je rozšířením výše uvedeného. Pomocí tohoto přístupu můžete přímo otevřít Správce úloh systému Windows bez použití myši.
Nejprve stisknutím kláves Win + X otevřete nabídku rychlého přístupu systému Windows. Nyní stiskněte T. Tím se otevře Správce úloh systému Windows.

Tato metoda je jednodušší a efektivnější než ta, která je uvedena výše.
Otevřete Správce úloh pomocí klávesové zkratky Ctrl+Alt+Del Windows
Dalším způsobem, jak otevřít Správce úloh, je použití klávesových zkratek Windows.
Stiskněte současně Ctrl + Shift + Del. Okamžitě se otevře Správce úloh systému Windows. Některé aplikace však mohou uživatelům bránit v přístupu ke Správci úloh výše uvedeným způsobem.
V takovém případě stiskněte současně Ctrl + Shift + Del a vyberte Správce úloh na obrazovce Graphical Identification and Authentication (GINA). Další výhodou je, že tato klávesová zkratka pomáhá otevřít Správce úloh při používání vzdálené plochy nebo při práci na virtuálním počítači.
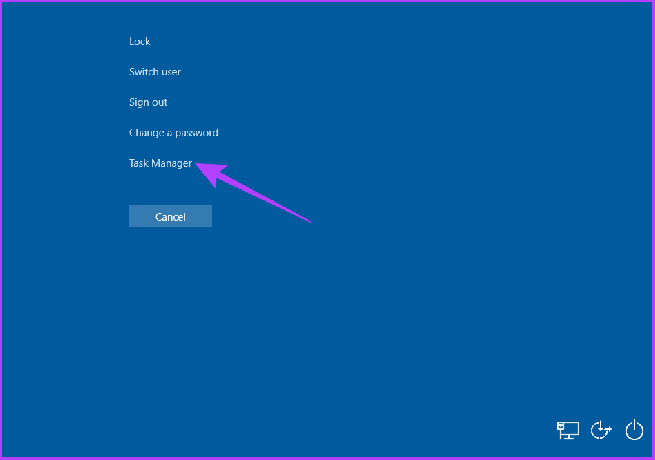
3. Otevřete Správce úloh pomocí příkazu Spustit v systému Windows
Není žádným překvapením, že pomocí příkazu Spustit lze přistupovat k základním součástem systému Windows. Zde je návod, jak se dostat do Správce úloh.
Krok 1: Přejděte na Windows Search a zadejte Spustit. Případně můžete přímo stisknout klávesovou zkratku „Win + R“.
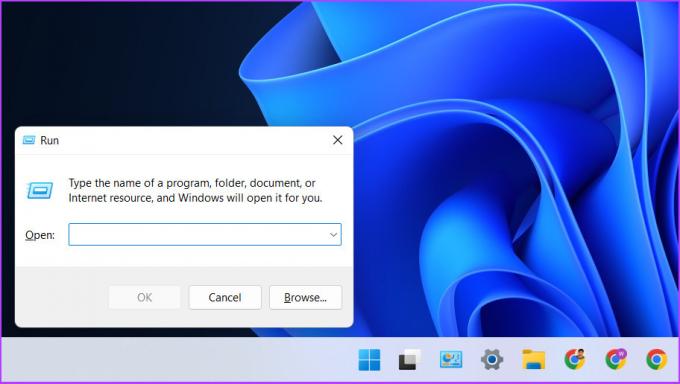
Krok 2: Nyní zadejte taskmgr nebo taskmgr.exe a stiskněte Enter.

A je to! Dostanete se přímo do Správce úloh.
4. Vyvolejte Správce úloh ve Windows z Průzkumníka souborů
Ano, ke Správci úloh můžete přistupovat z Průzkumníka souborů rychlým procesem ve dvou krocích. Zde je návod, jak na to.
Krok 1: Spusťte Průzkumníka souborů na počítači nebo stiskněte „Win + E“.

Krok 2: Do adresního řádku zadejte taskmgr.exe a stiskněte Enter.
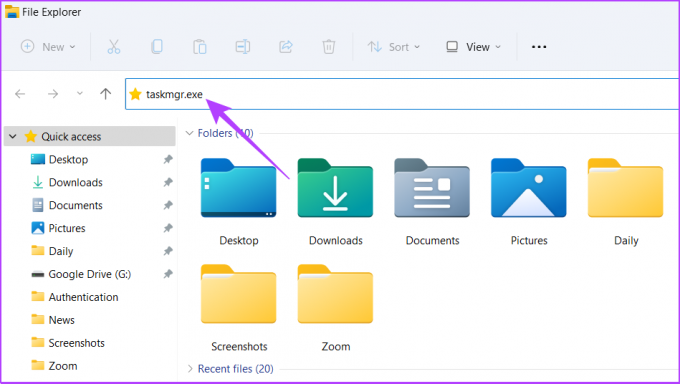
Tady máš; jste se dostali do Správce úloh z Průzkumníka souborů; není to moc konvenční, ale funguje to. Pokud však váš průzkumník souborů nefunguje, náš průvodce dále jak opravit, že vyhledávání v Průzkumníku souborů nefunguje v systému Windows jistě pomůže.
5. Spusťte Správce úloh v systému Windows prostřednictvím Ovládacích panelů
Ovládací panel obsahuje mnoho možností a má také možnost otevřít Správce úloh systému Windows. Chcete-li jej zobrazit, postupujte podle níže uvedených kroků.
Krok 1: Přejděte na Ovládací panely připnuté na hlavním panelu.
Pokud jej nemáte připnutý, otevřete Ovládací panely pomocí Windows Search.

Krok 2: Do adresního řádku ovládacího panelu zadejte taskmgr.exe a stiskněte Enter.
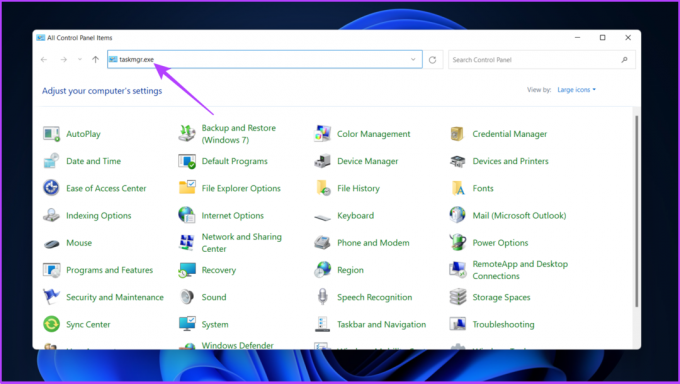
6. Pomocí aplikace Nastavení vyvolejte Správce úloh
Krok 1: Stisknutím klávesové zkratky ‚Win + I‘ otevřete Nastavení systému Windows.

Krok 2: Do panelu nastavení zadejte Správce úloh a kliknutím na možnost „Zobrazit využití systémových prostředků ve Správci úloh“ otevřete Správce úloh.
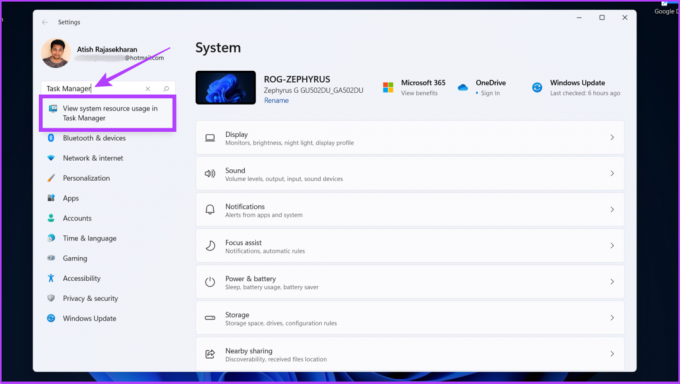
Všechny výše uvedené kroky byly docela jednoduché. Nyní přejdeme ke komplikovaně vyhlížejícím, ale snadno proveditelným způsobům.
7. Otevřete Správce úloh systému Windows pomocí příkazového řádku nebo PowerShellu
Systém Windows je neúplný bez příkazového řádku, terminálu nebo prostředí PowerShell. Zde je návod, jak pomocí něj otevřít Správce úloh.
Krok 1: Otevřete PowerShell nebo příkazový řádek.
Pokud to ještě nevíte, v našem průvodci jsme podrobně popsali různé metody jak otevřít příkazový řádek ve Windows.
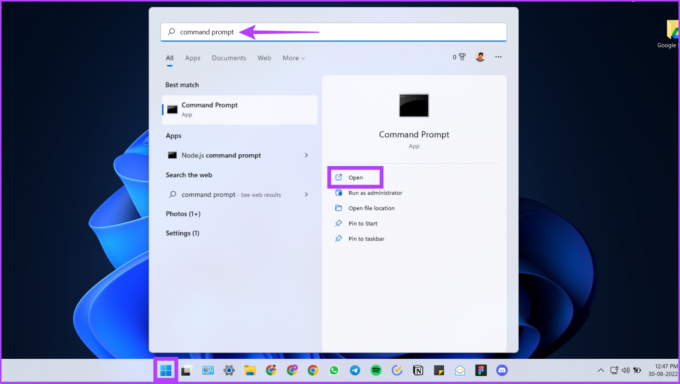
Krok 2: Nyní zadejte taskmgr.exe a stiskněte Enter.
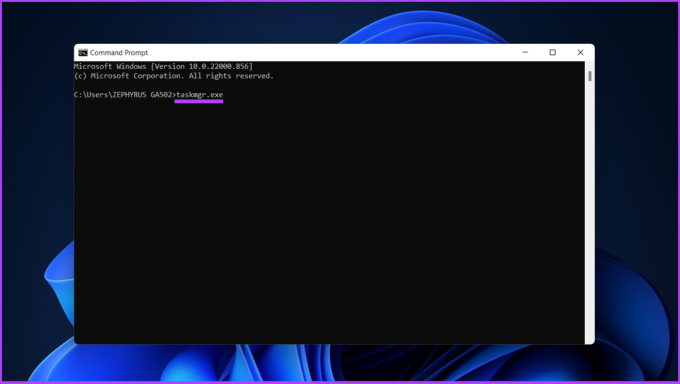
Tady máš. Nacházíte se ve Správci úloh systému Windows.
8. Otevřete Správce úloh v systému Windows 11 pomocí nástroje Windows
Pro přístup ke Správci úloh pro tuto metodu použijeme možnost Nástroje systému Windows. Nástroje Windows obsahují nástroje pro správce systému a pokročilé uživatele. Postupujte podle níže uvedených kroků.
Krok 1: Stiskněte klávesu Windows a přejděte na Všechny aplikace.

Krok 2: Nyní přejděte dolů, vyhledejte nástroj Windows a otevřete jej.
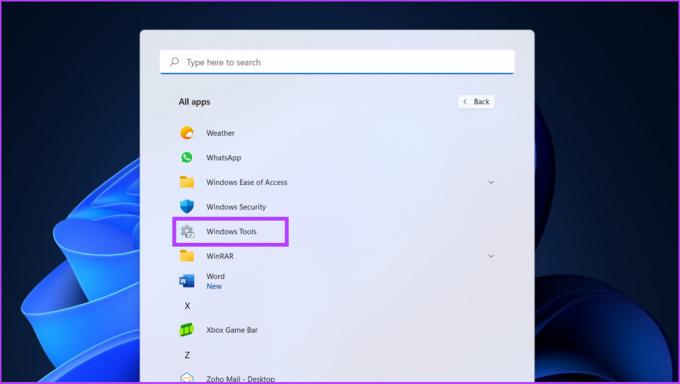
Krok 3: Přejděte dolů a poklepejte na Správce úloh.

Není to tak běžný způsob, jak otevřít Správce úloh, ale někdy může být tento způsob otevření Správce úloh snadný vzhledem k vaší pozici ve Windows.
9. Vyvolejte Správce úloh pomocí funkce zkratky
Pokud často používáte Správce úloh, je lepší vytvořit zástupce a umístit jej na plochu pro snadné použití. Zde je návod, jak na to.
Krok 1: Klepněte pravým tlačítkem kamkoli na plochu, přejděte na Nový a vyberte Zástupce.
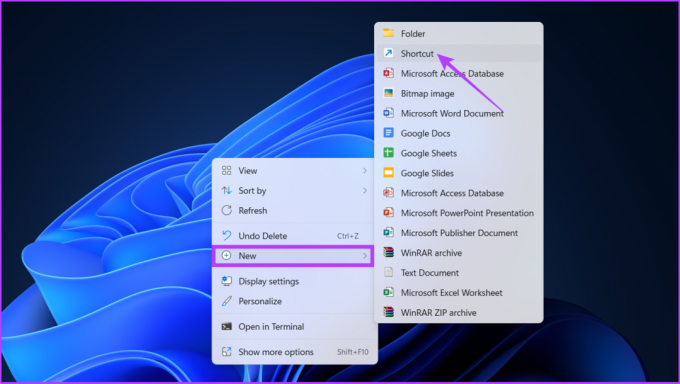
Krok 2: Nyní do pole umístění zadejte taskmgr.exe a klikněte na Další.
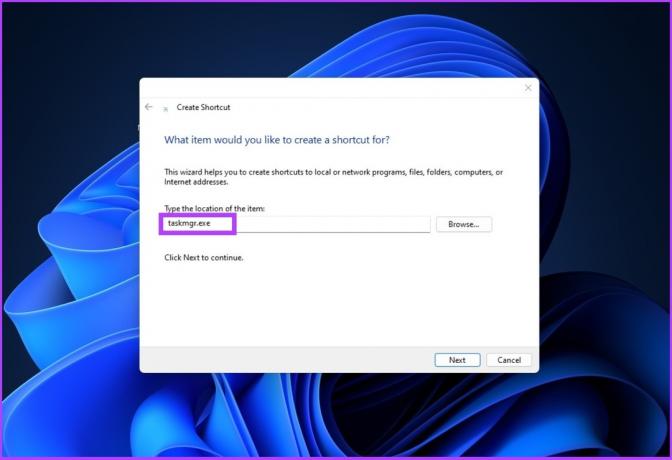
Krok 3: Jako název zkratky zadejte Správce úloh a stiskněte Enter.
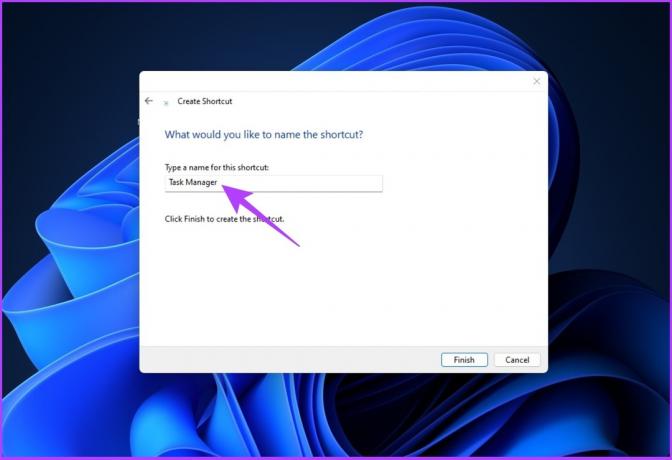
Na ploše se vytvoří zástupce Správce úloh. Takže příště už nemusíte dělat únavnou práci s následováním několika kroků nebo pamatováním si klávesových zkratek. Jednoduše dvakrát klikněte na zástupce a otevřete Správce úloh.
Otevřete Správce úloh snadno
Existuje několik způsobů, jak otevřít Správce úloh v systému Windows, ale výše uvedené kroky představují několik účinných způsobů, jak to udělat. Doufáme, že vám tato příručka pomohla efektivně a efektivně otevřít Správce úloh systému Windows. Jakou metodu používáte k otevření Správce úloh? Podělte se o svou odpověď v sekci komentářů níže.