6 nejlepších způsobů, jak uvolnit místo ve Windows 11 bez mazání aplikací
Různé / / April 05, 2023
Používání počítače se systémem Windows, na kterém je málo úložiště, je pomalé a pomalé. Budete čelit poruchám výkonu, chybám aplikací a a zhoršený herní zážitek kvůli menšímu prostoru na pevném disku nebo SSD. Nepotřebné aplikace můžete vždy smazat. Ale co když si přesto chcete tyto aplikace ponechat a uvolnit místo? Zde jsou nejlepší způsoby, jak uvolnit místo ve Windows bez mazání aplikací.
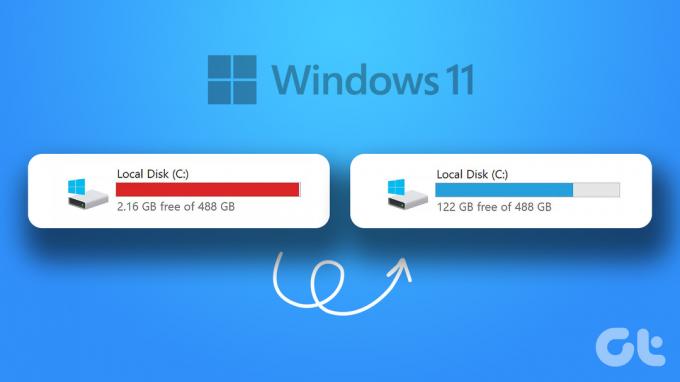
Aktuální HDD nebo SSD můžete vždy vyměnit za variantu s vyšší kapacitou. Není to však nejpohodlnější způsob, jak odemknout více místa v systému Windows. Kromě toho tento trik není relevantní pro uživatele notebooků se systémem Windows, protože většina modelů od předních výrobců notebooků přichází s SSD. Místo toho můžete pomocí níže uvedených triků znovu získat drahocenný prostor na počítači se systémem Windows 11.
Zkontrolujte úložiště na jednotkách Windows
Než začneme, nejprve zkontrolujeme celkovou kapacitu úložiště na jednotkách počítače se systémem Windows. Můžete použít aplikaci Průzkumník souborů nebo výchozí nabídku Nastavení.
Krok 1: Stisknutím kláves Windows + E otevřete Průzkumník souborů.
Krok 2: V levém postranním panelu vyberte „Tento počítač“.
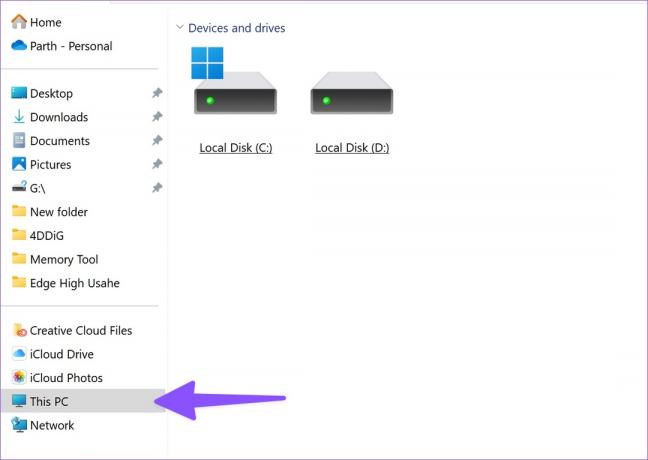
Krok 3: Klepněte pravým tlačítkem myši na jednotku a v místní nabídce klepněte na příkaz Vlastnosti.

Krok 4: Zkontrolujte dostupné úložiště na konkrétní jednotce.
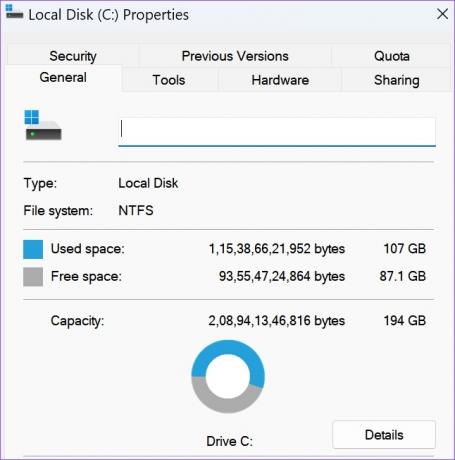
Totéž můžete zkontrolovat také v nabídce Nastavení systému Windows.
Krok 1: Stisknutím kláves Windows + I otevřete Nastavení.
Krok 2: Na levém postranním panelu vyberte Systém a klikněte na Úložiště.

Krok 3: Rozbalte „Pokročilá nastavení úložiště“ a vyberte „Úložiště použité na jiných discích“.

Krok 4: Podívejte se na podrobné rozdělení úložiště z následující nabídky.

1. Odstraňte dočasné soubory
K vyhledání a odstranění dočasných souborů v počítači můžete použít výchozí nabídku Úložiště. Zde je návod.
Krok 1: Přejděte na Úložiště v Nastavení systému Windows (viz kroky výše).
Krok 2: Vyberte „Dočasné soubory“.

Krok 3: Povolte zaškrtnutí vedle Koše, Vyčištění služby Windows Update, Soubory optimalizace doručení, soubory protokolu upgradu systému Windows a další návrhy.
Poznámka: Buďte opatrní, než povolíte zaškrtnutí vedle „Stahování“. Smaže všechny vaše osobní soubory ze složky Stažené soubory.
Krok 4: V horní části klikněte na „Odstranit soubory“.
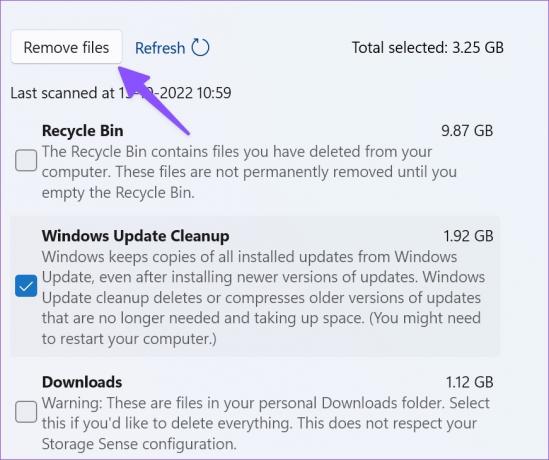
Pomocí triku na našem PC jsme uvolnili asi 10 GB.
2. Zkontrolujte a odstraňte další soubory
Díky přepracované nabídce Nastavení ve Windows 11 již nemusíte procházet v nabídce Průzkumník souborů, abyste našli velké složky. Totéž můžete zkontrolovat v nabídce Nastavení systému Windows 11. Postupujte podle níže uvedených kroků.
Krok 1: Přejděte do nabídky Úložiště v Nastavení systému Windows 11 (zkontrolujte výše uvedené kroky).
Krok 2: Vyberte možnost Jiné.

Krok 3: Zkontrolujte velké složky z následující nabídky a odstraňte nepotřebné soubory.
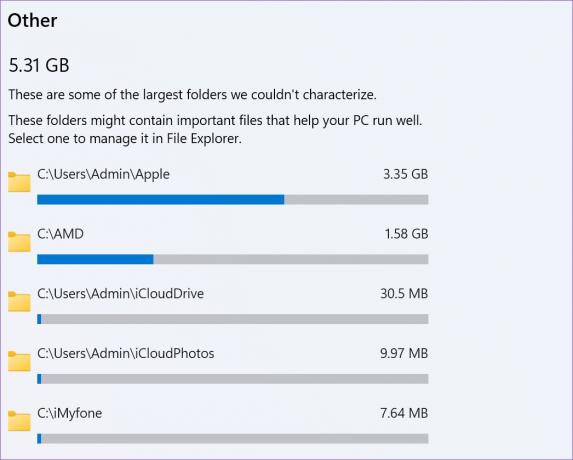
Můžete také otevřít aplikaci Průzkumník souborů a najít velké složky. Klepněte pravým tlačítkem myši na takové velké složky a v místní nabídce klepněte na ikonu Odstranit.

Po odstranění velkých souborů přejděte do koše a vysypte jej.
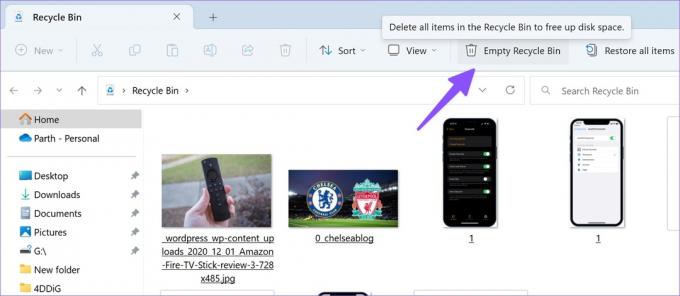
3. Spravujte své úložiště pošty
Když denně odesíláte nebo přijímáte desítky e-mailů, budete muset znovu zkontrolovat úložiště pošty na vašem počítači. Je to další účinný způsob, jak uvolnit místo v systému Windows bez mazání aplikací.
Krok 1: Přejděte do nabídky Úložiště v Nastavení systému Windows (zkontrolujte výše uvedené kroky).
Krok 2: Vyberte Pošta.

Krok 3: V následující nabídce klikněte na Spravovat poštu.
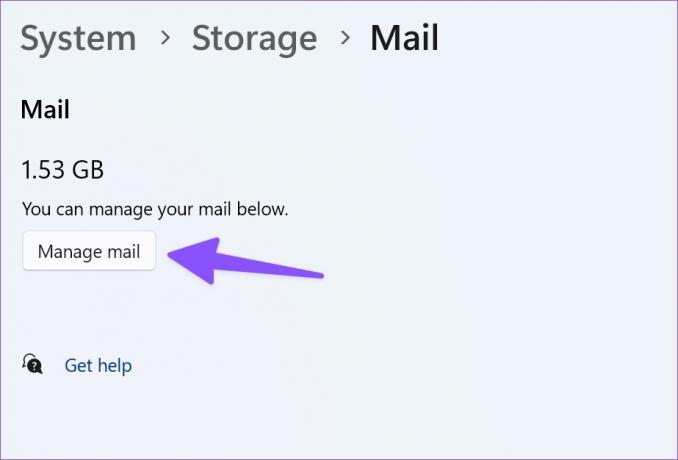
Krok 4: Odstraňte nepotřebné e-maily z výchozí aplikace Mail.
4. Najděte velké, nepoužívané a synchronizované soubory
Můžete najít velké, nepoužité a soubory, které jsou již v synchronizovat s vaším účtem OneDrive na vašem PC. Můžete je odstranit, abyste uvolnili místo ve Windows.
Krok 1: Přejděte do nabídky Úložiště v Nastavení systému Windows.
Krok 2: Vyberte možnost „Doporučení k vyčištění“ a rozbalte položku Velké a nepoužívané soubory.

Krok 3: Vyberte soubory, které chcete odstranit, a stiskněte tlačítko Vyčistit.

Krok 4: Rozbalte položku „Soubory synchronizované do cloudu“.
Krok 5: Vyberte soubory a klikněte na tlačítko Vyčistit.

5. Uvolněte místo pomocí OneDrive
Díky Soubory OneDrive na vyžádání, můžete nahrát velké soubory do služby cloudového úložiště a zpřístupnit je offline pouze tehdy, když je potřebujete.
Krok 1: Otevřete aplikaci Průzkumník souborů (klávesy Windows + E).
Krok 2: Přesuňte velké soubory z místního disku na OneDrive.
Krok 3: Klepněte pravým tlačítkem myši na takové soubory nebo složky a z kontextové nabídky vyberte možnost Uvolnit místo.

Průzkumník souborů tyto soubory odstraní a uloží je pouze na OneDrive.
6. Povolit Storage Sense
Zapnutím rozpoznávání úložiště se automaticky uvolní místo, odstraní se dočasné soubory a spravuje se místně dostupný cloudový obsah.
Krok 1: Otevřete nabídku Úložiště v Nastavení systému Windows (zkontrolujte výše uvedené kroky).
Krok 2: Povolte přepínač „Storage Sense“.
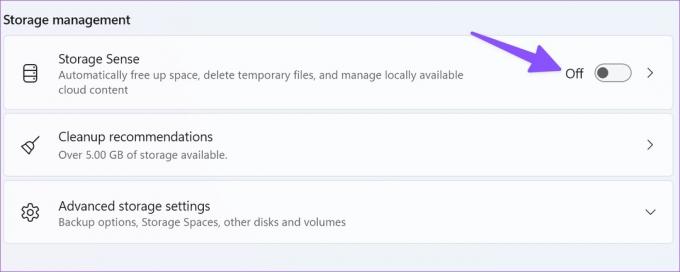
Tato možnost zajistí hladký chod systému Windows automatickým čištěním dočasných systémových souborů a souborů aplikací. Plány čištění můžete spravovat z nabídky Storage Sense.
Nechte své starosti s úložištěm ve Windows
Abyste uvolnili místo v počítači, nemusíte odinstalovat důležité aplikace. Můžete dosáhnout stejného, aniž byste smazali jedinou aplikaci. Kolik místa jste uvolnili pomocí výše uvedených kroků? Podělte se o své zkušenosti v komentářích níže.
Naposledy aktualizováno 13. října 2022
Výše uvedený článek může obsahovat přidružené odkazy, které pomáhají podporovat Guiding Tech. Nemá to však vliv na naši redakční integritu. Obsah zůstává nezaujatý a autentický.
Napsáno
Parth Shah
Parth dříve pracoval ve společnosti EOTO.tech a pokrýval technické novinky. V současné době je na volné noze ve společnosti Guiding Tech a píše o porovnávání aplikací, návodech, softwarových tipech a tricích a ponoří se hluboko do platforem iOS, Android, macOS a Windows.



