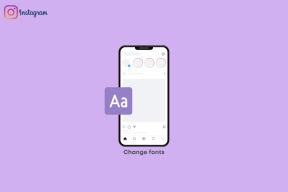8 nejlepších způsobů, jak opravit zvuk upozornění, který nefunguje v systému Windows 11
Různé / / April 05, 2023
Můžeš zmeškat důležité zprávy když zvuk oznámení přestane fungovat ve Windows 11. Vždy se můžete vydat do oznamovacího centra a zkontrolovat nové e-maily a aktualizace, ale je to časově náročné a není to ideální řešení. Místo toho můžete pomocí níže uvedených triků opravit zvuk oznámení, který nefunguje ve Windows 11.

Když z ničeho nic přestane fungovat zvuk upozornění, čeká vás spousta zmatků a chyb. Nemůžete určit problém konkrétnímu faktoru. Problém může mít několik důvodů. Začneme některými základy a přejdeme k pokročilým trikům, jak problém vyřešit.
1. Zapněte zvuk počítače se systémem Windows
Možná jste ztlumili počítač se systémem Windows a zapomněli jste jej zapnout po důležité schůzce nebo pracovní době. Pokud je váš počítač vypnutý, změňte zvukový profil na normální a začněte bez problémů dostávat upozornění.
Budete muset hledat tlačítko ztlumení na klávesnici a zapnout ztlumení notebooku. Totéž můžete udělat z hlavního panelu Windows.
Krok 1: Vyberte ikonu zvuku v pravém dolním rohu hlavního panelu.
Krok 2: Klepnutím na ikonu reproduktoru zapněte zvuk počítače a pomocí posuvníku zvyšte hlasitost.

2. Zkontrolujte zvukový výstup
Pokud máte nesprávné nastavení výstupu zvuku v systému Windows 11, počítač nebude používat výchozí reproduktory pro zvuk upozornění. Zde je návod, jak můžete zkontrolovat zvukový výstup na počítači se systémem Windows 11.
Krok 1: Klepněte na ikonu zvuku na hlavním panelu Windows 11.
Krok 2: Rozbalte nabídku reproduktorů.

Krok 3: Z nabídky vyberte příslušné výstupní zvukové zařízení.

3. Odstraňování problémů se zvukovými výstupními zařízeními
Windows 11 má praktický nástroj pro odstraňování problémů, který řeší problémy se zvukovými výstupními zařízeními. Pokud má připojený reproduktor problémy, spusťte nástroj pro odstraňování problémů a problém vyřešte.
Krok 1: Otevřete nabídku Nastavení systému Windows 11 (použijte klávesy Windows + I).
Krok 2: V levém postranním panelu vyberte „Systém“.
Krok 3: Klepněte na Zvuk.

Krok 4: V nabídce „Upřesnit“ vyhledejte „Odstraňování běžných problémů se zvukem“.
Krok 5: Vyberte „Výstupní zařízení“ a spusťte nástroj pro odstraňování problémů.

Krok 6: Vyberte své výstupní zařízení z následující nabídky a stiskněte Další.
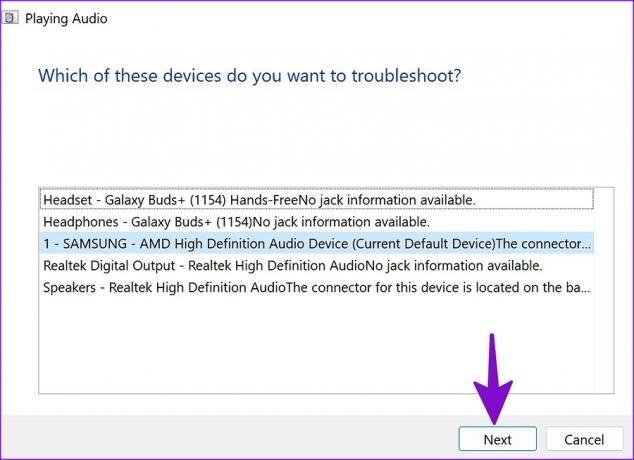
4. Zakázat režim Nerušit
Když ve Windows 11 povolíte DND (Do Not Disturb), systém bude odesílat upozornění přímo do oznamovacího centra, aniž by vás rušil banner nebo zvuk. Zde je návod, jak můžete zakázat DND na vašem PC.
Krok 1: Vyberte nabídku Hodiny a datum v pravém horním rohu hlavního panelu Windows.
Krok 2: Klepnutím na ikonu DND vedle „Oznámení“ ji deaktivujete.

Windows 11 automaticky povolí DND, když hrajete hru, duplikujete displej, používáte aplikaci v režimu celé obrazovky a první hodinu po aktualizaci funkcí Windows. Chcete-li takové chování zakázat, postupujte podle následujících kroků.
Krok 1: Otevřete nabídku Systém v Nastavení systému Windows 11 (viz výše uvedené kroky).
Krok 2: Vyberte Oznámení a rozbalte možnost „Automaticky zapnout režim Nerušit“.

Krok 3: Vypněte zaškrtnutí vedle relevantních scénářů a začněte dostávat oznamovací bannery a zvuk.

5. Zkontrolujte nastavení zvuku upozornění pro konkrétní aplikaci
Máte problémy se zvukem upozornění pouze v konkrétní aplikaci? V nabídce Nastavení byste měli zkontrolovat nastavení oznámení pro dotčené aplikace.
Krok 1: Otevřete aplikaci Nastavení a přejděte do části Oznámení (zkontrolujte výše uvedené kroky).
Krok 2: Přejděte dolů na nainstalované aplikace.
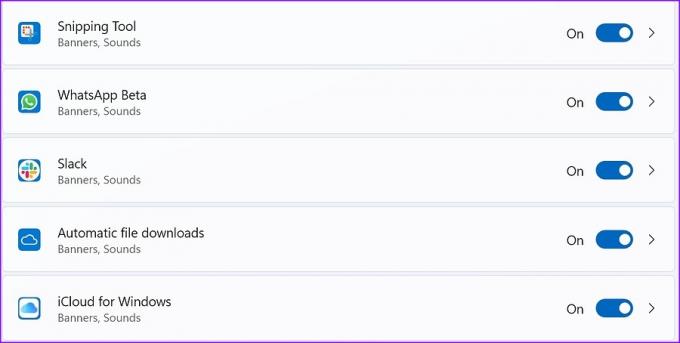
Krok 3: Otevřete aplikaci a zapněte přepínač „Přehrát zvuk, když přijde upozornění“.

Opakujte totéž pro všechny dotčené aplikace a měli byste začít dostávat zvuk upozornění na vašem počítači.
6. Zapnout zvuk konverzace a kanálů
Ztlumili jste kanál Slack nebo konverzaci WhatsApp ve Windows 11? Budete i nadále dostávat nové zprávy bez přerušení. Zde je návod, jak můžete takové konverzace zapnout.
Slack
Krok 1: Spusťte Slack na vašem PC a vyberte kanál.
Krok 2: Klikněte na něj pravým tlačítkem a z kontextové nabídky vyberte možnost Zapnout kanál.

Krok 1: Otevřete WhatsApp na počítači se systémem Windows.
Krok 2: Všimněte si ikony ztlumení vedle osobního chatu a skupin.
Krok 3: Klikněte pravým tlačítkem na taková vlákna chatu, rozbalte položku Ztlumený a vyberte možnost Přestat ignorovat.

7. Zakázat Bluetooth
Když se váš notebook se systémem Windows náhodně připojí k vašim Bluetooth sluchátkům nebo TWS (True Wireless Stereo), začnete dostávat zvuk upozornění na připojeném zařízení a ne na vašem notebooku. Můžete buď deaktivovat Bluetooth, nebo odebrat nepotřebná zařízení Bluetooth ze svého počítače se systémem Windows.
Krok 1: Otevřete nabídku připojení systému Windows z hlavního panelu.
Krok 2: Zakázat Bluetooth.

8. Restartujte Windows Audio
Zvukové služby systému Windows můžete restartovat a vyřešit problém s nefunkčním zvukem upozornění.
Krok 1: Stiskněte klávesu Windows a vyhledejte Služby. Stiskněte Enter.

Krok 2: Přejděte na „Windows Audio“.

Krok 3: Klikněte na něj pravým tlačítkem myši a z kontextové nabídky vyberte „Restartovat“.
Buďte ve střehu na svém pracovním stroji
Můžete také přejít do nastavení jednotlivých aplikací a změnit zvuk upozornění na vlastní tón. Který trik vám pomohl vyřešit problém s nefunkčním zvukem upozornění? Podělte se o své poznatky v sekci komentářů níže.
Naposledy aktualizováno 22. listopadu 2022
Výše uvedený článek může obsahovat přidružené odkazy, které pomáhají podporovat Guiding Tech. Nemá to však vliv na naši redakční integritu. Obsah zůstává nezaujatý a autentický.
Napsáno
Parth Shah
Parth dříve pracoval ve společnosti EOTO.tech a pokrýval technické novinky. V současné době je na volné noze ve společnosti Guiding Tech a píše o porovnávání aplikací, návodech, softwarových tipech a tricích a ponoří se hluboko do platforem iOS, Android, macOS a Windows.