8 nejlepších způsobů, jak otevřít možnosti složky v systému Windows 11
Různé / / April 05, 2023
Průzkumník souborů je výchozím místem pro prohlížení a správu souborů a složek. I když to většinou funguje dobře, nastanou situace, kdy budete chtít upravit jeho nastavení, a právě zde přichází do hry Folder Option.

Možnosti složky je neuvěřitelná funkce systému Windows, pomocí které můžete konfigurovat nastavení Průzkumníka souborů. Můžete jej použít k povolení kompaktního zobrazení, správě velikosti miniatur, skrýt rozšíření, a mnohem víc. Jak ale otevřít Možnosti složky v systému Windows 11? Pojďme to zjistit v tomto příspěvku.
1. Otevřete Možnosti složky pomocí Windows Search
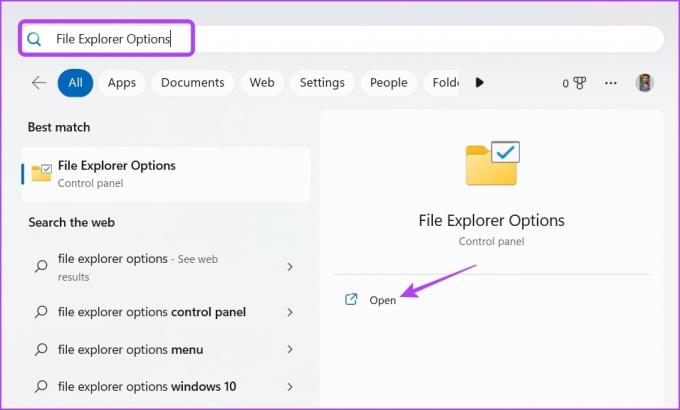
Nejrychlejší způsob přístupu k možnostem složky v systému Windows 11 je prostřednictvím vyhledávání ve Windows. Stačí stisknout klávesu Windows + S pro otevření Windows Search, zadejte Možnosti Průzkumníka souborů do vyhledávacího pole a klikněte na Otevřít.
2. Otevřete Možnosti složky pomocí nástroje Spustit
Nástroj Spustit je snadno použitelný nástroj systému Windows, který umožňuje přístup k programům, souborům a složkám pomocí několika kliknutí. Chcete-li pomocí nástroje Spustit okamžitě otevřít Možnosti složky, postupujte podle následujících pokynů:
Krok 1: Stisknutím klávesy Windows + R otevřete dialogové okno Spustit.
Krok 2: Do vyhledávacího pole zadejte složky control.exe a klepněte na OK.
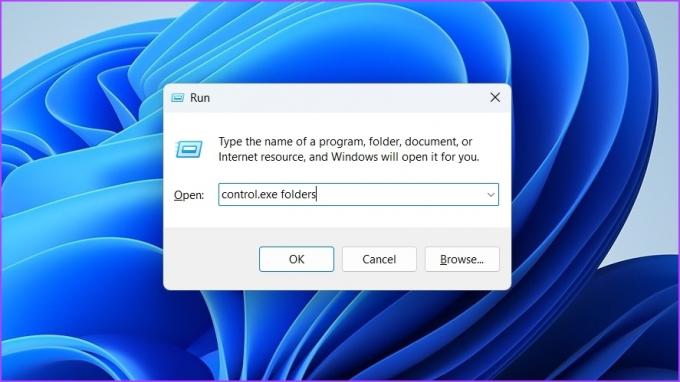
Můžete také psát rundll32.exe shell32.dll, Options_RunDLL 0 ve vyhledávací liště a kliknutím na OK otevřete Možnosti složky.
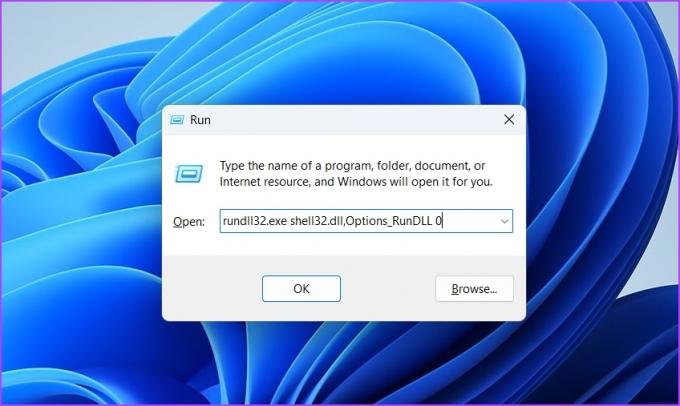
3. Otevřete Možnosti složky pomocí ovládacího panelu
Ovládací panel je součást systému Windows, která umožňuje prohlížet a upravovat nastavení systému. Pro přístup k možnostem složky v počítači můžete použít také ovládací panel. Postup:
Krok 1: Otevřete nabídku Start stisknutím klávesy Windows.
Krok 2: Typ Kontrolní panel do vyhledávacího pole a klikněte na Otevřít.
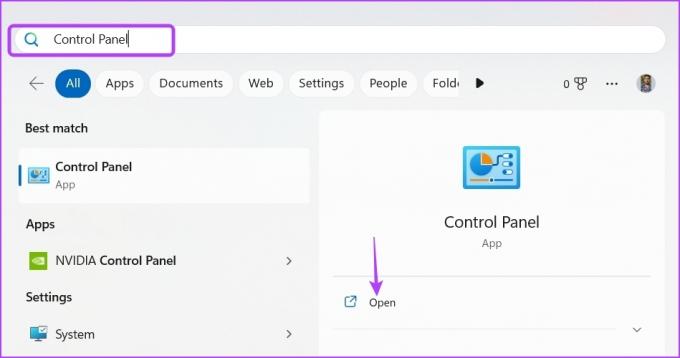
Krok 3: Typ Možnosti složky na vyhledávacím panelu a z výsledku vyberte Možnosti Průzkumníka souborů.

4. Otevřete Možnosti složky pomocí Průzkumníka souborů
Dalším rychlým způsobem přístupu k možnostem složky je Průzkumník souborů. Zde je postup:
Krok 1: Stisknutím klávesy Windows + E otevřete Průzkumník souborů.
Krok 2: Klikněte na tři vodorovné tečky v horní liště a vyberte Možnosti.
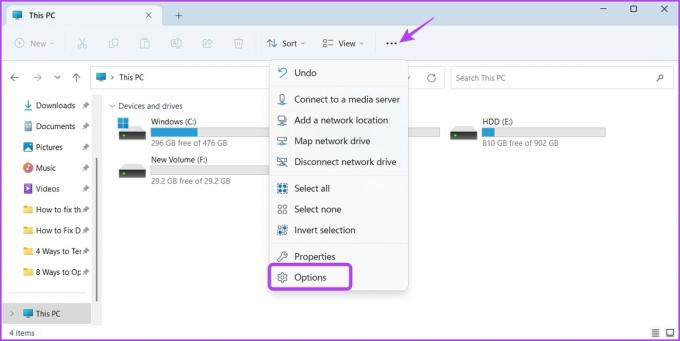
A je to! Na obrazovce se objeví Možnosti složky.
Případně můžete kliknout na adresní řádek v Průzkumníku souborů a napsat složky control.exea stisknutím klávesy Enter otevřete Možnosti složky.
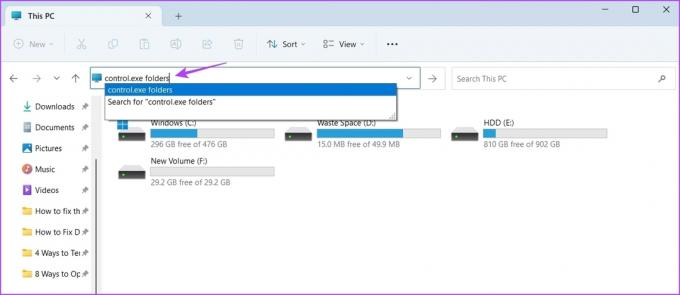
5. Otevřete Možnosti složky pomocí Správce úloh
Spolu se správou aplikací na pozadí, výkonu systému a spouštění aplikací můžete také použít Správce úloh otevřete Možnosti složky. Chcete-li to provést, postupujte podle následujících pokynů:
Krok 1: Stisknutím klávesy Windows + X otevřete nabídku Power User Menu.
Krok 2: Ze seznamu vyberte Správce úloh.
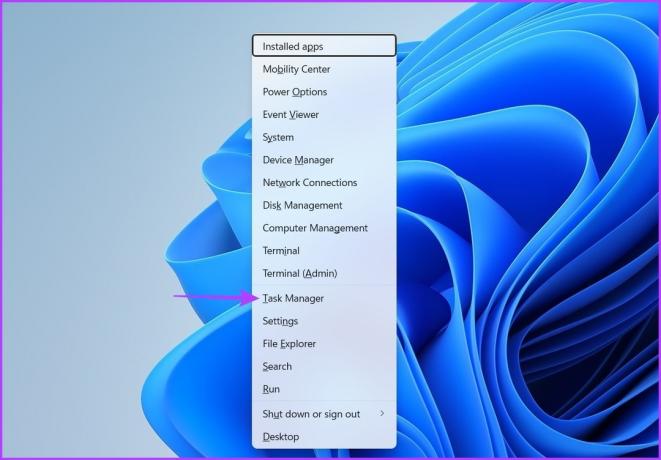
Krok 3: Ve Správci úloh klikněte na možnost Spustit novou úlohu.

Krok 4: Typ csložky controll.exe do vyhledávacího pole a klikněte na OK.

Zde také můžete psát rundll32.exe shell32.dll, Options_RunDLL 0 ve vyhledávací liště a kliknutím na OK otevřete Možnosti složky.

6. Otevřete Možnosti složky pomocí příkazového řádku nebo Windows PowerShell
Příkazový řádek a Windows PowerShell jsou dva z mnoha nástrojů příkazového řádku, které jsou součástí operačního systému Windows. K otevření Možnosti složky můžete použít kterýkoli z těchto nástrojů.
Zde je návod, jak to provést pomocí příkazového řádku:
Krok 1: Otevřete nabídku Start, zadejte Příkazový řádeka zvolte Otevřít.
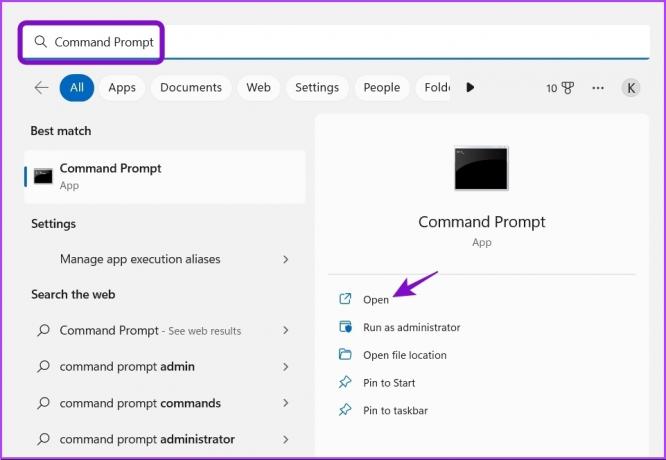
Krok 2: V konzole zadejte csložky controll.exe a stiskněte Enter.
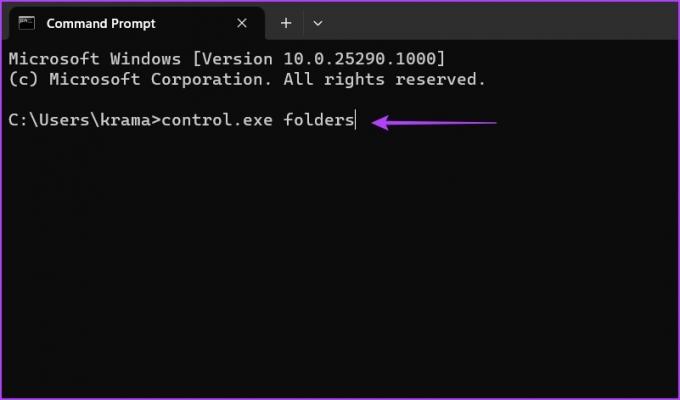
Chcete-li to provést pomocí prostředí Windows PowerShell, postupujte takto:
Krok 1: V nabídce Start zadejte Windows PowerShell a zvolte Otevřít.

Krok 2: Typ csložky controll.exe v okně PowerShell a stiskněte Enter.
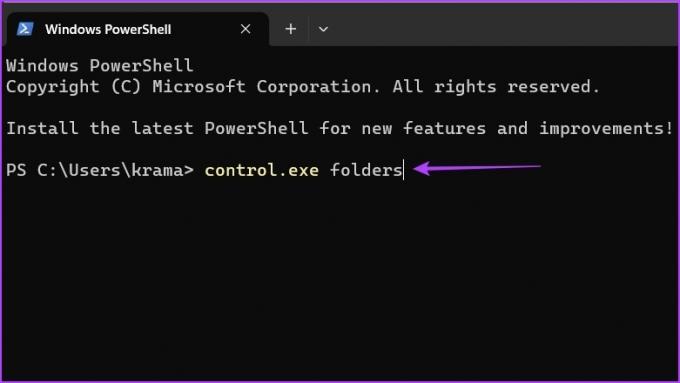
7. Otevřete Možnosti složky pomocí aplikace Nastavení
Aplikace Nastavení vám to umožní personalizovat svůj počítač dle vašeho požadavku. Můžete jej také použít pro přístup k možnostem složky. Postup:
Krok 1: Stisknutím klávesy Windows + I otevřete aplikaci Nastavení.
Krok 2: Do vyhledávacího pole zadejte Možnosti Průzkumníka souborů a vyberte jej z výsledku.
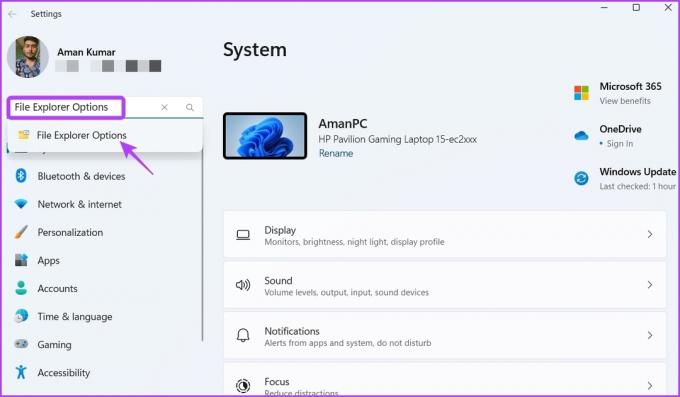
8. Rychlý přístup k možnostem složky vytvořením jejího zástupce
Pokud jste zkušený uživatel a pravidelně otevíráte Možnosti složky, abyste si přizpůsobili Průzkumníka souborů, pak bude nejlepší, když si na ploše vytvoříte jeho zástupce pro rychlý přístup k možnostem složky.
Chcete-li vytvořit zástupce Možnosti složky na ploše, postupujte podle následujících kroků:
Krok 1: Na ploše Windows 11 klikněte pravým tlačítkem na prázdné místo, umístěte kurzor na Nový a poté vyberte Zástupce.

Krok 2: Do oblasti umístění zadejte následující a klikněte na Další.
složky %windir%\system32\control.exe
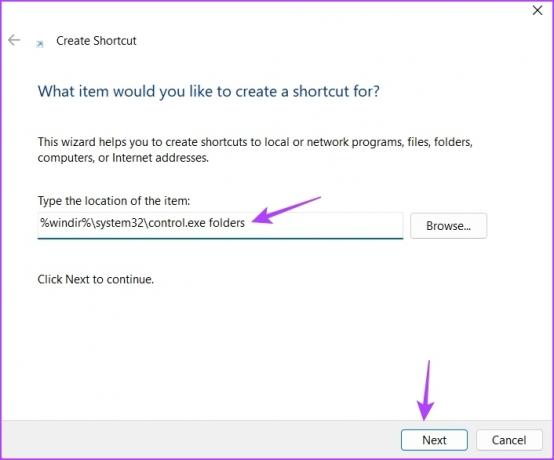
Krok 3: Zadejte příslušný název zástupce a klepněte na tlačítko Dokončit.
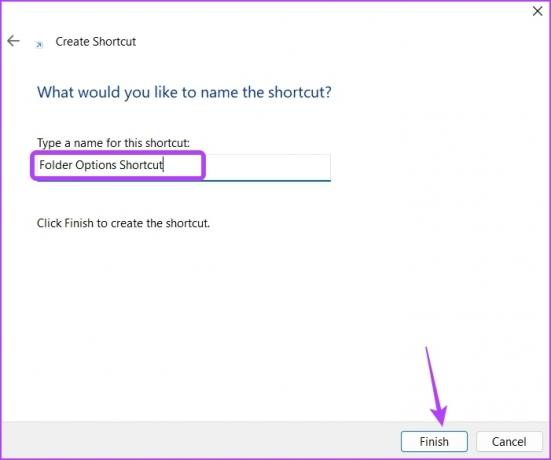
Stačí poklepat na zástupce pro přístup k Možnosti složky.
Přizpůsobte Průzkumníka souborů
Ať už chcete změnit soukromí Průzkumníka souborů nebo upravit jeho vzhled, vše můžete udělat pomocí Možnosti složky. Ale přístup k možnostem složky může být složitý, pokud nevíte, kde je hledat. Naštěstí existuje několik způsobů, jak otevřít Možnosti složky v systému Windows 11, a všechny jsou uvedeny výše.
Naposledy aktualizováno 8. února 2023
Výše uvedený článek může obsahovat přidružené odkazy, které pomáhají podporovat Guiding Tech. Nemá to však vliv na naši redakční integritu. Obsah zůstává nezaujatý a autentický.
Napsáno
Aman Kumar
Aman je specialista na Windows a rád píše o ekosystému Windows na Guiding Tech a MakeUseOf. On má Bakalářský titul v oboru informační technologie a nyní je spisovatelem na plný úvazek na volné noze se zkušenostmi s Windows, iOS a prohlížeče.



